多くの理由があります トリムビデオ. 私たちの場合、修道院の待機部分など、不要な部分を削除したい場合は、録画したビデオをカットまたはトリミングします。 場合によっては、動画に含まれる広告をカットする必要がある場合、それをトリミングする必要があります。 さらに、動画のトリミングは、プロの動画編集者になることを目指す人や仕事の依頼によって必要不可欠なものです。 シンプルに見えるかもしれませんが、トリミングは、ビデオをきれいに見せ、結合時に順番に整理する上で重要な役割を果たします。 はい、トリミングは、編集の最も基本的なブロックであるため、プロの業界ではより大規模でより技術的なビデオ編集の前提条件です。
したがって、あなたが新人で、頭の中で素敵なミュージック ビデオやショート ムービーを作成したが、それでもビデオ クリップをカットする方法がわからない場合は、以下の一般的な方法を理解する必要があります。 ことわざにあるように、最初に赤ちゃんにミルクを与えてください.
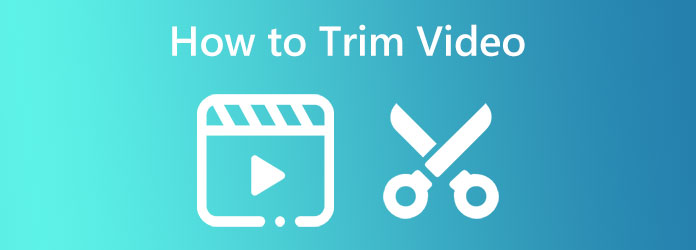
Windows および Mac でビデオをトリミング、カット、または分割するための最良のツールは何かと疑問に思っている場合、一般のユーザーの選択に基づいて、それは 動画変換 究極. これは、プロのようにメディア ファイルを変換し、ビデオを強化、編集、および分割するために使用できるソフトウェアです。 あなたのような初心者の場合でも、新人に最適なわかりやすいインターフェースを備えているため、プロセスを気にせずに楽しむことができます. さらに、時間のツールを使用すると、Video Converter Ultimate のトリマーに、コンバーターとツールボックスの XNUMX つの方法でアクセスできます。 トリミングと同時にフォーマットを変更したい場合は、コンバーターのツールにアクセスできます。 ただし、セグメントの追加、高速分割、フェードインおよびフェードアウト効果の適用を可能にする専用のトリマーが必要な場合は、この最高のビデオ トリマーのツールボックスにアクセスしてください。 さらに、この専用トリマーを使用すると、出力のフォーマット、解像度、品質、フレームレート、エンコーダー、ズーム モード、チャンネル、ビットレート、およびサンプル レートをカスタマイズすることもできます。
一方で、この驚くべきソフトウェアが動作し、500 を超えるファイル形式を生成できることを知って喜んでいるでしょう。 その上、ハードウェアや GPU アクセラレーション、超高速変換、人工知能などの高度なテクノロジが付属しているため、デバイスのセキュリティとスムーズさが促進されます。 充実したパフォーマンスを提供するため、ビデオ編集者が見逃してはならないものです。 もちろん、ムービー、ミュージック ビデオ、3D、コラージュ、GIF メーカーも付属しており、きっとお楽しみいただけます。 したがって、Windows 11 以前および Mac でビデオをトリミングするための完全な手順を見逃さないようにしましょう。
主な特長:
最高のソフトウェアを入手する
何よりもまず、コンピューター デバイスでソフトウェアを取得する準備をする必要があります。 を使用してソフトウェアをダウンロードしてインストールします。 ダウンロード より迅速な取引のために上記のボタンを使用できます。
トリミング ツールとファイルを開く
ソフトウェアを入手したら、ロスレス ビデオ トリマーへのアクセスを開始します。 に行く ツールボックス ソフトウェアを実行するときのメニューで、 ビデオトリマー そこにあるツールの中のオプション。 その後、 プラス 次のウィンドウの アイコンをクリックして、トリミングするビデオを読み込みます。
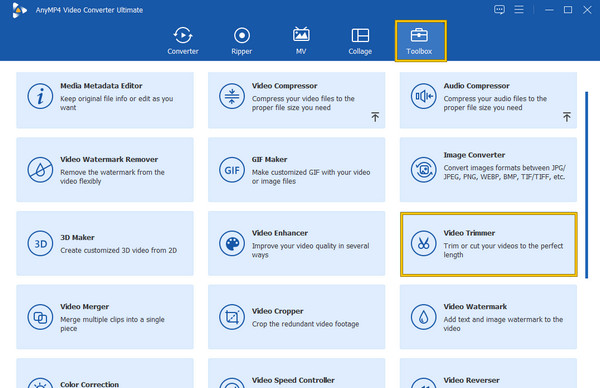
トリミングを開始
トリミング インターフェイスが表示されたので、作業を開始できます。 赤いドラッガーをドラッグして、ビデオの長さを短くすることができます。 また、 高速分割 タブをクリックして セグメントを追加 ボタンをクリックして目的を適用します。 分割したセグメントの順序を変更して、 XNUMXつにマージ それらをマージするためのタブ。 これは、Mac を使用してビデオをトリミングする場合と同じ手順であることに注意してください。
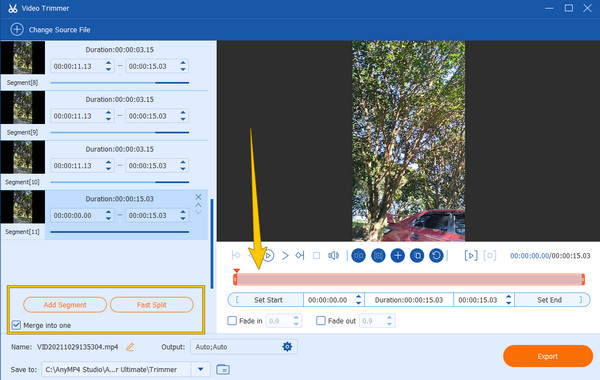
出力のカスタマイズ (オプション)
今回は、オプションで出力の品質、フレームレート、エンコーダー、ズーム モード、解像度、フォーマットなどをカスタマイズできます。 切り替え インターフェイスの下部にあるアイコン。 次に、カスタマイズ後、 OK
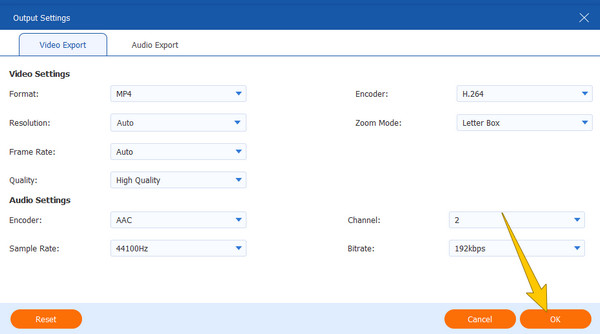
トリミングしたビデオをエクスポートする
最後に、あなたは今ヒットすることができます 輸出 インターフェイスの右下隅にあるボタン。 エクスポート プロセスが完了するのを待ち、 名前を付けて保存 ダイアログボックス。
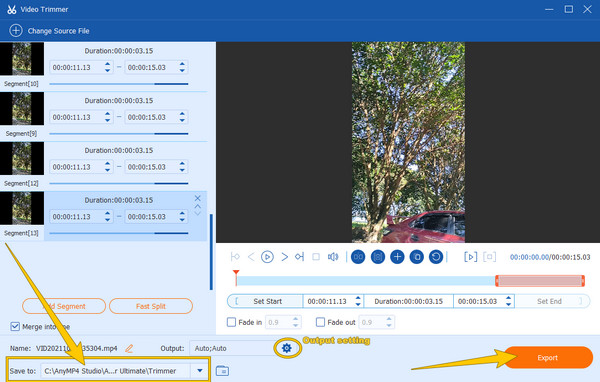
今後は、動画をオンラインでカットするための XNUMX つの最適なツールをご紹介します。 あなたがオンライン ツールに満足している人の XNUMX 人なら、この部分を理解するのが最適です。 以下は、ビデオのトリミングに使用される最も人気のあるオンライン ツールのトップ XNUMX です。
InVideo は、今日のトップのオンライン トリマーの 800 つです。 基本的に、希望の長さに応じてビデオをトリミングおよびカットするのに役立つ無料のツールです。 さらに、そのページに歓迎される所定の指示のおかげで、わかりやすいインターフェースと手順を備えています。 さらに、すべてのタイプのビデオ ファイルをサポートしているという主張を見てうれしく思いました。つまり、互換性がないためにインポート エラーが発生することはありません。 ビデオをオンラインで無料でトリミングできますが、InVideo は出力に透かしを入れないことを約束しており、これもオンライン ツールとしては印象的です。 ただし、XNUMX MB を超えないビデオ ファイルでしか動作しないため、気に入らないかもしれない短所もあります。 一方、それが得意な場合は、次の手順を実行できます。
をクリックして、トリミングする必要があるビデオをアップロードします。 動画をアップロードしてカットする ボタン。 メインのウェブページにアクセスすると、このボタンが表示されます。
次に、トリミング インターフェイスで、青いドラッガーを調整してビデオをトリミングします。 オンラインでビデオのトリミングが完了しても、トリミングされたビデオを保存する前に、アップロード プロセスが完了するまで待つ必要があることに気付くでしょう。
完全にアップロードされると、 クリックします ボタンが表示されます。 このボタンをクリックすると、ビデオをエクスポートできるようになります。
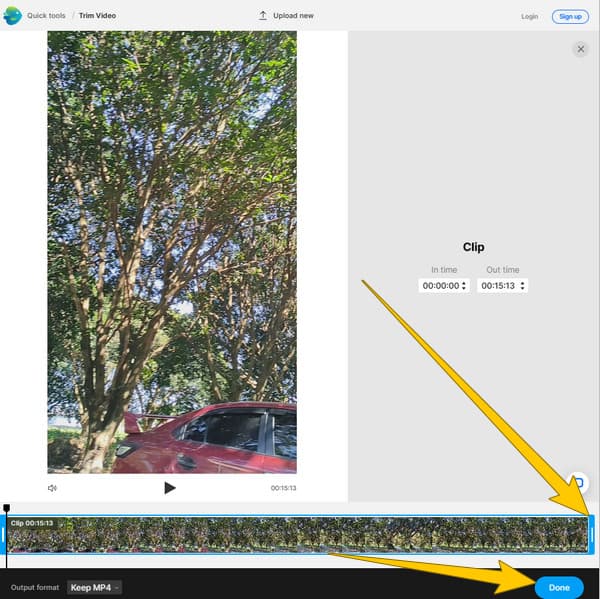
ユーザーの関心を引くもう 100 つのオンライン ツールは、この EzGIf です。 最初は GIF メーカーでしたが、最終的にはビデオやもちろん GIF を編集するための優れたツールを追加しました。 追加されたツールの XNUMX つは、ファイルのトリミングを担当するビデオ カッターです。 さらに、リバース、スピードチェンジャー、クロッパー、ローテーターなども提供します。 オンラインの最初のビデオ トリマーとは異なり、EXGIf は最大 XNUMX MB のビデオ ファイルを無料で処理できます。 ただし、明らかな唯一の欠点は、ページ全体に表示される厄介な広告です。これは、ほとんどの無料オンライン ツールの典型的なシナリオです。 したがって、広告がまったく気にならない場合は、以下に示す手順に従ってください。
ブラウザを起動して EZGIF ビデオ カッターのメイン ページにアクセスし、 ファイルを選択してください ボタンをクリックしてビデオ ファイルを選択します。 次に、 動画をアップロード ボタンをクリックして、ファイルをカッター インターフェイスにインポートします。
EZGIf のビデオ トリマーの次のウィンドウで、ビデオをカットする開始時間と終了時間を設定してください。
ファイルに最適なトリムまたはカットが得られたら、 ビデオをカット ボタンをクリックし、出力をダウンロードして終了します。
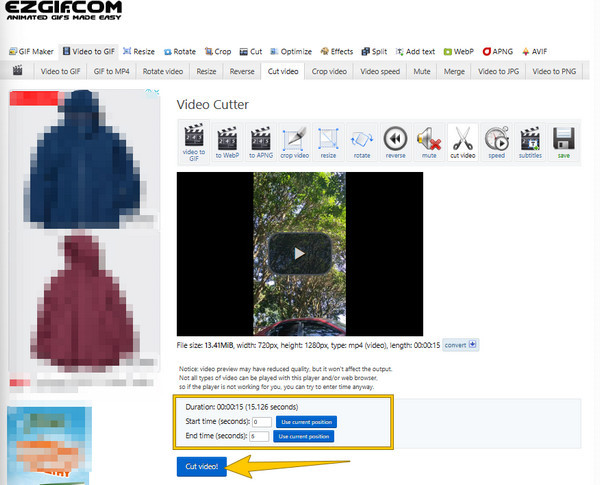
最後に、オンラインで最も人気のある無料トリマーの XNUMX 番目であるこの Kapwing があります。 以前のものと同様に、Kapwing は、ユーザーの希望の長さに応じてビデオをすばやくカットします。 さらに、ドラッグトリミング手順も付属しているため、作業が簡単になります。 さらに、数回クリックするだけで、クリップを自由に切り取り、分割し、完璧な位置に再配置することもできます。 ただし、この Kapwing ビデオ トリマーは、無料サービスの透かし入りの出力を生成します。 ただし、透かしのない動画が必要な場合は、いつでも有料版にアップグレードできます。 とにかく、この XNUMX 番目のオンライン ツールを使用してビデオをカットするための簡単なガイドラインを次に示します。
Kapwing のビデオ トリマーの公式ページで、 ビデオを選択してください ボタン。 これにより、ビデオファイルをアップロードできます。
ビデオが読み込まれたら、 トリム オプションの下に ビデオ 右側のメニュー。 次に、カーソルを下のタイムラインに移動し、ビデオを調整してトリミングします。
その後、ヒット プロジェクトをエクスポート ボタンをクリックして、トリミングしたビデオをコンピューターに保存します。
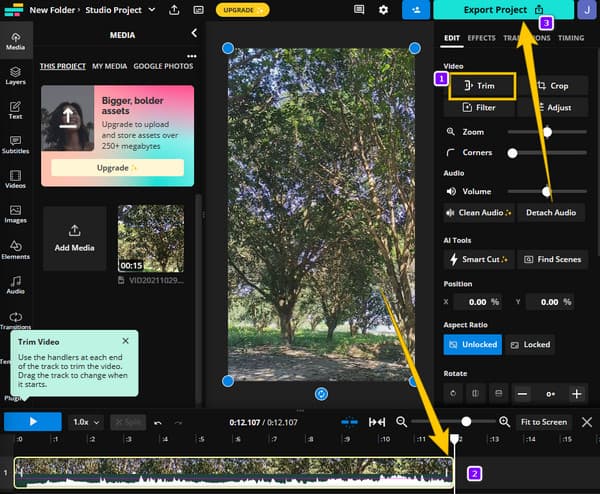
今回は、VLC がビデオをトリミングする方法をお見せしましょう。 VLC は、誰もが知っているオープンソースのメディア プレーヤーです。 ほぼすべての種類のビデオ形式を簡単に見ることができます。 さらに、メディア プレーヤーであるだけでなく、編集機能を使用してビデオを編集できることにも驚かれることでしょう。 ただし、カットされたときにビデオが奇妙に見えるため、誰もがその編集機能を楽しんでいるわけではありません. VLC を使用したビデオのトリミングを支援するには、以下に示す手順に従ってください。
コンピューターに既に VLC があるとします。 その場合は、それを実行し、クリックしてトリミングする必要があるビデオを開きます メディア>ファイルを開く タブをクリックします。
VLC ビデオ トリマーでビデオの準備ができたら、 詳しく見る メニューを開き、指定されたオプションから [高度なコントロール] タブを選択します。 新しい再生ウィンドウで、ビデオを開始する開始点を決定します。
決定したら、赤い USBレコーディング ボタンをクリックして、ビデオの一部のキャプチャを開始します。 次に、 ポーズ 削除したい部分の ボタンをクリックし、 USBレコーディング ボタンをクリックして続行します。 その後、新しくトリミングされたビデオが VLC の専用フォルダーに保存されます。
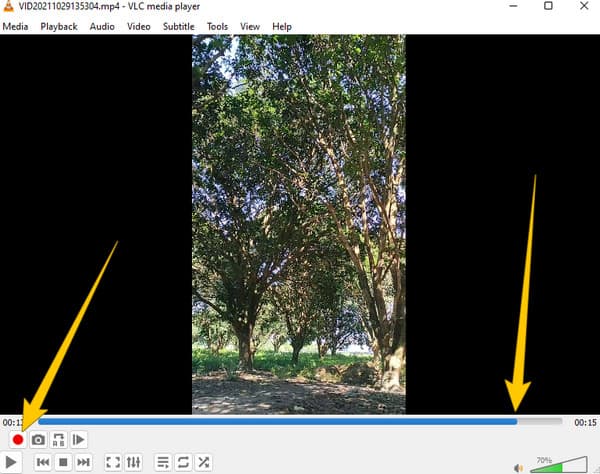
Openshot は、ほぼすべてのオペレーティング システムと互換性のある、もう XNUMX つのオープンソースの無料のビデオ編集ソフトウェアです。 上記のフリーウェアと同様に、OpenShot には、頻繁に更新される重要な編集ツールがすべて含まれています。 OpenShot でビデオをトリミングする前に、そのツールキットに含まれるいくつかのツール (スピード チェンジャー、ビデオ ローテーター、テキスト加算器など) についても知っておく必要があります。 ただし、この投稿で寛大さを示すために、OpenShot のユーザーはビデオ編集の面倒な手順を経験しました。 したがって、このオープンソース ツールが自分に適していると思われる場合は、簡略化されたガイドラインを以下に示します。
インストールプロセスの後にソフトウェアを起動します。 次に、 プラス メイン インターフェイスに到達すると、上部のリボン メニューにアイコンが配置されます。 これをクリックすると、作業する必要があるビデオをインポートできます。
ビデオがタイムラインに表示されたら、ビデオの端をドラッグしてトリミングします。 次に、ビデオを分割する場合は、 はさみ のアイコンをクリックします。
ビデオのトリミングが完了したら、保存します。 file. これを行うには、[ファイル] メニューに移動し、 プロジェクトをエクスポート オプション。 次に、新しいウィンドウで、 ビデオをエクスポート
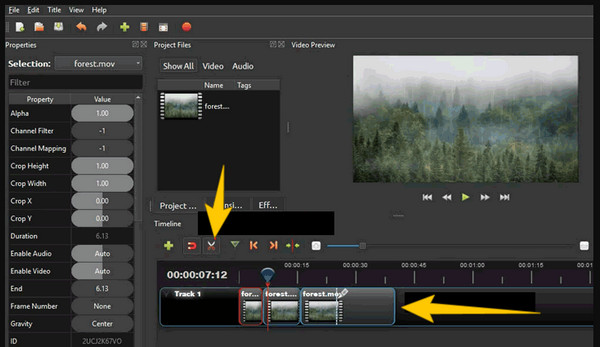
FFmpeg ができるかどうか尋ねる人にとって、答えは「はい」です。 トリムビデオ。この専門的に知られたコマンドベースのソフトウェアは、ビデオ ファイルのトリミング、変換、強化、その他の編集機能を実行できます。繰り返しになりますが、FFmpeg は専門家、特に IT 業界の人々にとってよく知られたツールです。このため、編集ソフトウェアで構文コマンドを見るのが嫌いなユーザーにとって、FFmpeg は圧倒されるかもしれません。一方、この方法のスリルを体験したい場合は、以下に用意した内容に従ってください。
コンピューター デバイスに FFmpeg をダウンロードしてインストールし、CMD を開きます。
次に、トリミングする必要があるビデオを配置したファイル フォルダーに移動します。 そのためには、この MP4 ビデオ トリマーのナビゲーション コマンドを使用してください。 構文コマンドは ffmpeg-ss-inputvideo.
その後、構文を次のようにエンコードして完成させます。 ffmpeg-ss00:00:10-iinput.mp4 -to-00:00:20-c: copy-c:acopyoutputvideo.mp4. 次に、キーボードの ENTER キーを押して適用します。 コマンドが完了したら、トリミングされたビデオが保存されているフォルダーを確認します。
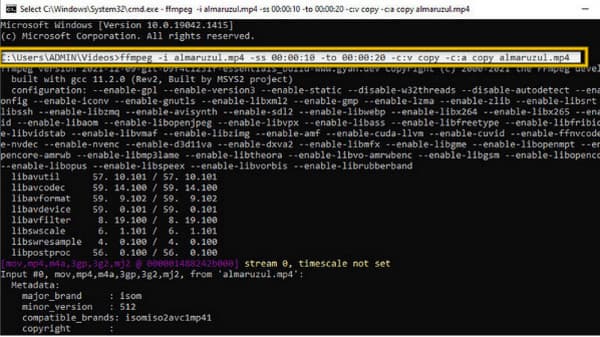
デスクトップ ソリューションから離れて、専用の Mac ツールである iMovie に目を向けましょう。 Macユーザーなら無料で使えるプリインストールソフトです。 さらに、そのシンプルなインターフェイスにより、初心者でも簡単に Mac で動画をトリミングできます。 編集ツールに関しては、iMovie には、色補正、ノイズ イコライザーとリダクション、クリップ フィルター、ビデオ トリマーなど、多くのオプションがあります。 一方、ビデオの不要な部分を簡単に削除するために、タイムラインに配置された再生マーカーと再生マーカーを自由に調整できます。 さらに、このソフトウェアは、MKV と MOV である Mac 用の通常のビデオ形式をサポートしています。 その上、iMovie を使用すると、ファイルの解像度、形式、および品質を自由にカスタマイズできます。 そのため、ビデオ iMovie をトリミングする方法を知りたい場合に備えて、従うべき簡単なガイドラインを用意しました。
Mac コンピューターで、iMovie アプリを起動します。 次に、 メディアのインポート ボタンをクリックして、トリミングする必要があるビデオ ファイルをアップロードします。
ビデオがアップロードされたら、トリミングを開始できるタイムラインにドラッグします。 ビデオの端をドラッグして、目的のトリミングを実現します。
その後、 輸出 インターフェイスの右上隅にあるアイコンをクリックして、エクスポート プロセスに進みます。
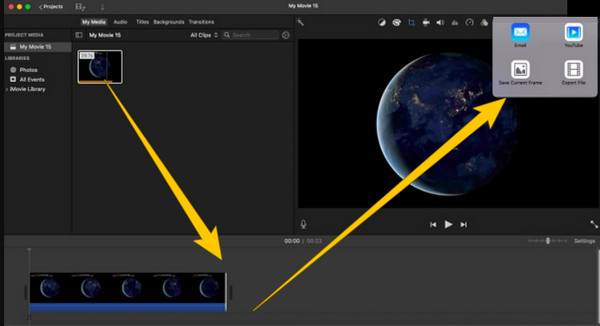
Windows ソリューションに戻り、組み込みのメディア プレーヤーである Windows Media Player を見てみましょう。 その名の通り、Windowsデスクトップ専用のメディアプレーヤーです。 したがって、プレーヤーで直接ビデオ トリマーが必要な場合は、Windows Media Player でビデオをトリミングします。 さらに、次のことができます。 Windows Media Player でビデオをトリミングする. ただし、トリマーを実行するには、メディア プレーヤーに統合された SolveigMM WMP Trimmer というプラグイン ツールをインストールする必要があります。 したがって、以下の手順に進む前に、プラグイン ツールがインストールされていることを確認してください。
メディア プレーヤーを起動し、 ツール をクリックして プラグイン オプション。 次に、 SolveigMM WMP トリマー それをクリックします。
次に、 フォルダ 下部のアイコンをクリックして、ビデオ ファイルをアップロードします。 その後、 ファイルの編集 ボタンをクリックしてトリマーにアクセスします。
ビデオの開始と終了を指定して、トリミング プロセスに取り掛かることができるようになりました。 次に、 トリム ボタン。 トリミング処理が促され、終了するとプレビューでビデオを確認できます。
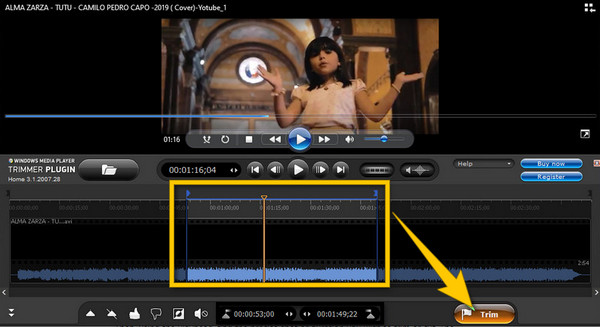
あなたを驚かせるもう XNUMX つの Mac ソリューションは、QuickTime です。 はい、QuickTime を使用してビデオをトリミングできます。 実際、そのトリマーは、このソフトウェアが保持する編集ツールの XNUMX つにすぎません。 それに加えて、トリマーに加えて使用できるローテーター、フリッパー、スプリッターなどがあります。 ビデオ編集は QuickTime の主な目的ではありませんが、QuickTime で生成される出力の品質チェックには合格しています。 全体として、プレーヤーとして使用して再生するビデオを編集するには、QuickTime で十分です。 このため、ガイドラインでは、ビデオのトリミングで使用するように誘導されます。
Mac を起動し、QuickTime プレーヤーを起動します。 次に、 File タブに続いて ファイルを開く トリミングする必要があるビデオを参照してロードします。
ビデオが再生されたら、 編集 メニューに移動し、 トリム タブ。 次に、ビデオの黄色のバーをドラッグして、カットする時間を調整します。
希望のカットができたら、 トリム ボタン。 をクリックして、貯蓄プロセスに進むことができます。 File メニューと Save 後でボタン。
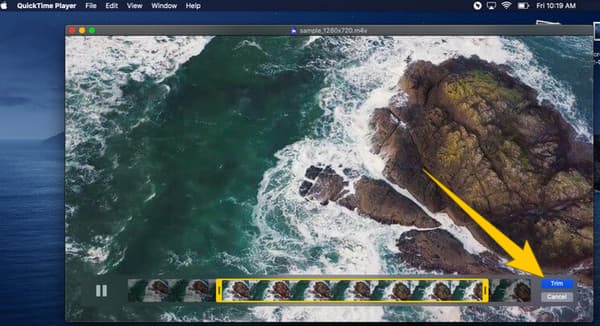
最後に動画をトリミングする HandBrake を紹介します。 HandBrake は、Windows、Linux、Mac などのすべての一般的なオペレーティング システムでダウンロードできる無料のオープン ソース ソフトウェアです。 さらに、この無料のビデオ エディターには、自由に使用できる多くの機能とツールがあります。 ツールは、圧縮、変換、およびトリミング用です。 さらに、HandBrake を使用して、ビデオのサイズを編集したり、字幕を追加したり、ファイルにフィルターを追加したりすることもできます。 また、使用することができます ビデオを反転するHandBrake. さらに、使いやすいインターフェースを楽しみながら、無料でも安全にこのツールを使用できます。 したがって、ハンドブレーキを使用する手順は次のとおりです。
デバイスにツールをインストールし、 File ボタンをクリックして動画をアップロードします。 または、インターフェイスにファイルをドラッグ アンド ドロップすることもできます。
ビデオが読み込まれたら、 ブラウズ ボタン。 次に、 角度 と 演奏時間 ビデオをトリミングします。
その後、ヒット エンコードを開始する ボタンをクリックして変更を適用し、ファイルを保存します。
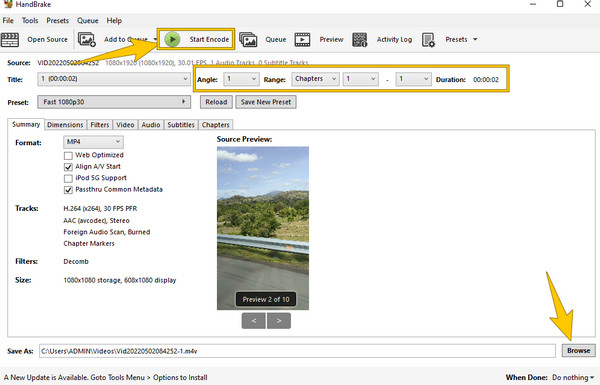
Final Cut Proでビデオをトリミングする方法は?
Final Cut Pro でビデオをトリミングする場合は、ビデオをそのタイムラインにアップロードします。 次に、継続時間のバーをドラッグしてビデオをトリミングします。 その後、保存してください。
PowerPoint でビデオをトリミングできますか?
はい。 これを行うには、PowerPoint を使用してビデオを開き、ビデオ ツールに移動します。 次に、リボン メニューの再生オプションをクリックし、ビデオのトリミング オプションを探します。
Snapchat でビデオをトリミングする方法は?
カメラロールからビデオを開き、ビデオの編集オプションをタップします。 次に、ボタンをタップしてトリミングし、続いてトリミング調整を行います。 その後、保存アイコンをタップして、トリミングされたビデオのコピーを取得します。
After Effects でビデオをトリミングする方法
After Effects を実行するときにビデオを開きます。 次に、CTRL + SHIFT + D キーをクリックして、ビデオを 2 つのレイヤーに分割します。 次に、それに応じてトリマーバーをドラッグして、ビデオをトリミングできます。
うわー! これは、有名なビデオ トリマーに関する圧倒的な記事です。 すべてを使用するわけではありませんが、少なくとも興味を引くものは何でも使用してください。 読んだ後、どれがあなたにぴったりなのかまだ迷っている場合 トリムビデオ、それからあなたが見つけることができる柔軟性と堅牢性に頼ってください 動画変換 究極.
もっと読書
WindowsおよびMac用のトップ6MP4カッターアプリケーション
ビデオファイルが長さのために非常に大きい場合、これは、ビデオをクリップにカットおよび分割するために利用できるデスクトップおよびオンラインのMP4カッターのトップリストです。
Windows、Mac、オンライン、モバイルでGIFをトリミングする3つの最良の方法
デバイスでGIFをトリミングする方法は? その問題を解決しましょう! オンラインとオフラインで最適に機能するさまざまなGIFトリマーを使用してGIFをトリミングする方法を理解します。
すべてのプラットフォームとデバイスのトップ 8 ビデオ リバーサー
さまざまなプラットフォームでビデオ反転タスクを解消する最高のビデオ反転アプリを紹介します。 最高の編集者への欲求を満たすことができるのはどれかを確認してください。
ビデオをすばやくシャープにする方法: 実行するための究極のガイドライン
ビデオをシャープにするのは難しいと思いますか? 迅速かつ効率的に行うための究極のガイドラインを用意したので、もう心配する必要はありません。 ここをクリックして開始します。