VLCを知らないのは誰ですか? これはおそらく、この世代で最も人気のあるコンピューターおよびモバイル用のメディア プレーヤーです。 しかし、この VLC には、メディアを再生する以外に、ビデオを編集および強化できる追加機能があることをご存知ですか? はい、 VLC はビデオのトリミングも行います. 今日、記録された編集の XNUMX つはトリミングです。これは、ビデオ編集の最も重要な基本の XNUMX つとして機能するためです。 ビデオをトリミングするということは、ビデオの重要でない部分を除去または削除することを意味するだけです。 そのような部分は、録音に引っかかった不要な人や物です。 したがって、VLC を使用するビデオ編集業界の初心者として、自分とこのプレーヤーにとってトリミングがどのように機能するかを知ることが重要です。 したがって、この問題について述べているので、この記事の概要全体を確認する必要があります。

この VLC メディア プレーヤーを使用してビデオをトリミングする手順を確認する前に、このツールについてさらに知識を深めておくことをお勧めします。 VLC は、有名なオープン ソースの無料マルチ プラットフォーム アプリです。 Windows、Mac、Linux、Android、および iOS で取得できます。 さらに、MP4、AVI、WMV、MOV、MKV、WebM、FLV など、ほぼすべての種類のビデオをサポートしています。 以前の頻繁な更新の結果として、VLC はより機能的になり、メディアの再生はその複数の機能の XNUMX つに過ぎません。 したがって、この記事の執筆時点では、VLC は、探している通常のビデオ編集でコンバーターおよびエディターとして使用できます。 VLC を使用すると、ビデオのカット、エフェクトの追加、字幕の追加、同期、VLM の構成などを行うことができます。
ただし、VLC には、特に機能強化のために必要な多くのビデオ編集がまだありません。 はい、あなたが意欲的なビデオ編集者である場合、編集作業のための包括的なツールが必要な場合、それは確かに十分ではありません. ただし、トリミング タスクを迅速に処理する必要があるだけで、その間に VLC を使用できる場合は、以下の手順に従ってください。
まず、コンピューターに既にインストールされている VLC メディア プレーヤーを実行します。 次に、をクリックして VLC でカットするビデオをアップロードします。 メディア インターフェイスの上部にあるタブ。 を選択 ファイルを開く オプションを選択してから、ファイルを見つけます。
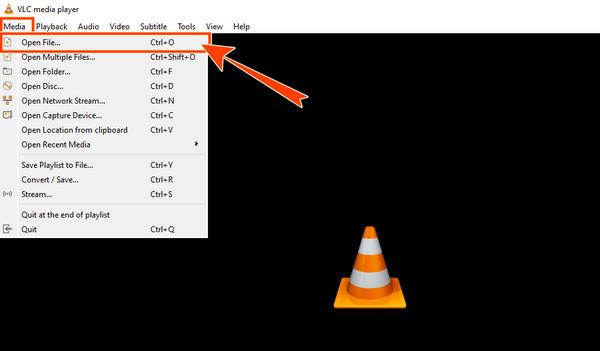
次に作るのは、 高度なコントロール 見える。 これを行うには、 詳しく見る タブと 高度なコントロール 与えられたオプションの中のタブ。 コントロールを有効にすると、インターフェイスの下部にある再生コントロールにプロンプトが表示されます。
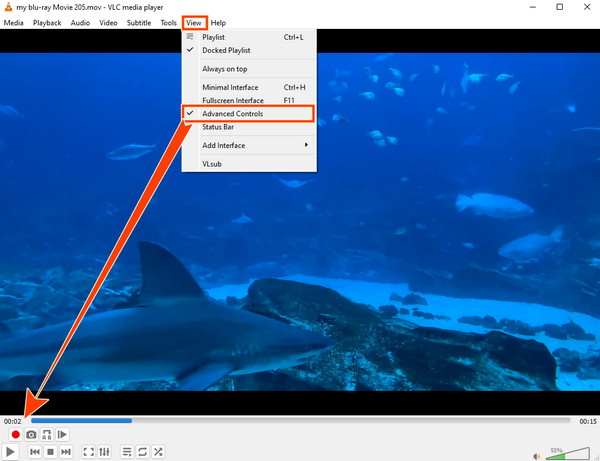
クリック プレイ ボタンをクリックしてビデオを開始し、 USBレコーディング ボタン。 ここでのコツは、トリミングしたい部分が再生されているときに録音を停止し、その部分の後で録音をもう一度クリックすることです。
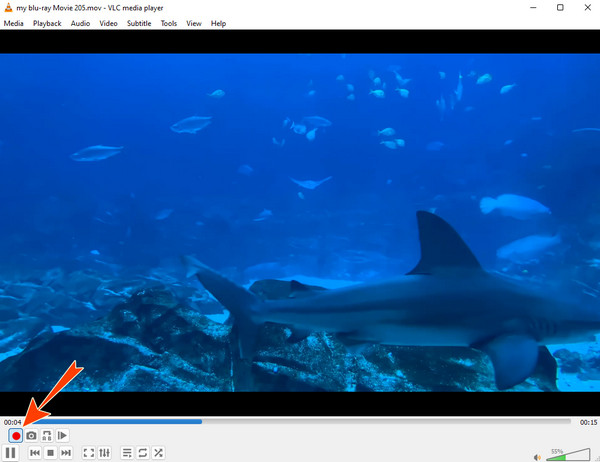
ビデオが終わりそうになったら、録画を停止する準備をします。 次に、自動的に保存された録音ファイルを見つけます。 以上が、VLC メディア プレーヤーを使用してビデオをトリミングする方法です。
VLC は間違いなく優れた素晴らしいメディア プレーヤーです。 ただし、メディア プレーヤーであるため、ビデオの編集方法を気に入っていただけるとは限りません。 上記のチュートリアルでわかるように、ビデオの削除したい部分とトリミングしたい部分を記録する必要があります。 したがって、このメディア プレーヤーがビデオをトリミングする方法が気に入らない場合は、以下に PC およびモバイル用の最良の代替ソリューションがあります。
この 動画変換 究極 は、ビデオを簡単にトリミングするのに役立つ多機能ビデオ編集ツールです。 これは、ツールボックス内に多くの高度な機能と編集ツールを備えたスタンドアロン ソフトウェアです。 ツールには、ビデオ トリマー、色補正、ビデオ透かし除去、ビデオ リバーサーなどがあります。 ビデオ トリマー機能については、ビデオ タイムラインで使用可能なハンドルバーを調整するだけでビデオを自由にトリミングできるため、好みに応じてトリミングできます。 さらに、この Video Converter Ultimate は、一般的なすべてのビデオ フォーマットとその他の 500 以上のフォーマットをサポートしています。 さらに、シンプルでエレガントなインターフェースが付属しているため、手間をかけずにスムーズにプロセスを移行できます。
主な特長:
PCでVLCの代替手段を使用してビデオをトリミングする方法
最初に行うことは、をクリックすることです ダウンロード 上のボタンのうち、お使いのデバイスに該当するものを選択してください。 次に、インストール後にソフトウェアを実行します。
メインインターフェイスで、をクリックします ツールボックス パネルを開き、 ビデオトリマー 道具。 ツールをクリックすると、新しいウィンドウが表示されます。 プラス ボタンをクリックしてビデオファイルをインポートします。
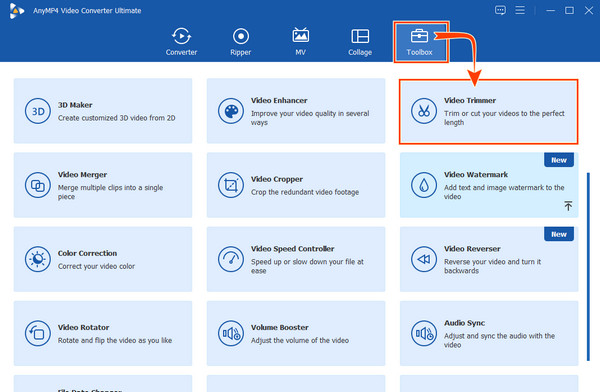
ビデオをアップロードした後、調整を開始できます。 ポインタ ビデオのタイムラインの下。 次に、そこで利用可能な他のプリセットを使用することもできます。 切り替え のアイコンをクリックします。
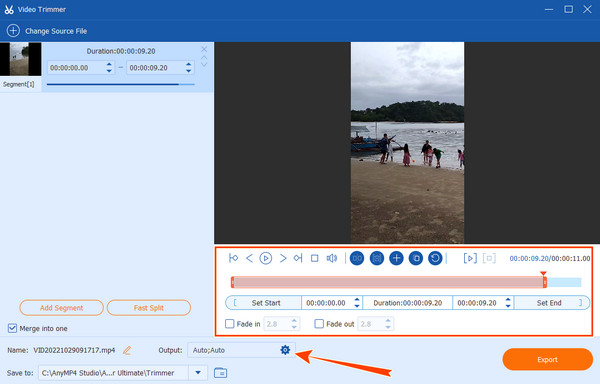
その後、 輸出 ボタンをクリックして、トリミングしたビデオをいつでも保存できます。
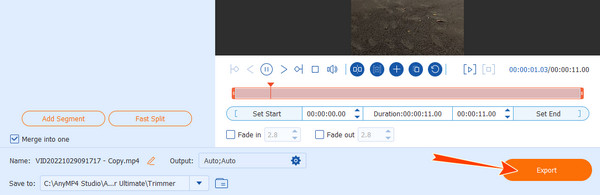
今回は、Fonelab の Vid.Fun アプリである、モバイルの VLC ビデオ トリマーの優れた代替手段を見てみましょう。 ビデオのトリミングに使用できるカッターなど、多くの素晴らしい編集ツールを備えた無料アプリです。 それとは別に、優れたムービー メーカー アプリとして使用して、映画制作に関する創造的なアイデアを解き放つこともできます。 さらに、次のこともできます。 回転させる、ビデオにステッカーやフィルターを追加します。 ただし、このアプリは Android スマートフォンでのみ利用できます。 全体として、携帯電話で多機能のビデオ エディターが必要な場合に必要なアプリです。 したがって、それを使用する方法については、以下の手順に従ってください。
Google Play に移動して、モバイル デバイスにアプリをインストールして起動します。
をタップ カット タブを開き、トリミングする必要があるビデオを選択してから、 はい タブをクリックしてアップロードします。
を調整する ハンドルバー アップロードした動画の下に トリム それ。 次に、 輸出 後のボタン。
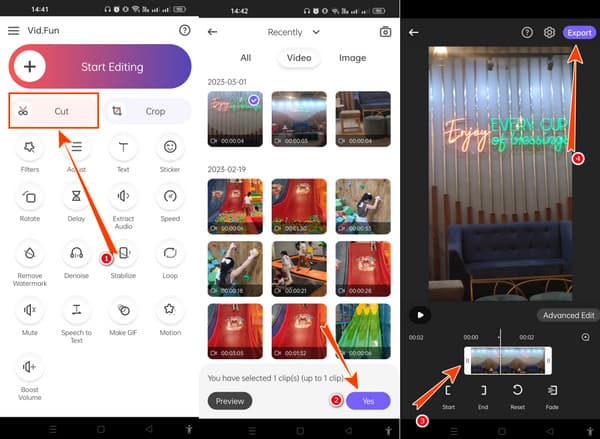
VLC でビデオを録画せずにトリミングできますか?
残念ながら、VLC でビデオをトリミングする唯一の方法は、録画することです。
Mac を使用して VLC でビデオをトリミングできますか?
はい。 Mac 版の VLC は、Windows 版と同じ機能を持っています。
モバイルで VLC アプリを使用してビデオをトリミングできますか?
いいえ。VLC のモバイル バージョンにはビデオ トリマーがありません。
使用するプロセス ビデオをトリミングするVLC ユニークですが、優れた出力を提供します。 ただし、それは一部の人だけが好むプロセスです。 また、そのプロセスを気に入っていただけるかどうかもわかりません。 このため、ここで紹介する代替案は完璧です。 動画変換 究極には、ビデオをトリミングするためのシンプルかつ強力な手順があります。
もっと読書
VLCメディアプレーヤーでビデオを適切に回転させるための包括的なガイド
VLCを使用すると、XNUMXつの異なる方法でビデオを回転させることができます。 このチュートリアルでは、包括的な手順を示し、ワークフローについて詳しく説明します。
VLCがビデオをトリミングする方法とその代替方法に関する詳細なチュートリアル
ビデオのトリミングの初心者ですか? VLCがビデオをトリミングする方法と、ツールの使用中に発生した問題、およびビデオのトリミングに使用するための最良の代替ツールをご覧ください。
VLCオーディオ遅延を解決する方法とそれを修正するための最良の方法
デスクトップでVLCオーディオ遅延を永続的に修復する方法と、修正が機能しなかった場合に使用する独自のソリューションについて、今日の投稿を読んで理解してください。
VLCメディアプレーヤーレビュー - ベストクロスプラットフォームマルチメディアプレーヤー
WindowsおよびMacでビデオおよびオーディオファイルを再生するには、記事からVLCメディアプレーヤーおよび代替メディアプレーヤーの詳細を確認してください。