あなたはすぐに VLC の再生速度を制御する コンピュータ上のあらゆるメディア ファイルの。 ビデオが再生される速度は、再生速度と呼ばれます。 好みに応じてビデオを速くしたり遅くしたりできます。 速度を上げれば、より早くビデオを見ることができます。 速度を上げると、すべての部分を表示しながらビデオを流し読みすることもできます。 これにより、中断したところからビデオの視聴を再開できます。 ドキュメンタリーをすばやく視聴できるので、時間を節約しながら映画を最大限に活用できます。
一方、ビデオの速度を遅くすると、ビデオをより詳細に視聴できるようになります。 再生が非常に遅いため、ビデオがあるフレームから次のフレームに飛び移ります。 このツールを使用すると、お気に入りのビデオ フレームにアクセスしたり、お気に入りのシーンをスローモーションで見ることができます。 これらすべての驚くべき詳細を踏まえて、VLC の機能を深く掘り下げてみましょう。
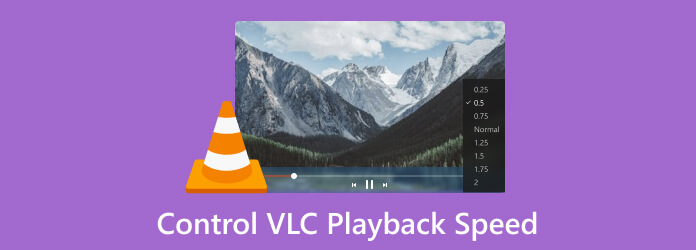
ビデオを遅くしたり速くしたりするためのアプリケーションは数多くあります。 それは完全にあなたの創造性と応用力次第です。 VLC では、XNUMX つの方法でビデオ速度を変更できます。 XNUMX つはショートカット キーまたはホットキーを使用する方法、もう XNUMX つはメニューとボタンを使用する方法です。 どちらのオプションも有効ですが、ショートカット オプションの方が簡単で高速です。
すべてのビデオにデフォルトの再生速度を設定するには、次からアクセスできる高度な VLC 設定を使用します。 ツールを参照してください。 環境設定 [CTRL + P]をクリックし、[すべて] ラジオ ボックスを選択します。 ショー 設定オプション。 これにより、プレーヤーの 詳細設定.
あなたが開くとき 詳細設定 入力/コーデック。 今、 再生スピード 下に見つけることができます 再生制御。 小数点以下 XNUMX 桁までの値を入力します。
この新しい設定は、デフォルトの再生速度として機能します。 更新された設定を確実に有効にするには、プレーヤーを停止して再起動するか、ファイルを停止して再度再生する必要があります。 元に戻すには、この詳細設定に戻る必要があります。 1.00x。 すべて完了したら、下部にある をクリックします。 Save.
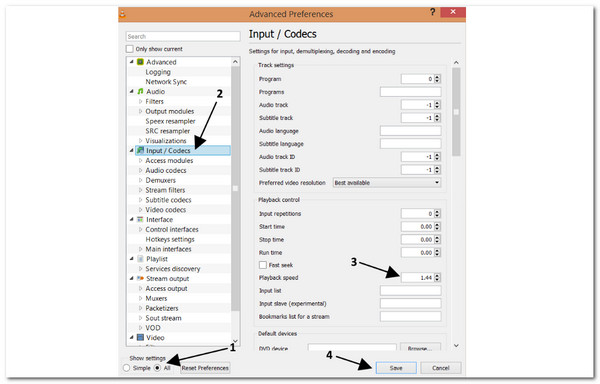
これは、VLC で Advantage 設定を許可する使用法の XNUMX つです。 VLC を使用してメディア ファイルの再生速度を効果的に制御していることがわかります。 ただし、これを行うには時間がかかる場合があり、問題を防ぐために手順に従う際には注意が必要です。
に行く Playbackを参照してください VLC メニューバーの速度をクリックし、次のオプションから速度を選択します。 速く, より速く(細かい), ノーマル, 遅い(細かい)または もっとゆっくり.
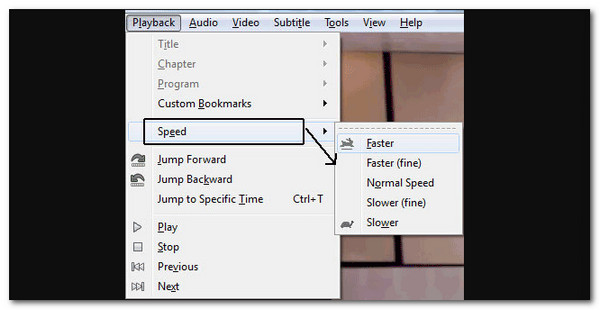
右クリック メニューからも同じ選択が可能です Playback、ご覧のとおり 速度 再び。
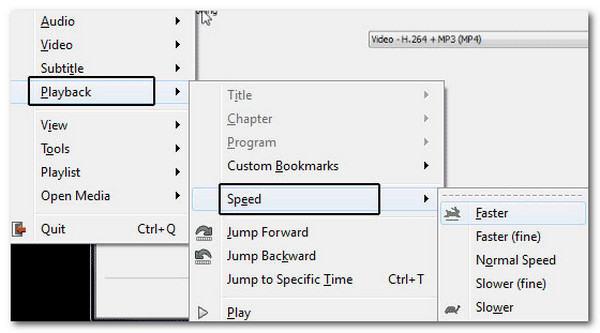
これらのボタンをクリックすると、ビデオの速度を特定の量だけ変更できます。 現在の再生速度が増加または減少します。 たとえば、「より速く」をクリックすると、速度が XNUMX 倍になります。 0.50x.
Advance 設定と同様に、バーもメディア ファイルの速度を制御する効果的な方法です。 ただし、作成には時間がかかり、さらに多くのクリックが必要になります。
また、あなたは試すことができます VLCの代替 ビデオの再生速度を簡単に制御できます。
加速:] キーボードのキーを入力してください
速度を落とす: [ キーボードを入力してください
通常速度: = キーボードのキーを入力します
速度を上げるまたは速度を下げるボタンを押すと、ビデオの右上隅に確認メッセージが表示されます。 変更の程度に応じて、速度は 1.50 倍または 0.80 倍として表されます。 必要に応じて、ショートカット キーを変更することもできます。
さらに、VLC はビデオの回転など、より多くの再生設定を提供します。 VLCでビデオをループする、 もっと。
おそらくこの時点で、VLC のメディア ファイルの再生速度を編集する機能には多少の制御が必要であることに気づくでしょう。 メディアの速度を簡単に再生および制御するための優れた選択肢を紹介します。 Mr.インクレディブル Blu-ray マスター ピック ブルーレイプレーヤー その特徴があるからです。 再生速度を簡単に制御できるという点で、いくつかの利点があります。 主な利点をいくつか紹介します。
柔軟な速度調整
Blu-ray プレーヤーを使用すると、Blu-ray ムービーやビデオの再生速度を簡単に調整できます。 好みに応じて再生速度を速くしたり遅くしたりできるので、自分に合ったペースでコンテンツを視聴できます。 このプロセスは数秒で完了します。
カスタマイズ可能な速度設定
この素晴らしい Blu-ray プレーヤーはカスタマイズ可能な速度設定を提供し、好みに応じて再生速度を微調整できます。 速度を段階的に調整したり、プリセットの速度オプションから選択したりして、パーソナライズされた視聴体験を保証できます。
スムーズな再生
当社の Blu-ray プレーヤーは、速度を調整してもスムーズな再生を保証します。 このソフトウェアはビデオとオーディオの同期を維持し、再生速度を変更するときに発生する可能性のある中断や不具合を防ぐように設計されています。
無料のBlu-rayプレーヤーをダウンロードする
Free Blu-ray Player をコンピュータに無料でダウンロード、インストールし、実行します。 Blu-ray ディスクをドライブに挿入します。
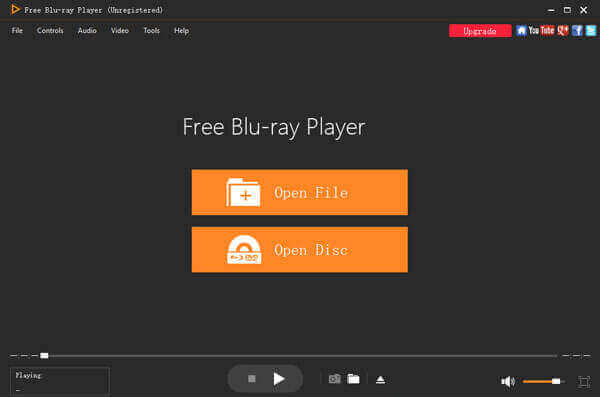
Blu-ray ディスクを挿入/メディア ファイルを再生
Blu-ray ディスクをアプリケーションにロードするには、 オープンディスク メインインターフェイスで、その後 開いたフォルダ.
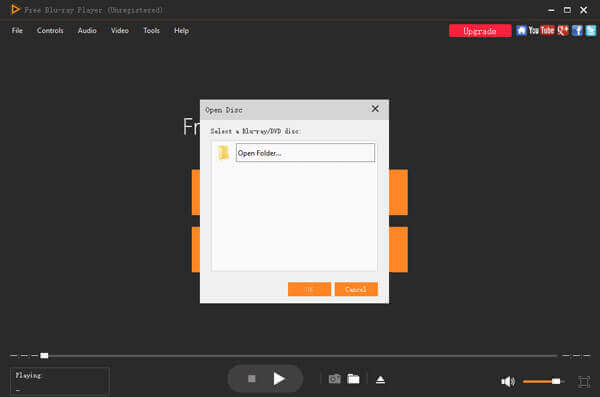
Blu-ray ムービー/メディア ファイルを視聴する
ムービーを再生して、チャプター、オーディオ、字幕、またはタイトルを選択できます。 すべての設定が完了したら、 をクリックします ビデオを再生します コンピュータで Blu-ray ムービーを視聴するには、
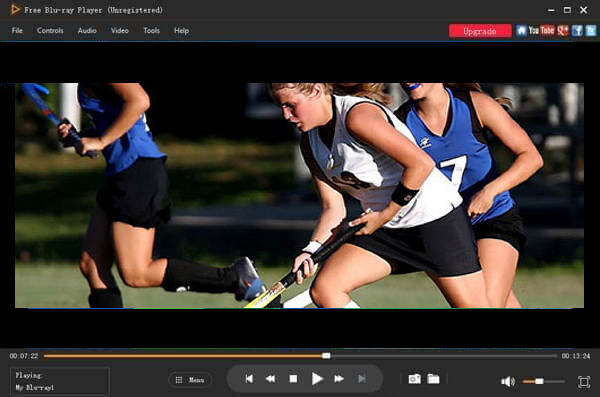
再生バーを使用して再生速度を調整する
クリックする必要があります 管理 好みの速度を選択してください。 また、パーツ上のスライド再生バーをスライドまたはクリックすることもできます。
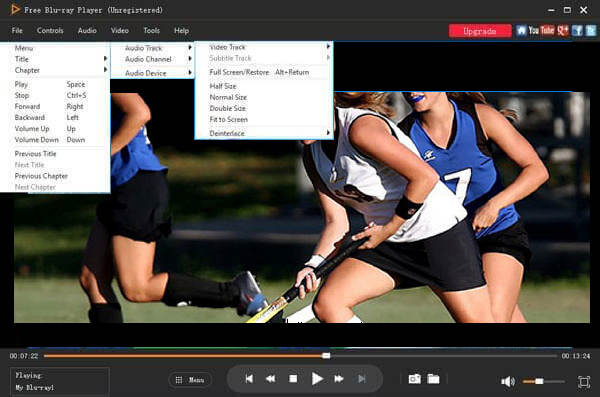
全体として、この Blu-ray プレーヤーの利点は、再生速度を柔軟かつ便利に制御できることで、視聴体験が向上し、学習、分析、言語習得などのさまざまなニーズに対応できることです。 確かに、必要なものはすべて揃っています。 実際、VLC での再生速度を複雑にすることなく制御する優れた方法が見つかりました。
微調整を使用して VLC メディア プレーヤーの再生速度を遅くすることはできますか?
VLC メディア プレーヤーを使用すると、簡単に再生速度を遅くすることができます。 好みのペースに合わせて速度設定を調整できるため、複雑なコンテンツの理解が深まります。 クリックするだけです 詳しく見る をクリックして ステータスバー それを有効にします。
VLC メディア プレーヤーでビデオを高速化することはできますか?
絶対! VLC Media Player の再生速度を上げるオファーがあります。 ビデオを高速化して、コンテンツをすばやくざっと確認したり、コンテンツをすばやく確認したりできます。
再生速度を調整するとビデオとオーディオの同期に影響しますか?
いいえ、VLC メディア プレーヤーは、速度が変化してもスムーズな再生を保証します。 このソフトウェアはビデオとオーディオの同期を維持し、シームレスな視聴体験を提供します。
VLCで字幕速度を調整するにはどうすればよいですか?
VLC メディア プレーヤーを使用して映画や映画を視聴しているときに、 G or H キーボードショートカット (Mac では J)。 字幕が音声より遅い場合は、 G ボタン。 字幕が音声より先にある場合は 50ms 加速します。 プレス H (Mac では J).
VLC メディア プレーヤーで再生速度を制御すると、ビデオ体験を向上させる可能性が広がります。 詳細な学習のためにビデオを遅くしたい場合でも、簡単なレビューのためにビデオをスピードアップしたい場合でも、VLC を使用すると、視聴手順をカスタマイズできます。 さらに、再生速度をより簡単に制御できる Blu-ray マスター、B;u-ray プレーヤーも選択できます。 直感的な機能とシームレスな再生を備えた Blu-ray プレーヤーは、ビデオ再生速度を最適化するための多用途でユーザーフレンドリーな選択肢であり続けます。 これらの詳細は、VLC で早送り速度を変更する方法を知るのに役立ちます。 今すぐ自分たちで試してみることができます。
もっと読書
VLCオーディオ遅延を解決する方法とそれを修正するための最良の方法
デスクトップでVLCオーディオ遅延を永続的に修復する方法と、修正が機能しなかった場合に使用する独自のソリューションについて、今日の投稿を読んで理解してください。
VLC でビデオをトリミングする方法: ステップバイステップのガイドライン
VLC を使用してビデオをトリミングできると確信していますか? この記事の投稿で、VLC を使用してビデオをカットするための完全なガイドラインを参照して、それを証明しましょう。
完全なガイドラインでQuickTimeでビデオをスピードアップする方法
QuickTime プレーヤーでビデオを高速化する方法を知りたいですか? この記事をクリックすると、完全なガイドラインが表示されます。 じゃ、行こう!
Windows Media Player を使用して再生速度を変更する方法
Windows Media Player でメディアの再生速度を変更する方法を知りたいですか? このツールで再生速度を上げる、または遅くする方法については、ここをクリックしてください。
ビデオをスピードアップ
VLC ソリューション