すべてのビデオ編集ツールが優れているわけではありません。 しかし、After Effects はプラス面です。 はい、このビデオ編集ツールには、高速化を含む、ほぼすべてのビデオ編集タスクに対する優れたソリューションがあります。 この問題は、ブログが誕生して以来、今日のネチズンから非常に多くの懸念を引き起こしています. ほとんどのブログで見られるように、状況を早送りする必要があるこのコンテンツがあります。 したがって、したい場合は After Effects でビデオを高速化する タイムラプス効果を得るために、適切な場所にたどり着きました。 ここでは、注目のソフトウェアでタスクを効率的に実行する方法に取り組みます。 言うまでもなく、After Effects はすべてのユーザー向けではなく、使いこなすには経験が必要です。 そのため、遅滞なく、以下のガイドラインを順を追って説明することから、この旅を始めましょう.
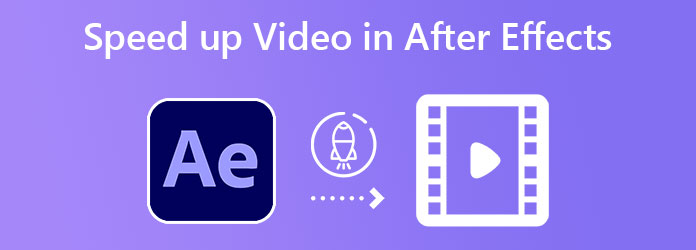
前述のように、After Effects は現在、優れた高速化ツールの XNUMX つです。 これはおそらく、テキストのアニメーション化、テンプレートの作成、効果の追加などの高度な機能によるものです。 多くの人がこのソフトウェアを気に入っている理由の XNUMX つは、Mac や Windows などの一般的なオペレーティング システムで動作する柔軟性です。 ただし、特に初心者にとっては、ナビゲートするのが難しいように思えるかもしれません。 しかし、プロにとっては間違いなく良い仲間です。 After Effects でビデオの速度を変更するには、次の XNUMX つの方法があります。
タイム リマッピングは、ビデオの高速化に関しては、After Effects のアクセス可能なツールです。 この方法は簡単ではないかもしれませんが、ビデオを高速または低速にするための優れた方法です。
コンピューター デバイスで After Effects を起動し、 新規プロジェクト. 次に、通常のインポート プロセスを使用してビデオ ファイルをタイムラインに追加します。
ビデオ クリップがタイムラインに表示されたら、それを右クリックします。 次に、 Time 選択と タイム リマッピングを有効にする メニューオプションのタブ。
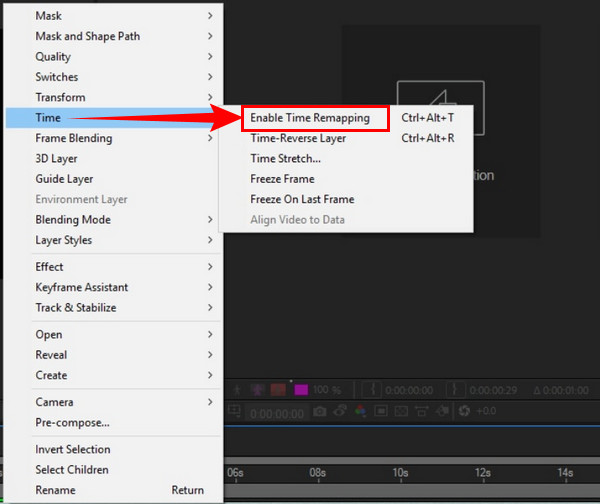
ここで、最初と最後に配置する必要がある XNUMX つのキーフレームをビデオに追加します。 これらのフレームは、スピード ランプでスピードアップし、フレームをフリーズしてスロー ダウンするように示されます。
調整バーをドラッグしてランプをスピードアップするか、フレームをフリーズして、After Effects でビデオをスピードアップおよびスローダウンします。
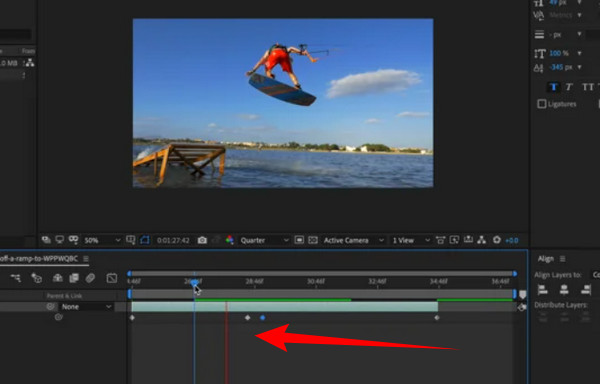
それでは、別の方法に進みましょう: タイム ストレッチ機能を使用します。 この機能は、前の機能よりもはるかに簡単です。 ただし、この方法では、ユーザーはビデオにスローモーション効果を追加できません。 したがって、これが問題にならない場合は、以下のガイドラインに従ってください。
iMovieでビデオの再生速度を変更する方法
After Effects のメイン インターフェイスで、ビデオ クリップを右クリックします。 次に、[時間] タブ メニューから、 タイムストレッチ 選択。
ソフトウェア設定ページで、下図のように タイムストレッチ ウィンドウ、作業を開始します。 で速度を調整します。 ストレッチファクター ビデオ速度に必要な適切な係数を入力してください。
最後に、[OK] タブをクリックして、行った変更を適用します。 その後、自分用にビデオを保存できます。
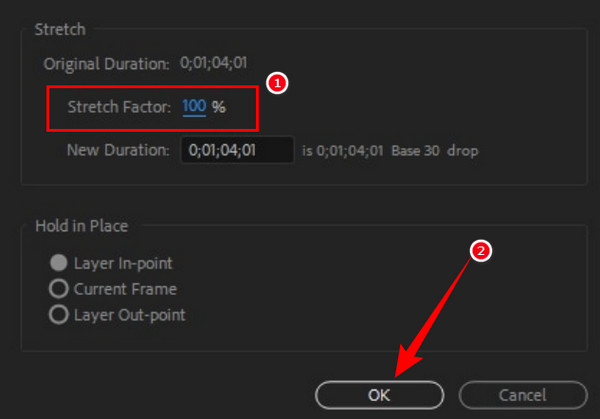
確かに、After Effects は誰にとってもユーザーフレンドリーではなく、言うまでもなく高価です。 そして、上記の恩恵があなたにそれを使用することを思いとどまらせた場合でも、私たちはあなたをカバーします. After Effects に代わる最良の方法を紹介します。 動画変換 究極. これは、特にビデオ速度の制御に関して、優れた機能とツールを提供するシンプルで堅牢なビデオ編集プログラムです。 ビデオの品質、解像度、その他すべてを向上させながら、ビデオを最大 8 倍高速化できるこのシンプルでありながら強力なソフトウェアを想像してみてください。 さらに、Mac、Windows、Linux などの今日の一般的なオペレーティング システムをサポートしているため、非常にアクセスしやすくなっています。 デバイスの高度なシステムを必要としないため、取得がいかにスムーズで安全かは言うまでもありません。
それに加えて、子供でもすぐに理解できる、きちんとした直感的なインターフェイスに満足するでしょう。 さらに、ビデオ変換、ビデオ コラージュの作成、録画、強化、透かしの削除など、必要なほぼすべてのビデオ編集タスクで機能します。 この Video Converter Ultimate のもう XNUMX つの利点は、ハードウェア アクセラレーションであり、変換だけでなく分割を安全に保つこともできます。 その間、以下の追加の事実は、それを使用することをさらに刺激します.
Hyperlapse は、Instagram が制作する動画編集アプリです。 iPhoneで楽しめる動画の速度変更アプリとして意図的に制作されました。 速度制御に加えて、Hyperlapse にはビデオ レコーダーも付属しており、編集したい未加工のビデオをキャプチャできます。 ただし、ここで述べたように、Hyperlapse は iOS でのみ機能するため、Android ユーザーは信頼できません。 したがって、Hyperlapse を使用して iPhone でビデオの速度を変更する方法を知りたい場合は、以下のガイドラインを参照する必要があります。
該当するダウンロード ボタンをクリックして、Video Converter Ultimate をコンピュータに取得します。 クリック ツールボックス メイン UI のメニューから、 ビデオスピードコントローラ 選択ツール。 続いて、 プラス 新しいウィンドウのアイコンをクリックして、ビデオをアップロードします。
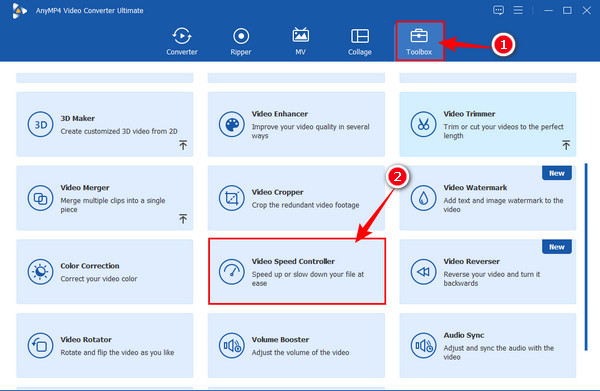
編集ウィンドウが表示されたら、 スピードアップ アップロードされたビデオの下のコントロール。 クリップに適用する速度を選択し、 プレイ ボタンをクリックしてプレビューを再生します。
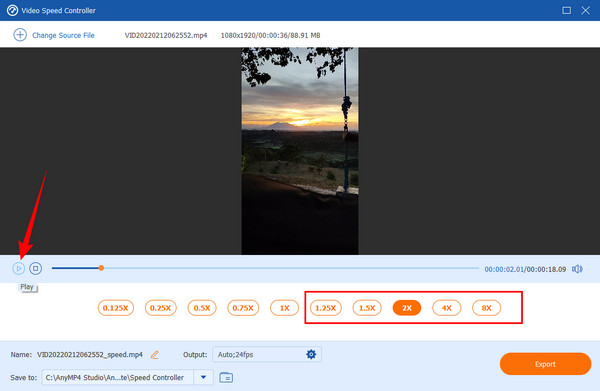
その後、 をクリックすると、追加のプリセットをナビゲートできます。 切り替え の横にあるアイコン 出力 オプション。 そのウィンドウで、好みに応じてプリセットを調整してから、 OK
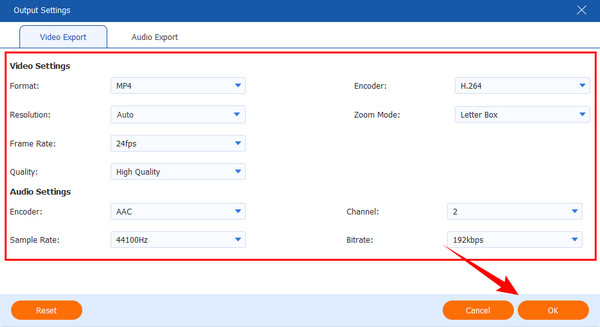
最後に、あなたはヒットすることができます 輸出 すべてがそれに応じて設定されている場合はボタン。 エクスポート処理が進行中の間、しばらくお待ちください。その後、出力を確認してください。
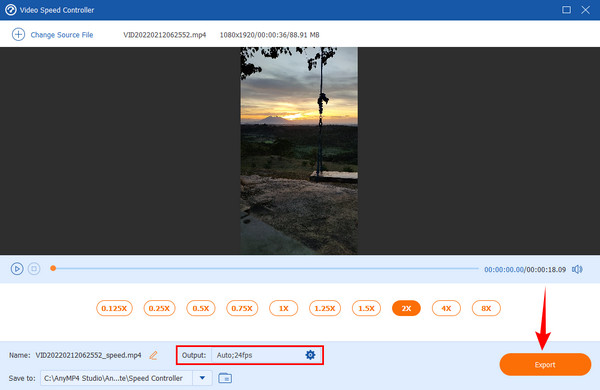
インターネットなしで After Effects のビデオ速度を変更できますか?
はい。 Adobe After Effects はスタンドアロン ソフトウェアです。 つまり、インターネットがなくても使用できます。 この事実は、このソフトウェアの利点の XNUMX つです。すべてのプロのビデオ編集ソフトウェアがインターネットなしで機能するわけではないからです。
After Effects は何に最適ですか?
After Effect は、その機能に基づいた映画制作に最適です。
After Effects を使用して GIF を作成できますか?
残念ながら、After Effects はサポートしていません。 GIFメイキング この記事の執筆時点。 したがって、Video Converter Ultimate などの他の強力なビデオ エディターを使用して、鮮明な GIF を作成できます。
これで、完全なガイドラインが完成しました After Effects を使用してビデオを高速化する. ただし、このタスクにこのソフトウェアを使用するのは非常にイライラし、やりがいがあります。 でもこれのおかげで 動画変換 究極、ビデオの速度を自由かつ迅速に変更できるようになりました。
もっと読書
AdobeAfterEffectsを使用して素晴らしいスライドショーを作成する方法
この投稿を読んで、AfterEffectsでスライドショーを上手に作成してください。 読んだ後は、手間をかけずにスライドショーを作成できることを保証します。
Adobe After Effectsを使用して画面を分割する方法に関するチュートリアル
分割画面を試して、ビデオ編集のスキルをレベルアップしたいですか? 次に、Adobe の After Effects で画面を分割する方法に関するこのチュートリアルを使用して、プロのようになりましょう!
iMovieでビデオをスピードアップする方法に関する最良の方法
iMovie でビデオを高速化する簡単な手順をお探しですか? もう悩む必要はありません。 この記事は、動画の速度を調整するのに役立ちます。
iPhoneでビデオをスピードアップする方法を知りたいですか? この記事では、アプリケーションを紹介し、役立つ情報を提供します。
ビデオをスピードアップ