その効力と能力により、Adobe Premiere Pro はエキサイティングなビデオ編集ツールです。 多くのビデオ編集者がそれを求めているのも不思議ではありません。 プロのビデオ編集者として、それ以下で妥協したくないでしょう? しかし、編集に関しては初心者はどうですか? 彼らはこの有名なソフトウェアをどのように扱うのでしょうか? 今日、多くの人がビデオ編集が好きになっています。 ビデオを編集する XNUMX つの方法は、速度を制御または変更することです。これは、ビデオを早送り効果で再生する必要がある瞬間があるためです。 幸いなことに、この記事は、今述べたフラストレーションについてのすべてです。 ここでは、適切な手順を紹介します プレミアで動画を高速化する方法.
一方、Premiere を使用すると、ユーザーはいくつかの方法でビデオを高速化できます。これらの方法を説明せずに、この記事を省略しません。 したがって、これ以上の別れはせずに、以下の内容全体を見て学習を始めましょう。
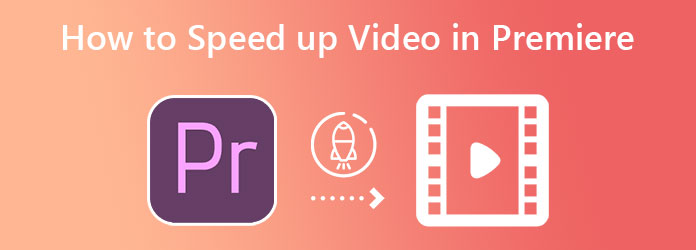
Premiere を使用してビデオを高速化する方法はいくつかありますが、具体的には XNUMX つの方法があります。 お好みのスタイルやレベルに合わせてお使いいただけます。 そのため、Adobe Premiere でビデオの速度を変更する方法の基本的、迅速、および高度な方法をお教えします。
この方法では、ソフトウェアの Speed/Duration コマンドを使用します。
ソフトウェアを開き、編集する必要があるビデオ クリップをアップロードすることから始めます。
ビデオがタイムラインに表示されたら、カーソルをその上に置いて右クリックします。 次に、 スピード/期間 表示されるオプションからオプションを選択します。
を増やすことができるようになりました。 速度 100 から 600 までの数値を入力してパーセンテージを入力します。その後、 OK タブには何も表示されないことに注意してください。
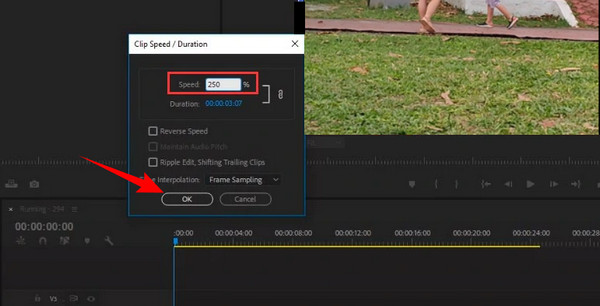
次の方法は、Rate Stretch ツールを使用する方法です。 これは、Premiere Pro でビデオの速度をすばやく調整する方法です。 この方法は、ビデオの速度レベルを気にしない人にのみ実行可能であることに注意してください.
動画クリップをタイムラインにアップロードします。
次に、 ツールバー をクリックし レートストレッチツール XNUMX番目のオプションで。 ビデオの端を内側にドラッグして、ビデオのスピードアップを開始できます。
また、間隔のギャップを埋めたい場合は、隣接するクリップを引っ張ることができます。
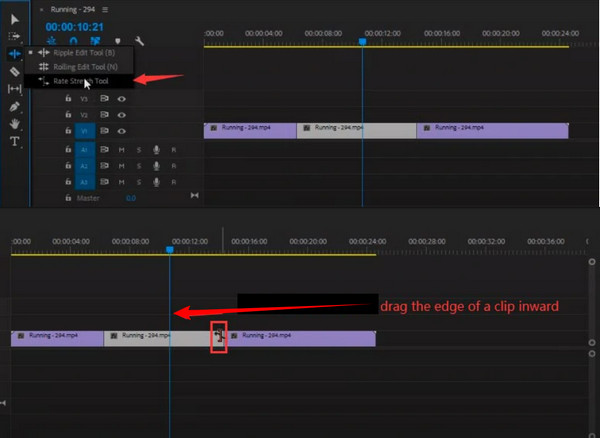
最後に、ソフトウェアのタイム リマッピング機能を使用してビデオを高速化する高度な方法があります。 このツールは、Adobe Premiere Pro が推奨するビデオ スピード コントローラーです。 ユーザーがビデオにキーフレームを配置してスピードアップできるようにする多目的な速度コントロールがあります。
アップロードした動画を数回クリックして展開します。 次に、ビデオを右クリックして、 クリップのキーフレームを表示 選択。 タブのオプションから、 時間の再マッピングをタップし、その後、 速度.
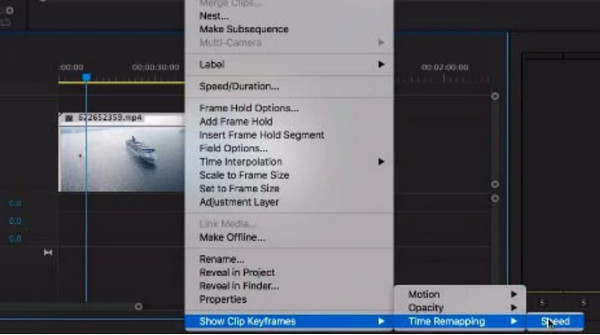
次に、クリップ側で高速化する必要があるキーフレームを追加します。 次に、ドラッグ バーを上に引き上げて、ビデオの速度を上げます。
その後、キーフレームを分割してランプを作成します。 こうすることで、スムーズな移行ができます。
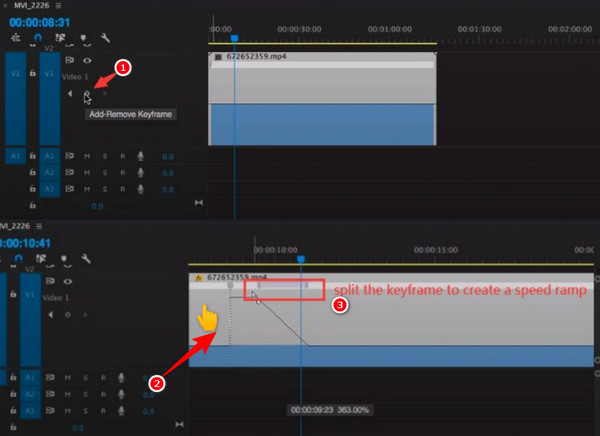
Adobe Premiere Pro が非常に高価であることは否定できません。 無料でずっと使えるわけではありません。 したがって、ビデオの速度を変更する際に、Premiere の最良の代替手段である、 動画変換 究極. Premiere と同じように、強力な機能とツールを備えた素晴らしいビデオ編集ソフトウェアです。 それについて印象的なのは、他のものよりも手頃な価格ですが、それでも多くの優れたビデオ速度制御オプションが付属していることです. 速度制御に加えて、ビデオ出力を強化するビデオとオーディオのプリセットも付属しています。 一方、Linux、Mac、および Windows ベースのコンピューターで強力なソフトウェアを入手できます。
さらに、その柱を学ぶとき、それがどれほど柔軟であるかについて同意する必要があります。 素晴らしいツールボックスを採用するだけでなく、ビデオ編集で究極の機能を発揮する究極のコンバーターを想像してみてください。 ビデオ エンハンサー、GIF メーカー、クロッパー、レコーダーなどの多数のツールを備えた豊富なツールボックスにきっと驚かれることでしょう。さらに、この Video Converter Ultimate は、あらゆるレベルのビデオ編集スキルを持つすべての人に適しています。 そうです、この種のタスクに慣れていなくても、このソフトウェアを使用するときはプロのようです。 もっと欲しい場合は、以下を参照してください。
迅速かつ安全なインストールの直後に、最高のソフトウェアを起動します。 次に、行ってヒットします ツールボックス メニューを探して ビデオスピードコントローラ 選択ツール。
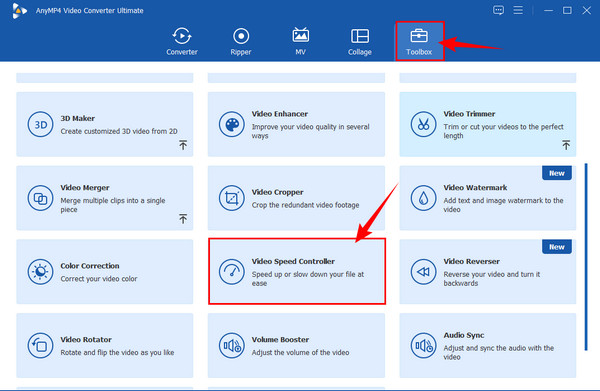
次は動画クリップのアップロードです。 これを行うには、 プラス 新しいウィンドウのボックス内のアイコン。
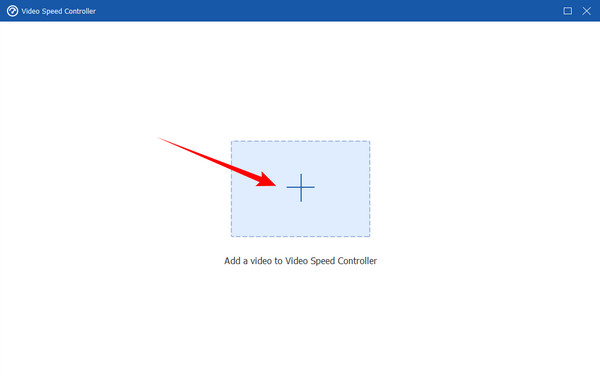
その後、ツールによって編集ウィンドウが表示されます。 ビデオの下にあるスピード コントロールから、ビデオに必要なスピードアップ オプションをクリックします。 次に、単に 輸出 ボタンをクリックして、スピードアップ ビデオを保存します。
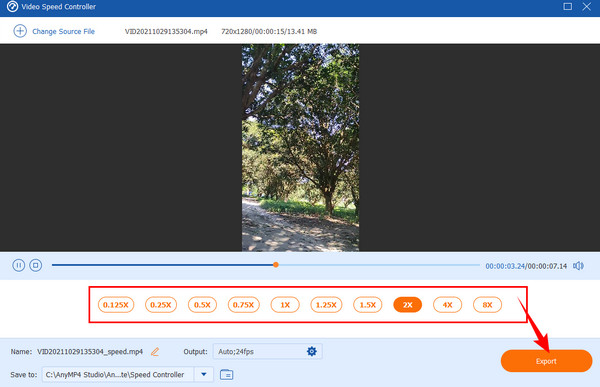
ヒットした後 輸出 ボタンをクリックして、エクスポート プロセスが終了するまで XNUMX 秒もかかりません。 次に、 OK ポップアップ ウィンドウからタブをクリックして終了します。 に示されているフォルダーで出力を確認できるようになりました。 リストに保存する 部分。
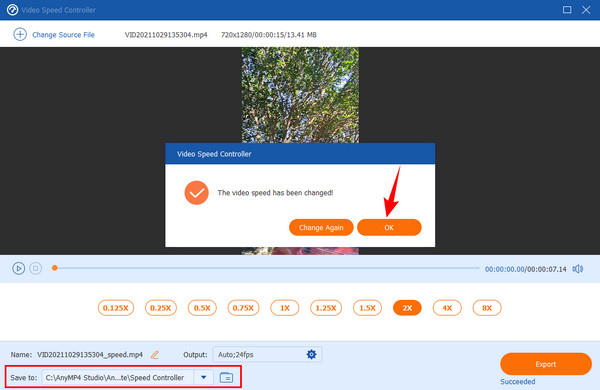
Premiere Pro の最大ファストモーションはいくつですか?
Premiere Pro でビデオを最大 6 倍高速化できます。 したがって、さらに速度を上げたい場合は、Video Converter Ultimate に移行し、 動画をスピードアップ 8倍速に。
プレミアはいくらで入手できますか?
Premiere は、年間プランで月額 20 ドル、純粋な月額プランで 31.49 ドルで入手できます。
ピッチを変えずにビデオの速度を上げることはできますか?
はい。 Premiere Pro は実際にそれを行うことができますが、すぐに実行したい場合は、Video Converter Ultimate を使用する必要があります。
の手順 プレミアでビデオをスピードアップする方法 は確かにかなり紛らわしいです。 そのため、わかりやすい方法で提示するために最善を尽くしました。 一方で、使用するのに最適な代替手段がまだあります。 Premier Pro のファンでない場合は、最適な代替手段に切り替えてから、簡単な手順を実行することをお勧めします。
もっと読書
5つの簡単なステップでAdobePremiereでビデオを回転させる方法
Premiere 2021でビデオを回転させるにはどうすればよいですか? Premiere Proでビデオを水平から垂直に変更するにはどうすればよいですか? AdobePremiereでビデオを回転させる方法についてはこちらをご覧ください。
Premiereでビデオをトリミングする方法に関する2つの非常に称賛に値する方法
Premiereでビデオをトリミングする方法は? この投稿は、完全な教育的アプローチを提供することにより、Premiereでビデオを効果的にトリミングする方法を学ぶのに役立ちます。
Adobe Premiere ProからDVDを作成する方法(初心者向け)
ファイルをDVDに書き込みたいが、開始方法がわからない場合は、 このガイドポストでは、AdobePremiereProを使用してそれを行うためのガイドを提供します。
PremiereProでスライドショーを作成する方法に関する完全ガイド
PremiereProでスライドショーを作成するためのヒントとコツを学びます。 このガイドポストは、次のスライドショーでAdobePremiereProをよりよく理解するのに役立ちます。
ビデオをスピードアップ