TSは、主にMPEG-2圧縮ビデオデータをDVDに保存するために使用されるビデオトランスポートストリームファイルです。 DVDから複数のTSファイルのシーケンスを簡単に取得できます。 簡単な方法、特に無料の方法をお探しですか 複数のTSファイルを結合する?
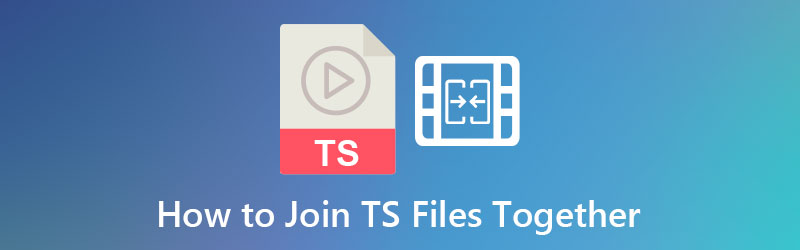
この投稿では、3つの効果的な組み合わせ方法を共有しています。 TSファイルをマージする 3つのビデオに。 XNUMXつまたは複数のビデオクリップをマージするには、XNUMXつの優れたTSジョイナーツールをお勧めします。
パート1。 Adobe Premiere を使用してビデオをトリミングする方法
Adobe Premiere Proは、クリップから不要な境界線を切り取るのに役立つ究極のビデオ編集プログラムです。 これは、プロのビデオ編集者が利用する包括的なソフトウェアのXNUMXつと見なされています。 主に熟練したビデオ編集者であるビデオ制作を行うときにソフトウェアを使用すると役立ちます。 初心者はいくつかのソリューションを利用できますが、Adobe PremiereProはそれを手に入れるために費やすお金の価値が十分にあります。 このビデオ編集は複雑なインターフェースを作りましたが、多くの優れた機能が満載です。 以下は、PremiereProでビデオをトリミングする手順です。
1ステップ。Adobe PremiereProをダウンロードする
開始するには、まずツールの公式WebサイトにアクセスしてAdobe PremiereProをダウンロードします。
2ステップ。切り抜きたいクリップをインポートします
次に、ビデオクリップをアップロードしてください。 これを行うには、に移動します ファイル>インポート。 トリミングするビデオを選択します。
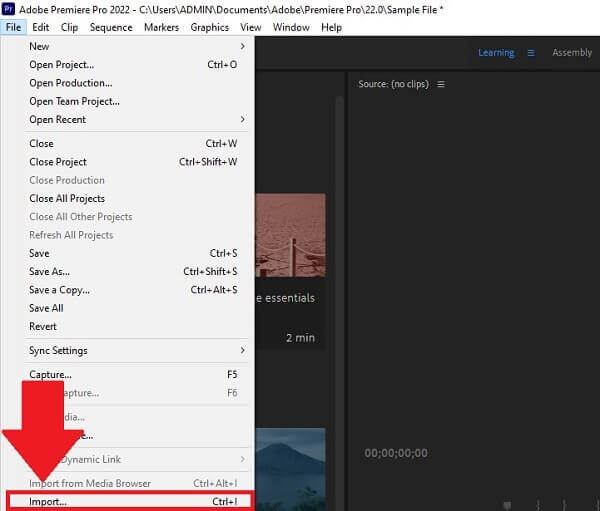
3ステップ。ビデオ効果をナビゲートする
探して ビデオ効果>変換>切り抜き。 画面右側のビデオクリップにトリミングボタンをドラッグします。
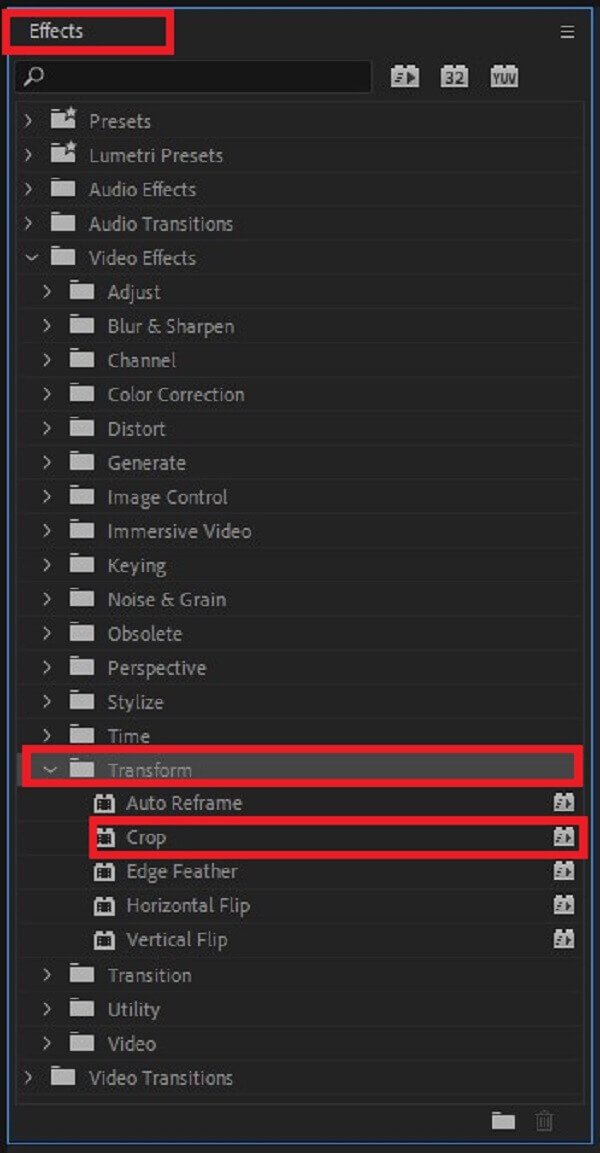
4ステップ。クロップ設定を設定する
AdobePremiereのクロップビデオでクリップにクロップを追加した後。 に移動 効果制御 クリップの下部、上部、右側、左側からトリミングの寸法を選択します。
注: 先に進む前に、以前にトリミングしたビデオのアスペクト比が、必要な出力形式に必要なアスペクト比と同じであることを確認してください。
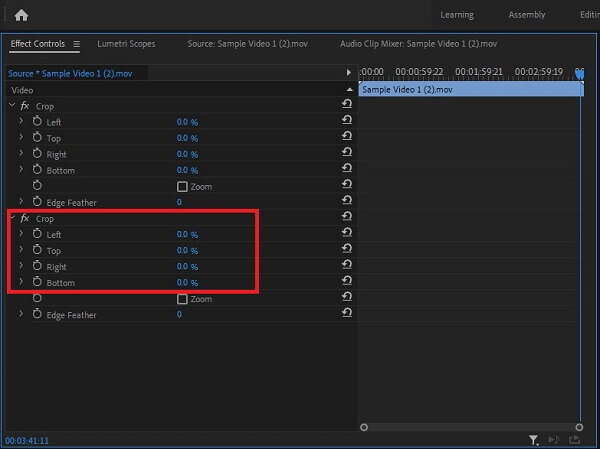
5ステップ。トリミングされたビデオをプレビューする
トリミング後、を押すとビデオを表示できるようになります [ソース]タブ 変換する前に
ヒント: 編集したビデオをコンピューターから取り出したり、ハードドライブに保存したりする前に、通常は最初にビデオを見ることが望ましいです。 ビデオを調べて、トリミングの制限が適切であり、ビデオの実際のコンテンツに干渉しないことを確認します。
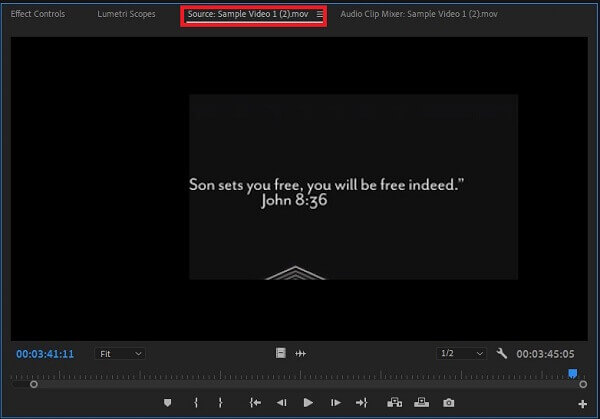
6ステップ。今すぐビデオをエクスポートする
最後に、新しくトリミングされたビデオクリップを楽しむには、 輸出 インターフェイスの右隅にあるボタン。
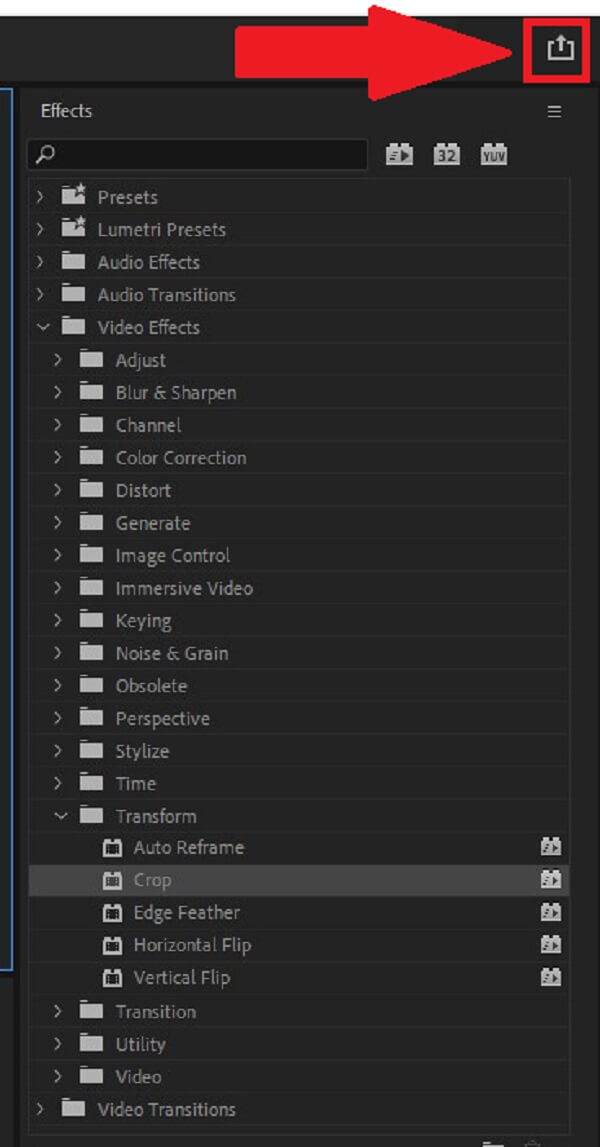
パート2。プレミアによるビデオのサイズ変更のステップバイステップ ガイド
Premiereでビデオのサイズを変更して、必要に応じてビデオをズームインまたはズームアウトできます。 これを行うには、さまざまなアプローチがあります。 Premiereのアスペクト比とそのフレームサイズを変更する方法は次のとおりです。
ビデオのフレームサイズの設定
Adobe Premiere Proは、入力画像のピクセルアスペクト比を自動的に調整しようとします。 それでもアセットのピクセルアスペクト比が歪んでいる場合は、手動で変更してエラーを修正できます。 フレームのアスペクト比を等しくする前に、ピクセルのアスペクト比を修正することが不可欠です。 不正確なフレームアスペクト比は、ピクセルアスペクト比の誤算から生じる可能性があるため、これが必要です。 ビデオのフレームサイズを設定する際の簡単な手順は次のとおりです。
1ステップ。Adobe PremiereProを起動します。 打つ ファイル>新規>シーケンス.
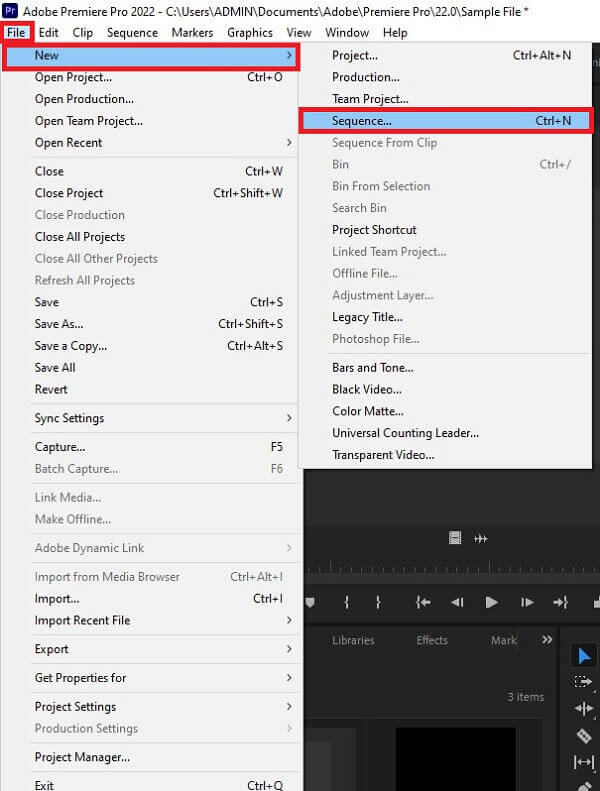
2ステップ。次に、メニューバーで、 シーケンス>シーケンス設定.
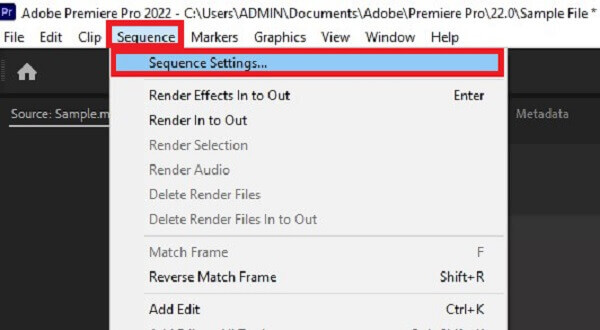
3ステップ。新しいポップアップウィンドウが表示されます。 好みに応じて、ビデオのフレームサイズを水平方向または垂直方向に変更できます。 終了したら、 OK
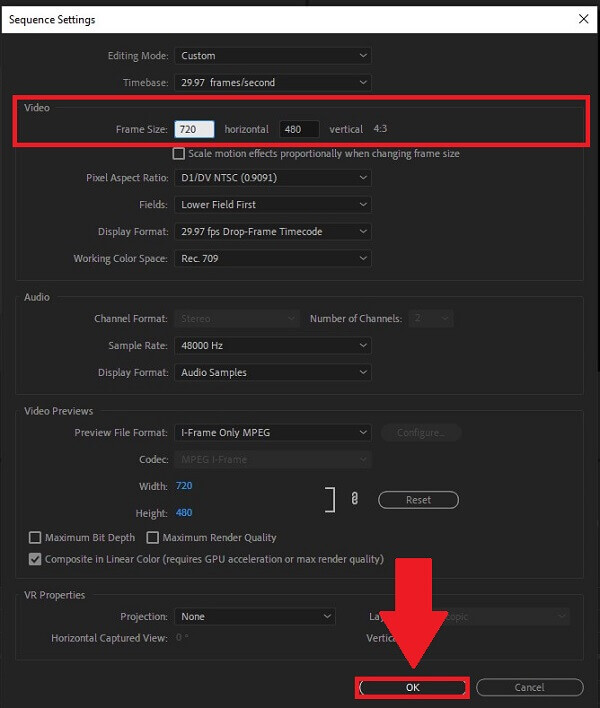
Premiereでのビデオのアスペクト比の変更
Premiereでアスペクト比を変更するには、以下のガイドに従ってください。
1ステップ。AdobePremiereをダウンロードして実行します。
2ステップ。見つける シーケンス そしてに行く シーケンス設定.
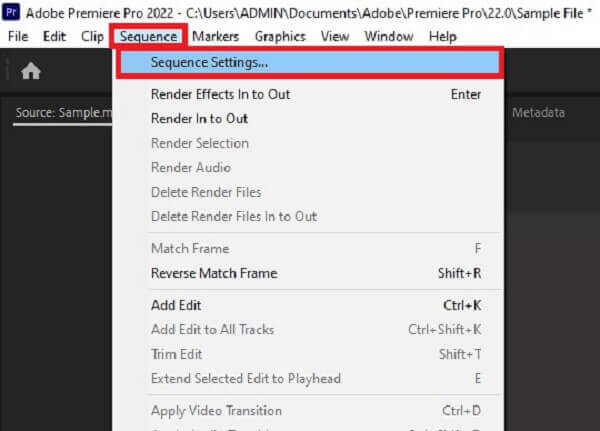
3ステップ。シーケンス設定をクリックすると、ウィンドウがポップアップ表示されます。 ナビゲート ピクセルアスペクト比。 アスペクト比のリストから、希望の比率を選択できます。 最後に、 OK ボタンをクリックして変更を保存します。
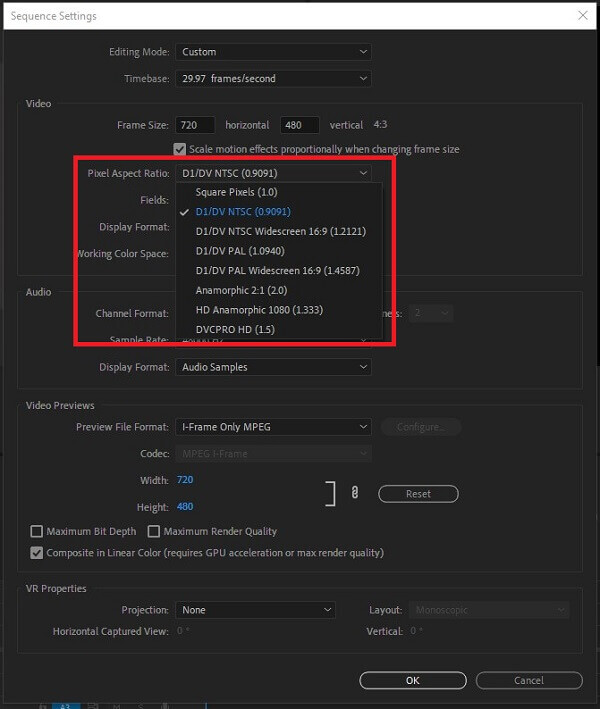
パート3。コンピュータ上でビデオをトリミングする簡単な方法
Premiereでのビデオのトリミングが非常に複雑だと思われる場合でも、心配する必要はありません。 私たちはあなたをカバーしています。 ビデオコンバーターUlitmate 可能な限り最も自然な方法でビデオを簡単にトリミングできます。 それはあなたのオールインワンの写真とビデオの編集ソフトウェアです。 このソフトウェアを使用すると、ビデオを選択した形式に変換する前に、ビデオを回転、トリミング、カット、フリップ、およびトリミングできます。 元の品質を犠牲にすることなく、ファイルを8K / 5K / 4K / 1080pの高品質ビデオに変換しながら編集をお楽しみください。
さらに、わかりやすいユーザーインターフェイスを備えているため、初心者でもツールのシンプルさを高く評価できます。 上記の機能とは別に、このプログラムを使用して、高品質の出力を備えたアニメーションGIFビデオを作成し、500を超える異なるビデオおよびオーディオ形式間でファイルを変換できます。 何百万もの個人がこのツールに惹かれることは間違いありません。 一方、ビデオをすばやく効率的にトリミングするのに役立つ簡単な手順をいくつか紹介します。
特徴的な機能
- 1.ほぼすべてのオペレーティングデバイスで変換されたビデオを再生できます
- 2以上のオーディオおよびビデオフォーマットで動作します
- 3.GIFを作成して ビデオを圧縮する ファイル
- 4. 8K / 5K / 4K / 1080pの高品質ビデオを再生および変換します
無料ダウンロード
Windowsの場合
安全なダウンロード
無料ダウンロード
MacOSのための
安全なダウンロード
1ステップ。コンバータツールを起動します
何よりもまず、公式Webサイトにアクセスして、Video ConverterUltimateソフトウェアをダウンロードしてインストールします。 それ以外の場合は、上記のダウンロードアイコンのいずれかをクリックできます。
2ステップ。トリミングしたいクリップをアンロードします
続いて、ビデオをメインインターフェイスにインポートするためのXNUMXつのオプションがあります。 まず、ファイルをインターフェイスの中央にドラッグアンドドロップします。 または、をクリックします ファイルの追加 ファイルのインポートを開始するオプション。
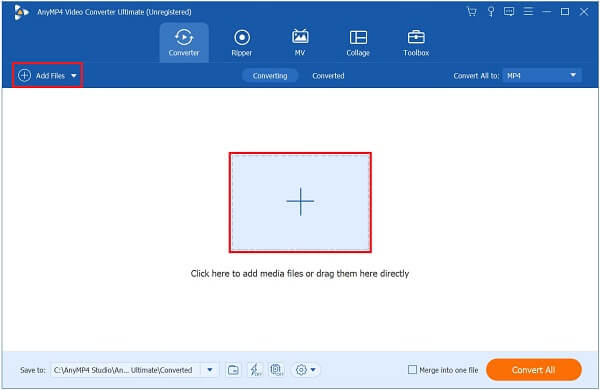
3ステップ。編集ボタンを探します
ビデオクリップを正常にインポートした後、 編集 新しく追加されたビデオクリップの近くにあるボタン。
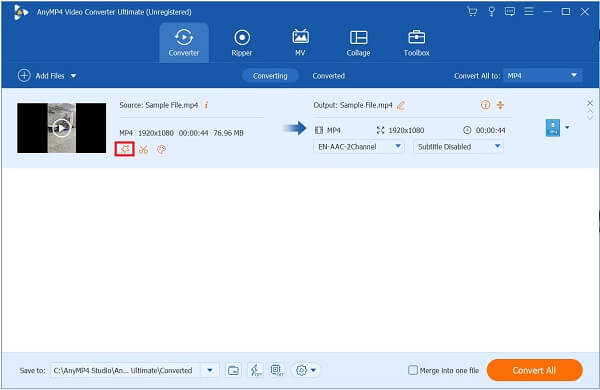
4ステップ。ビデオクリップを切り抜く
編集ボタンをクリックすると、別のウィンドウに移動します。 に移動 回転してトリミングする、ハンドルバーを動かして手動でビデオをトリミングするか、ビデオのトリミング領域を自動的に選択できます。 ビデオが設定されたら、 OK
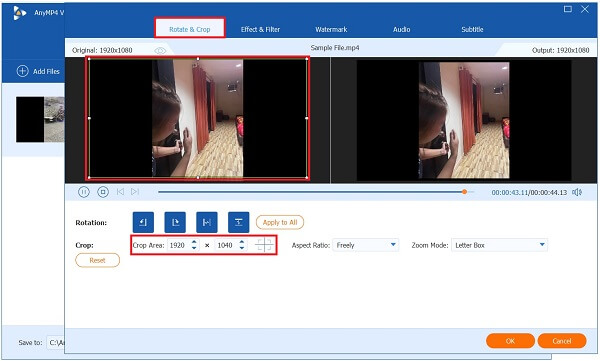
5ステップ。ビデオを充実させる
変換する前に、 ビデオを強化する 解像度を変更し、ビデオノイズを除去し、明るさを調整し、ビデオの揺れを減らします。 次にヒット Save.
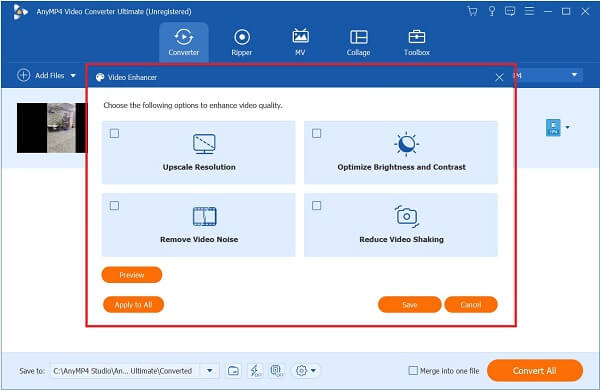
6ステップ。今すぐビデオを変換する
最後に、 すべて変換 ボタンをクリックして、新しくトリミングしたビデオを保存します。
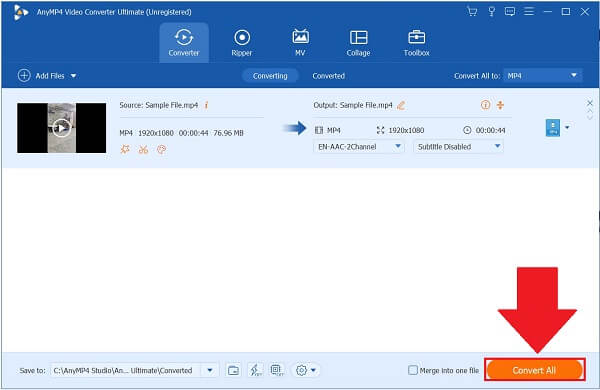
パート4。 Premiere でのビデオのトリミングに関するよくある質問
-
Premiereに変換した後、トリミングされたビデオはどこにありますか?
Adobe Premiere Proは、作成するすべてのプロジェクトの自動保存フォルダーを保持します。 Premiereが最近トリミングされたビデオを保存したフォルダーは、次のプロジェクトファイルの隣、オーディオプレビューおよびビデオプレビューフォルダーの近くにあります。 そして、次のことができます PremiereProで作成したビデオをMP4にエクスポートします、FLV、およびその他の一般的な形式
-
Premiereでビデオのフレームサイズを変更できないのはなぜですか?
クリップのフレームサイズを変更できない場合は、クリップの編集モードに基づいてすでに自動的にset0に設定されているためです。 変更するには、 シーケンス>シーケンス設定。 を探します 編集モード とに変更 カスタム.
-
Premiere Proで編集してビデオを拡大するにはどうすればよいですか?
タイムラインで動画を選択してください。 次に、 エフェクトコントロールパネル>スケール>位置 プロパティ。 次に、ストップウォッチを選択し、スケールと位置の両方にキーフレームを割り当てて、キーフレームを有効にします。
包み込む
これで議論は終わりです! Adobe Premiere Proは、間違いなく、ビデオのトリミングの問題を解決することができます。 そして、あなたはさまざまな方法を学ぶことができます Premiereでビデオをトリミングする この投稿から。 それでも、Adobe Premiere Proの学習曲線が高すぎる場合は、 ビデオコンバーターUlitmate 便利で、ビデオのトリミングを簡単にするさまざまな優れた機能が満載です。 今すぐダウンロードして試してみてください!

