ビデオが間違った方向で撮影された場合、編集中に正しい角度に回転および反転する必要があります。 PremiereProでビデオをどのように反転しますか?
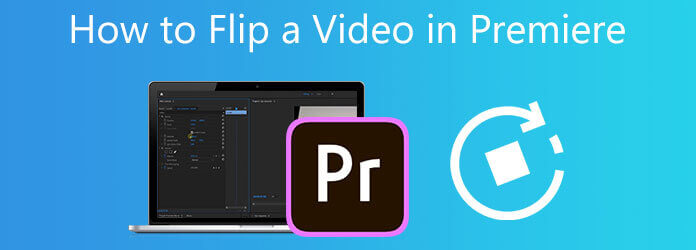
この投稿では、ビデオをめくるためのステップバイステップガイドを提供します。 Premiereでビデオを反転する方法を詳しく学ぶことができます。 さらに、より良い回転とビデオの反転を行うには、Adobe PremiereProの優れた代替手段をお勧めします。
Adobe Premiere は、フリップ、回転、トリミング、トリミング、結合など、多くの編集機能を備えたプロのビデオエディタです。 それはあなたに7日間の無料トライアルを提供します。 アドビの公式サイトから無料でダウンロードし、以下の手順に従ってPremiereでビデオを反転させることができます。
コンピューターにAdobePremiere Proをダウンロード、インストール、起動します。 新しいプロジェクトを作成し、 Premiereにビデオをインポートする。 ここで上部をクリックできます File メニューと使用 インポート 簡単に反転したいビデオをインポートするオプション。 次に、このビデオクリップをタイムラインに追加します。
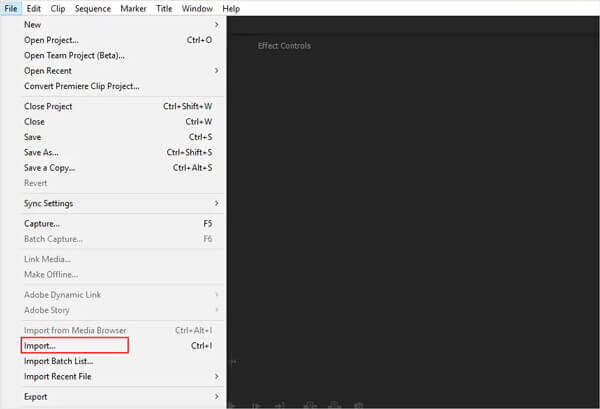
タイムラインパネルでビデオをクリックしてハイライトします。 を選択してください エフェクト メニューをクリックし、 ゆがめる 落ちる。 今、あなたは使用することができます 水平反転 or 垂直フリップ ドロップダウンメニューからPremiereのビデオを反転します。
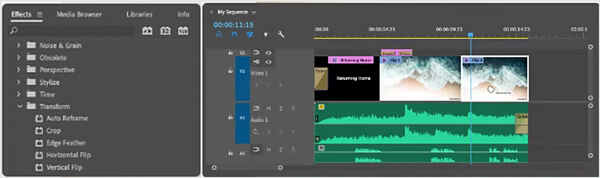
Premiere Proでビデオを自由に回転させたい場合は、 エフェクトコントロール、クリック モーション、選択して 回転。 その後、必要に応じてビデオを直角に回転させることができます。
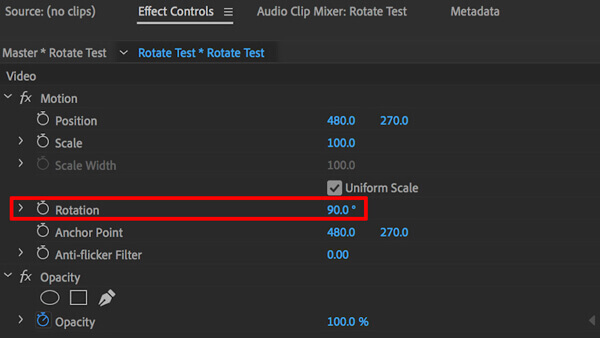
Premiere Proでビデオを反転した後、他の編集機能を使用してビデオを編集できます。 クリック File メニューを選択します 名前を付けて保存 この反転したビデオをコンピューターに保存するオプション。
ビデオを90度、180度、垂直または水平に反転する場合でも、強力なビデオ編集および変換ソフトウェアを使用して、 動画変換 究極。 MP4、MOV、AVI、FLV、MKVなど、一般的に使用されるすべての形式のビデオをサポートします。
ビデオを反転するには、最初にこの代替のAdobe PremiereProをコンピューターに無料でインストールして開く必要があります。 大きなクリック さらに 中央部分のボタンをクリックして、ビデオファイルを参照および追加します。

クリック 編集 ロードしたビデオの下にあるアイコンをクリックして、ビデオ編集ウィンドウに入ります。

クリック 回転と切り抜き 次に、XNUMXつの回転機能、左回転、右回転、水平反転、および垂直反転を使用して、ビデオを直角に変更します。 このステップでは、次のことも許可されます 作物ビデオ、フィルターを適用し、画像と効果音を調整し、その他の編集操作を行います。 その後、をクリックします OK ボタンをクリックして変更を保存します。

から適切な出力ビデオ形式を選択します すべてをに変換。 次に、 すべて変換 この編集されたビデオをコンピュータに保存するためのボタン。
1. Adobe Premiere Proでビデオをトリミングするにはどうすればよいですか?
Premiere Proでビデオをトリミングする場合は、ビデオをインポートしてから、ビデオをタイムラインにドラッグする必要があります。 ビデオクリップを強調表示し、[効果]メニューに移動して[変換]ドロップダウンメニューをクリックし、切り抜き機能を見つけて、Premiereでビデオを切り抜きます。 検索バーで切り抜きを直接検索して、切り抜き機能をすばやく見つけることができます。
2. Adobe Premiere Proでサポートされているファイル形式とは何ですか?
Adobe Premiere Proは、MP4、MOV、AVI、MXF、WMV、M2TS、MTS、M4V、VOB、3GP、3G2、M4A、WAV、AIFF、AIF、ASF、GIFなど、頻繁に使用される多くのファイル形式をサポートしています。
3.ビデオをオンラインで無料でフリップできますか?
インターネット上で提供されている多くのオンライン ビデオ エディターを使用すると、Web ブラウザーでビデオを自由に回転および反転できます。 どれを使用すればよいかわからない場合は、人気のある Kapwing、Ezgif、Clideo、または Fastreel の無料ビデオ フリッパー ツールを使用してみてください。
Premiereでビデオを反転する方法は? この投稿では、Adobe Premiere Pro でビデオを段階的に反転する方法を説明します。 さらに、ビデオをより適切に回転、反転、編集するには、すべての機能を備えた Video Converter Ultimate をお勧めします。
もっと読書
[フルガイド] Adobe PremiereProで画面を分割するためのクロップ/スケール
分割画面のビデオでは、同時に複数のストーリーを伝えることができます。 Adobe Premiere Proには分割画面オプションはありませんが、このチュートリアルでは、トリミングとスケーリングを使用して画面を分割する方法を段階的に説明します。
Adobe PremiereProビデオをMP4形式に簡単にエクスポートする方法
Premiere ProをMP4にエクスポートしているときにMP4設定が見つかりませんか? または、エクスポート後にフォーマットが自動的に変更されましたか? この記事を読み、PremiereProをMP4に正常にエクスポートする方法の詳細をご覧ください。
Windows / Macでピクチャーインピクチャービデオを作成するためのトップ4の最良の方法
自分でチュートリアルやゲームのビデオを作成したい場合は、この記事でピクチャーインピクチャービデオを作成するのに役立つ4つの簡単な方法を紹介します。
Webサイトのビデオのサイズを小さくするにはどうすればよいですか? ウェブサイトのビデオはどのサイズにする必要がありますか? この投稿では、品質を損なうことなくWeb用にビデオを圧縮する3つの方法について説明しています。