写真が過去の私たちの訪問をどのように可能にしたかを否定することはできません。 そして、おそらく、物理的またはデジタル的にアルバムをスクロールすることは、あなたが行う最も楽しいことのXNUMXつです。 あなたがあなたの親の結婚式の日、あなたの若い兄弟の最初の誕生日のお祝い、または外国への忘れられない旅行を見たいかどうか。
それでも、スライドショーでそれらをキュレートすることにより、それらのキャプチャされた記憶が動いているのを見ることができます。 スライドショーは、タイムラインで組み合わされた静止画像で構成され、少しの情報を提供します。 メディアプレーヤー、テレビ、携帯電話、タブレットなどで簡単に再生できるので有利です。さらに、それらを見て満足するだけではありません。 耳を楽しませるために、バックグラウンドで心地よい音楽を追加することもできます。 したがって、私たちがあなたを案内するので、最後までお楽しみに スライドショーを作成する方法 市場で最高のプログラムを使用します。
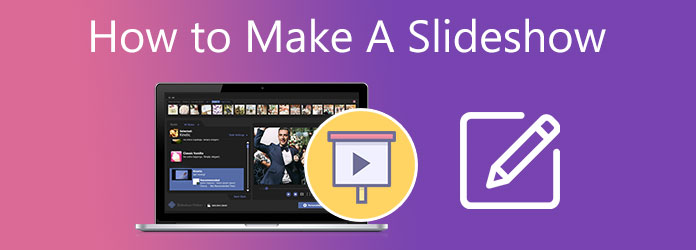
優れたスライドショー出力が必要な場合は、作業を簡単かつ効率的に行うための優れたツールも必要です。 Bluraycopysビデオコンバーターアルティメット は、スライドショー メーカー向けのクロスプラットフォーム プログラムです。 クロスプラットフォームとは、Windows や Mac などのさまざまなオペレーティング システムで完全に動作することを意味します。 このプログラムの主な目的は、ある形式を別の形式に変換することですが、静的な写真にちょっとしたスパイスを加えたい場合は、このプログラムに頼ることができます。
もうXNUMXつ、Video Converter Ultimateは、初心者とプロの編集者の両方に適したユーザーフレンドリーなインターフェイスを備えています。 プログラムから、あらゆる機会に合わせていくつかのテンプレートを選択できます。これにより、写真がより魅力的で印象的なものになります。 さらに、画像を別の画像に移行するときに、優れた効果を設定できます。
主な特長:
この強力なプログラムを手に入れたい場合は、フォルダに写真を用意し、以下のガイドに従ってスライドショーを作成してください。
最高のスライドショーメーカーをダウンロードする
まず、チェックマークを付けます 無料ダウンロード その上のボタンはお使いのデバイスに適しています。 その後、プログラムファイルをダブルクリックし、インストールプロセスに従います。
プログラムに写真をアップロードする
プログラムがすでに起動されている場合は、 MV タブをクリックして、プロジェクトの作業を開始します。 次に、好みに応じてテーマを選択します。 完了したら、インターフェイスの下にあるプラスアイコンを押します。 次に、別のウィンドウが表示され、対象の写真を選択するためのコンピューターフォルダーに移動します。
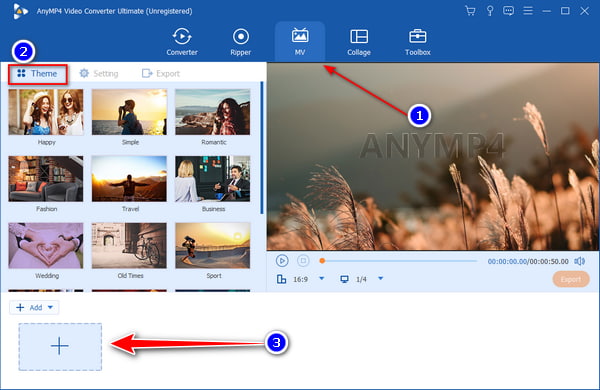
写真を強化する
このスライドショーメーカーで試すことができるもうXNUMXつの機能は、写真を個別に編集できることです。 写真を編集するには、 編集 魔法の杖のように見えるボタン。 そこから、回転したり、フィルターや効果を追加したり、ファイルに透かしを重ねたりできるウィンドウが表示されます。 編集中に、プログラムがリアルタイムプレビューで元の画像と編集された画像を表示するので、変更を確認できます。
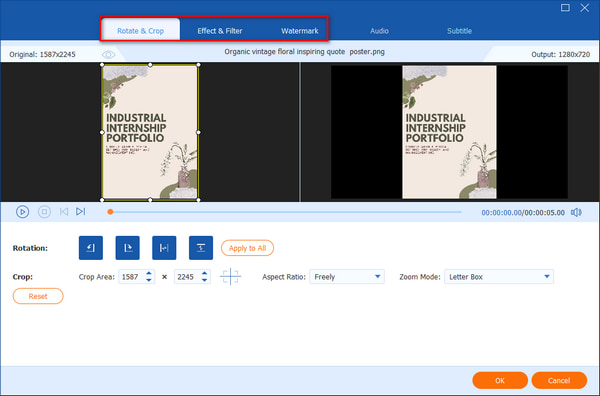
スライドの長さを調整する
デフォルトでは、写真はXNUMX秒以内に再生されるように設定されています。 スライドを短くしたり長くしたりする場合は、[トリム]ボタンを押します。 さらに、をクリックして写真の順序を変更することができます 前方および後方 ボタン。 または、画像をドラッグして、それぞれの位置に配置します。
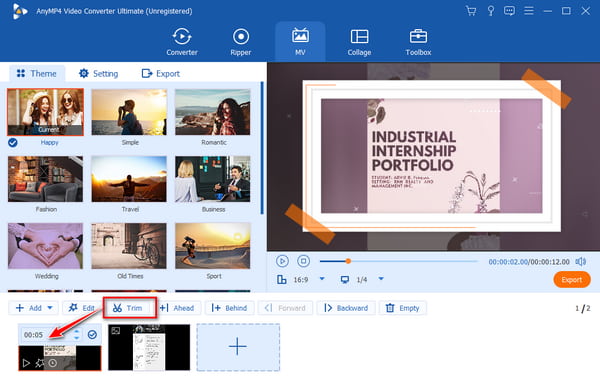
背景音楽を追加する
プログラムから特定のテーマを選択すると、それはバックグラウンドミュージックにも組み込まれます。 ただし、独自の音楽ファイルを追加する場合は、 設定 タブをクリックし、チェックを外します オリジナルのオーディオトラックを維持する。 その後、 プラス アイコンを バックグラウンドミュージック セクションを作成し、オーディオをアップロードします。
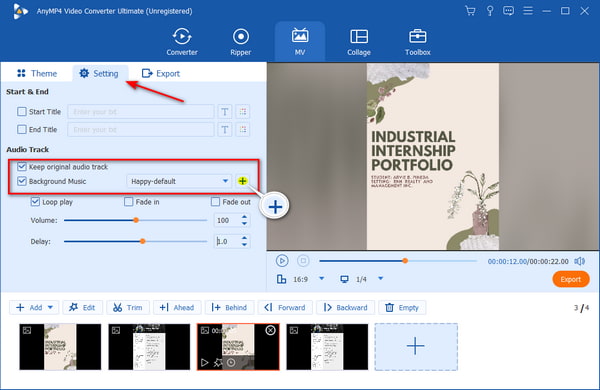
最終出力をエクスポートする
あなたがあなたの仕事に満足しているなら、 輸出 ボタンをクリックして、デバイスに出力を保存します。 左側のパネルで、希望のフォーマット、フレームレート、解像度、さらにはプロジェクトのフォルダの場所を設定します。 すべてが設定されたら、 エクスポートを開始 ボタンをクリックしてプロセスを開始します。
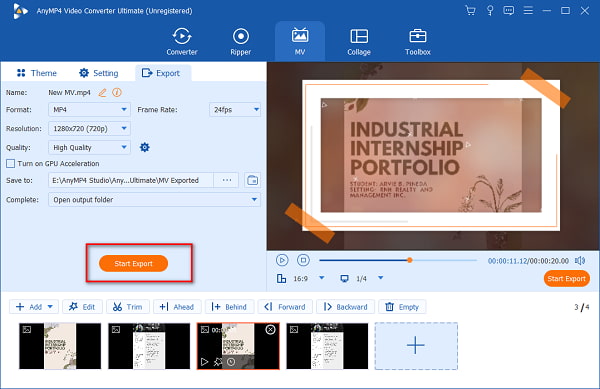
WindowsおよびMacデバイスに適したもうXNUMXつのスライドショーメーカーは、Movaviスライドショーメーカーです。 このプログラムには、見た目に美しい印象を与えるダークカラーのインターフェイスが付属しています。 Video Converter Ultimateと同様に、指を数回クリックするだけで、他に類を見ないスライドショーを作成できます。 また、フィルター、トランジションエフェクト、音楽の背景などの多数のオプションを提供するため、写真を次のレベルに引き上げることもできます。 ただし、プロのユーザーの場合、このツールは適切ではない可能性があります。 効果とトランジションが制限されており、高度な編集ツールがありません。 また、重いビデオファイルをレンダリングするときに速度が低下します。
プログラムを使用してスライドショーを行う方法を学びたい場合は、ここにあるチュートリアルを参照してください。
Movavi Slideshow Makerを起動した後、をクリックしてファイルのプログラムへのインポートを開始します。 ファイルのインポート。 または、を押します Ctrl + I キーボードで。 写真がに読み込まれると メディアビン、ファイルをドラッグして、プログラムのインターフェイスの下にあるタイムラインにドロップします。
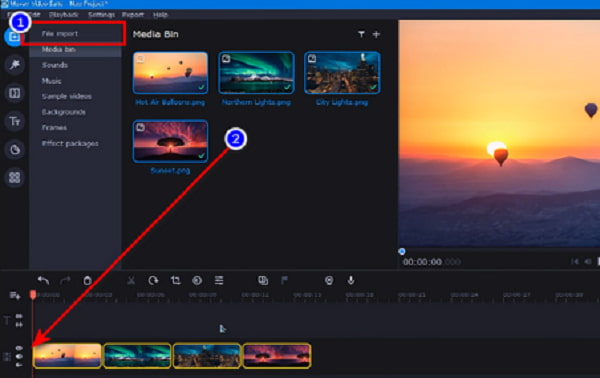
次に、を選択して、各ファイルに適切な期間を選択します。 クリップのプロパティ アイコン。 [全般]タブでは、の時間を調整することもできます フェードインする および フェードアウト 各スライドの効果。
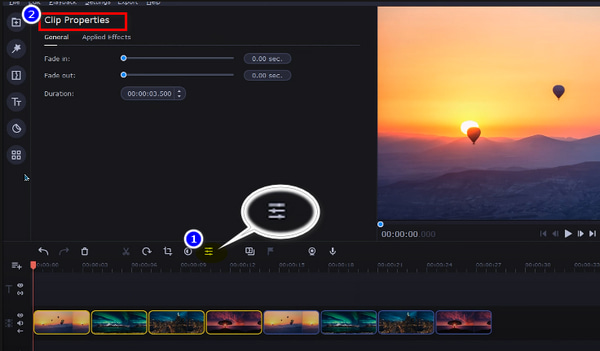
スライドの調整が完了したら、好みのバックグラウンドミュージックのアップロードを開始します。 写真で行ったことと同様に、オーディオファイルを メディアビン にドロップします オーディオタイムライン.
さて、 プレビュー ボタンをクリックして、写真の順序を確認します。 すでに作業に満足している場合は、 輸出 ボタンをクリックして、ファイルをコンピューターデバイスに保存します。
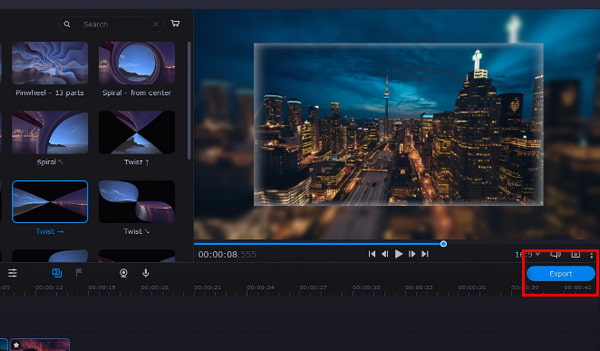
スライドショーを作成する場合、オフラインプログラムを使用することは優れたオプションですが、Clideoなどのオンラインツールを使用することもできます。 このプログラムはオンラインスライドショーメーカーであり、JPG、PNG、GIF、TIFFなどのさまざまな写真形式をサポートしています。 機能に関しては、このツールは写真を編集することもできますが、無料バージョンを使用する場合のオプションは限られています。 予算が限られていて、デバイスにオフラインプログラムをインストールしたくない場合は、このツールでニーズに対応できます。 オンラインスライドショーメーカーを使用することの欠点は、常にインターネットに接続する必要があることです。
次に、オンラインプログラムを使用するためのクイックガイドを示します。
まず、お気に入りのブラウザにプログラムの名前を入力して、公式Webサイトにアクセスします。 次に、をクリックします ファイルを選択してください ボタンをクリックして、写真をプログラムにアップロードします。 次に、コンピュータのフォルダが表示され、スライドショーで一緒に縫う画像を選択します。
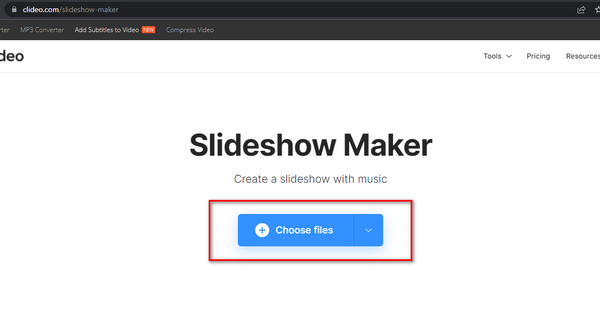
次に、写真のフレームサイズの調整を開始します 作物オプション。 また、[期間]タブを展開し、再生時に各画像に適切な秒数を選択します。
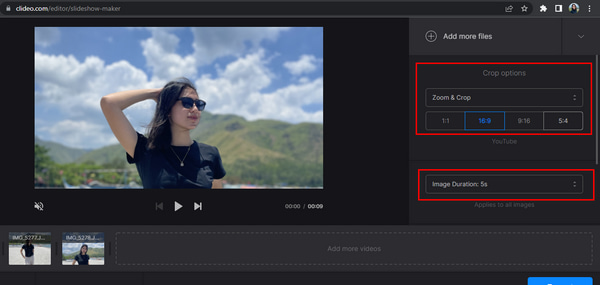
その後、ツールパネルを下にスクロールすると、 オーディオを追加する テキストボックス。 お気に入りのバックグラウンドミュージックを追加して、出力に別の要素を追加します。 その後、を展開して出力の形式を変更することもできます フォーマット プログラムのインターフェースの下にあるボタン。 すべて設定したら、 輸出 あなたの作品をダウンロードするためのボタン。
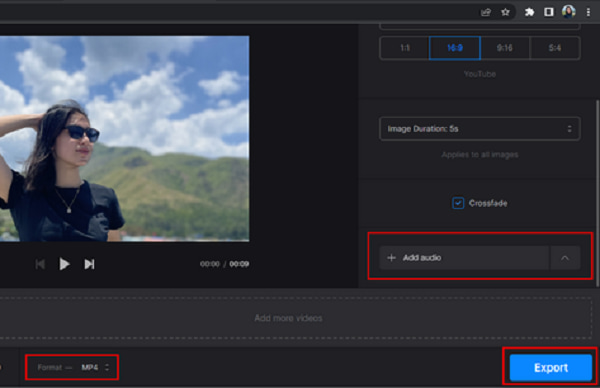
拡張読書:
3つの効果的な方法を使用してiPhoneでスライドショーを作成する方法
トップ6のMKVからDVDへのビデオコンバーターのオンラインおよびオフラインでの使用
ビデオからスライドショーを作成できますか?
絶対そうです! 基本的に、個人のビデオからスライドショーを作成することは、写真を使用する場合のプロセスと似ています。 ただし、ビデオ形式をサポートするプログラムを見つける必要があります。 Bluraycopysビデオコンバーターアルティメット ビデオスライドショーを作成する機能を備えたプログラムのXNUMXつです。
オンラインスライドショーメーカーは安全ですか?
ほとんどの場合、オンライン スライドショー メーカーは安全であると考えられています。 Clideo と同様に、ユーザーがサイトにアップロードしたすべての写真を 24 時間以内に自動的に削除します。
スライドショーにテキストを追加できますか?
はいぜったいに! 特に、スライドショーがストーリーや一連のイベントを伝えることを目的としている場合は、各写真にキャプションを追加できます。
そして、あなたはそれを持っています! この時までに、あなたは知っています スライドショーの作り方 ビデオ! 確かに、この投稿に記載されている方法のリストから、WindowsまたはMacコンピューターを使用している場合でも、オンラインプログラムを使用する場合でも、常に解決策があります。 Movavi Video SuiteとClideoを使用するには、常にインターネットに接続している必要があります。 あなたが弱いまたは使用できないインターネットのある場所にいるなら、それは素晴らしいことではありません。 また、信頼性の点では、Bluraycopys Video Converter Ultimateは、オフラインで使用できるため優れています。 スライドショーメーカーの他に、ファイル変換、コラージュメーカー、DVDリッパーなどもあります。 たったXNUMXつのプログラムで優れたオールインワンソリューション。
もっと読書
TikTokでビデオを遅くする4つの簡単な方法[2024UltimateGuide]
TikTokのビデオを遅くして劇的な効果を生み出すにはどうすればよいですか? この記事で4つの簡単な方法を理解し、TikTokビデオをバイラルにする方法を学びましょう。
Windowsムービーメーカーでビデオをトリミングする方法とその最良の代替手段
Windowsムービーメーカーでビデオをトリミングすることは可能ですか? この記事から、プロセスとその最良の代替案について詳しく学んでください。
WindowsおよびMac用のトップ9の最高のビデオスピードコントローラー
ビデオの速度を調整したいですか? ここでは、無料で使用できるオンラインおよびオフラインの最高のビデオスピードコントローラーをリストアップします。
デスクトップとオンラインツールを使用してGIFをWMVに変換する方法
GIFは面白いですが、デバイスで再生できない場合があります。 したがって、GIFをWMVに変換するための最良のオンライン/オフラインコンバーターを提供します。