Windowsムービーメーカーでビデオを直接トリミングできますか? 基本的なデバイスの大部分に無料のビデオ編集ソフトウェアが存在することが主な理由で、以前よりもビデオの編集がはるかに簡単になりました。 Windowsムービーメーカーは、ビデオをトリミングするための組み込みオプションですか? 座ってリラックス! あなたはについての究極のガイドを読んだ後に解決策を見つけるでしょう Windowsムービーメーカーでビデオをトリミングする方法.

Windowsムービーメーカーは、ビデオを作成および編集したり、ビデオホスティングWebサイトに送信したりできる簡単なビデオ編集ツールです。 マイクロソフトは、Windows Essentialsソフトウェアセットに含まれなくなったWindowsムービーメーカーを正式に廃止しましたが、ソフトウェアをPCにインストールすることはできます。
Windowsムービーメーカーには、包括的なビデオ編集ツールがあります。 ただし、個人がビデオのフレームサイズをトリミングしようとすると、Windowsムービーメーカーでトリミングオプションが見つからないため、常に膠着状態に陥ります。 Windowsムービーメーカーはビデオをトリミングできますか? 実際、Windowsムービーメーカーにはこの機能がないため、サードパーティのビデオクロッパーを使用する必要があります。
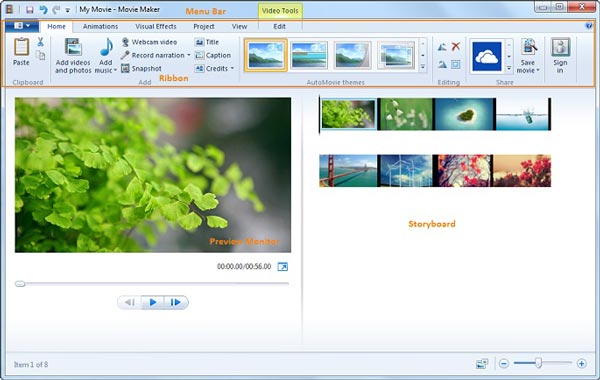
Windowsムービーメーカーでビデオをトリミングする別の方法はありますか? ズームイン機能を利用するだけで、同様の効果を得ることができます。 フィルムの数フレームを増やして、ビデオに創造性を追加したいだけの場合。 ここでは、次のプロセスを使用して、Windowsムービーメーカーで目的の効果を得ることができます。
コンピューターでWindowsムービーメーカーを起動し、適切な空白の領域をクリックして、ビデオを参照してインポートします。 Windows 10を使用している場合でも、Windowsストアからいつでも最新のWindowsムービーメーカーをダウンロードできます。
に移動します アニメーション 上部のメニューバーで、 パンとズーム 効果リストを表示し、目的のズームイン効果を選択します。 エフェクトはクリップのすべてのフレームに適用されるため、ビデオが長すぎると気付かない場合があります。 この問題を解決するには、ビデオをXNUMXつのクリップに分割し、各部分にズームイン効果を適用します。
上部のメニューバーで、 ムービーメーカー ボタンをクリックしてから、 動画を保存する Windowsムービーメーカーでビデオをトリミングするオプション。 ビデオをエクスポートするには、出力ディレクトリを選択して、 Save ボタン。 それはあなたのビデオをMP4形式で保存します。
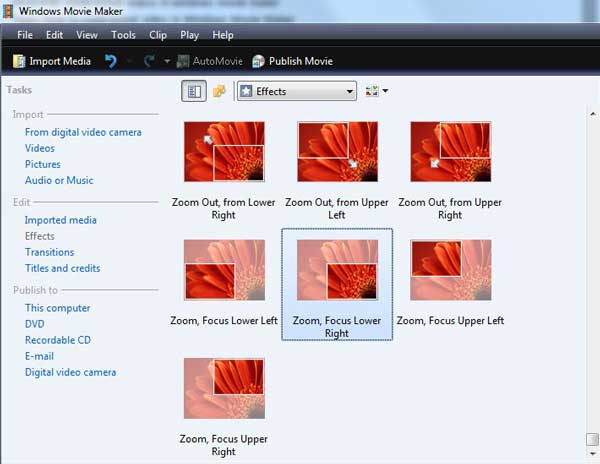
ズームインはプロセスであるため、ビデオの最初の部分はトリミングされないままになります。その後、最初の部分をトリミングして、残りのコンテンツをズームインすることができます。Windowsムービーメーカーに代わる最良の方法は何ですか。ビデオをトリミングしますか? 動画変換 究極 は用途の広いビデオエディタで、目的の部分を切り取るだけでなく、ズームインフィルターを適用して満足のいくビデオを得ることができます。 さらに、いくつかの高度なビデオ変換および編集機能があります。
AnyMP4 VideoConverterUltimateをWindowsにダウンロードしてインストールします。 に移動します ツールボックス メニューを選択して ビデオクロッパー トリミングしたいビデオをインポートするオプション。

クリック プラス ボタンをクリックしてビデオをインポートします。 ハンドルバーを使用して、希望のサイズに基づいて手動でビデオをトリミングするだけです。 また、ソーシャルメディアサイトに合わせて希望の作付面積を入力できます。

また、アスペクト比、解像度、フレームレート、ビデオ品質、ズームモード、およびオーディオ設定を調整することもできます。 目的のビデオをトリミングしたら、をクリックして OK 確認ボタン
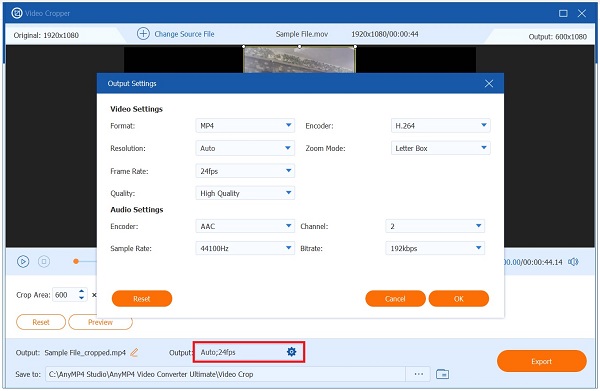
[フォルダ]オプションを選択して、出力を保存するディレクトリを指定します。 その後、クリックすることができます 輸出 トリミングされたビデオをエクスポートしてコンピュータに保存するオプション。

Windowsムービーメーカーの後継は何ですか?
Windows 10に関しては、MicrosoftがWindowsムービーメーカーを廃止し、Windowsフォトを採用したことをご存知でしょう。 これは、非表示のビデオエディタを含むネイティブのWindows10画像管理アプリケーションです。 Microsoft Photosを使用すると、写真のコレクションからフィルムを作成できます。
Windows Media Playerでビデオをトリミングできますか?
WindowsMediaPlayerもビデオエディタではありません。 ビデオプレーヤーだけなので、できません WindowsMediaPlayerでビデオを切り抜く。 単純なだけで、トリミング、トリミング、またはその他のビデオ編集関連の機能を実行することはできません。 代わりに、Windowsムービーメーカーを選択して、目的の効果のみを取得できます。
Windows 10には、ビデオをトリミングするためのビデオエディターがありますか?
Microsoftは、Windows10に多くの有益な機能を詰め込んでいます。 たとえば、画像アプリを使用すると、写真や映画を簡単に管理できます。 さらに、Windowsムービーメーカーの代替としてビデオをトリミングおよびトリミングする機能など、基本的な画像およびビデオ編集ツールがあります。 ただし、他のビデオ編集機能は使用できません。
Windowsムービーメーカーは、WindowsPC用の簡単なビデオエディタです。 ビデオをセグメントにセグメント化し、多くのクリップをムービーに結合し、ズームインフィルターを使用してビデオをトリミングするなどの他の編集タスクを実行することができます。 ただし、このようにWindowsムービーメーカーでビデオを切り抜くにはいくつかの制限があります。VideoConverterUltimateは優れた代替品です。 使い方が簡単なだけでなく、ビデオ出力品質を最大化する機能もあります。
もっと読書
WindowsムービーメーカーのファイルをMP2に変換する4つの最良の方法[解決済み]
WindowsムービーメーカーをMP4に変換する方法は? WLMP、MSWMM、またはWMVファイルをMP4に変換するかどうかにかかわらず、記事から2つの効率的な方法を見つけることができます。
完全なインストラクションガイドのAfterEffectsでビデオをトリミングする
この記事を読んで、Windows と Mac で最高の GIF メーカーと一緒に Web で一流の GIF メーカーをオンラインで学び、さらに GIF を作成する際のボーナス ヒントを学んでください。 After Effects でビデオをクロップする方法と、ビデオ クリップを完全にクロップするための別のソリューションを、今日のガイドポストのボーナス ヒントとともに学びましょう。
VLCがビデオをトリミングする方法とその代替方法に関する詳細なチュートリアル
ビデオのトリミングの初心者ですか? VLCがビデオをトリミングする方法と、ツールの使用中に発生した問題、およびビデオのトリミングに使用するための最良の代替ツールをご覧ください。
長所と短所を持つ最高のGIFエディタを知る[オンラインとオフライン]
この記事では、さまざまなオペレーティングシステムで使用できる多数のGIFエディターについて説明し、プロのGIFエディターを使用してGIFを編集する方法を学習します。