アドビのAfterEffectsは、時間の経過とともに洗練されてきましたが、プロデューサーや映画製作者の間で今日最も広く使用されているビデオ編集製品のXNUMXつです。 便利な機能が満載であることに加えて、新しいプロジェクトでより高いレベルの品質を達成するのにも役立ちます。 そのトリミングツールは、その最も際立った特徴のXNUMXつです。 After Effectsは、アスペクト比が奇数のクリップを誤って記録した場合や、カメラの不要な領域を誤ってキャプチャした場合に便利です。 だから、最善の方法は何ですか Adobe AfterEffectsでビデオをトリミングする? ビデオのトリミング方法の段階的な概要と、ビデオのトリミングで効果的なワークフローを実現するための簡単な推奨事項について説明しますので、しばらくお待ちください。
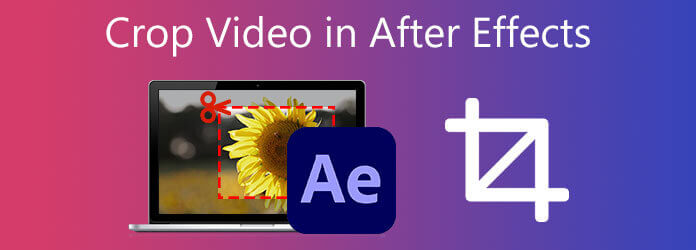
After Effectsは、特にAfter Effectsでビデオをトリミングする方法に関して、利用可能な最も高度な編集プログラムのXNUMXつと見なされています。 重要なデジタル効果と高品質のビジュアルデザイン要素を備えています。 いくつかの注目に値するフィルターとエフェクトがあることに加えて、AfterEffectsはトリミングオプションを備えた有名なビデオエディターです。 After Effectsでカバーされた、不要な領域が多数含まれているフッテージを撮影したとします。 それでも、Adobe After Effectsの最も重大な欠点のXNUMXつは、かなりの量のシステムメモリを消費することです。 このため、プロジェクトでの作業中に遅延が発生したり、リアルタイムでのプレビューが困難になったりする場合があります。 それでも、AfterEffectsでビデオのサイズを変更する方法の完全なガイドを見てみましょう。
ソフトウェアを起動する
ツールのWebサイトにアクセスします。 AfterEffectsをダウンロードして実行します。
タイムラインでビデオをアンロードします
新しいプロジェクトを作成し、を選択します File 上記のメニューバーから、 インポート>ファイル トリミングしたいビデオをアップロードします。
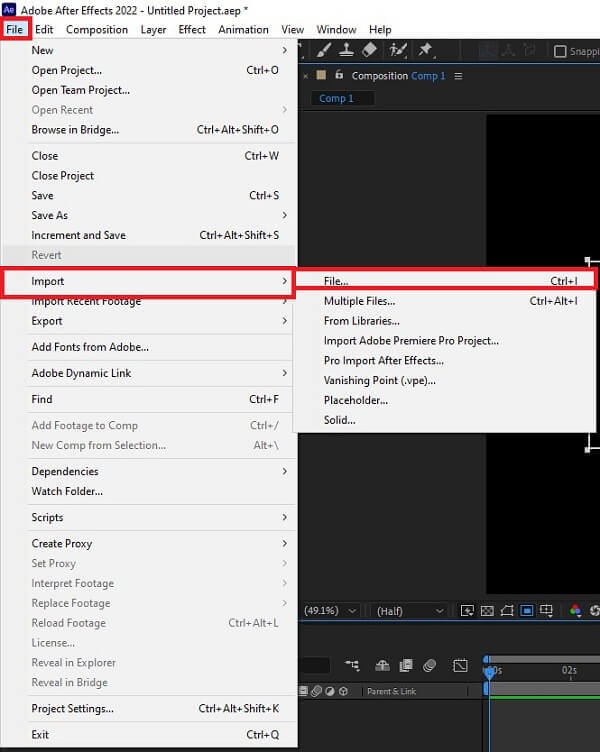
ビデオを準備してトリミングするように設定します
見つける 関心領域 下部のボタン 構図パネル クリップをトリミングするように設定します。 ドラッグしてボックスを作成し、 関心領域 ツール。
注:初めてボックスを正確に取得できない場合は、関心領域を選択した後でエッジを変更できます。 次に、最初の手順で指定したボックスの選択を解除して、関心領域の表示を変更します。
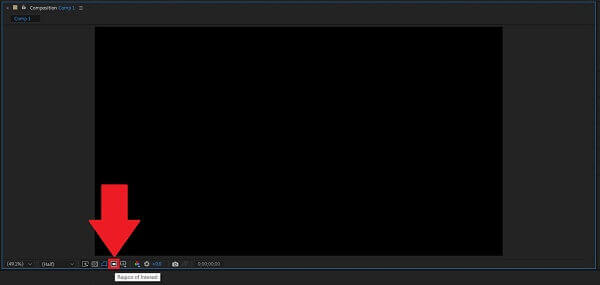
AfterEffectsでビデオをトリミングする
ヒットした後 関心領域、クリック 関心領域へのクロップコンプ。 クリックすると、設定した関心領域にビデオが自動的にトリミングされます。
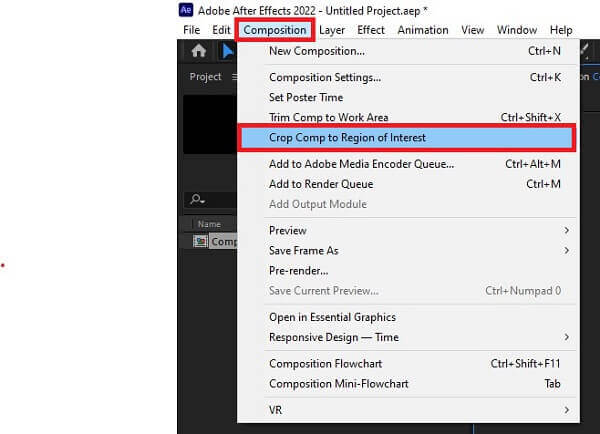
新しくトリミングされたクリップをエクスポートします
最後に、最近トリミングされたビデオを楽しむには、メニューバーに移動して、 File、および選択 輸出。 ヒット レンダー トリミングしたビデオをフォルダファイルの宛先で再生します。
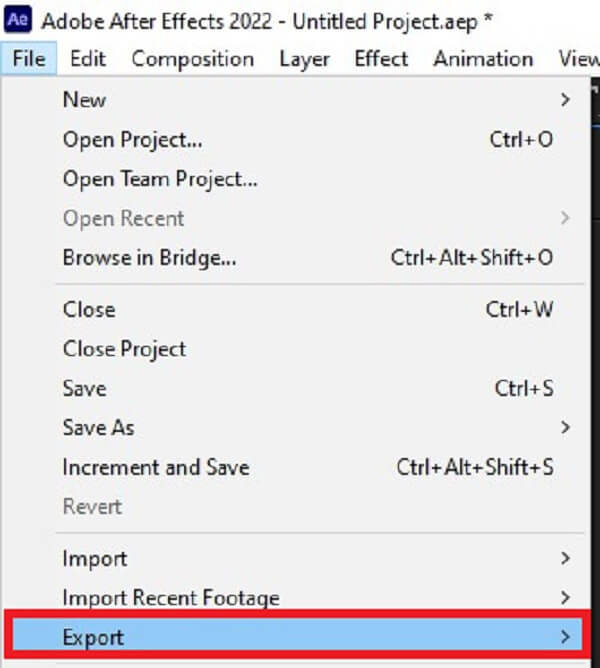
After Effectsは、間違いなく、プロ向けのハイエンドビデオ合成ソフトウェアです。 確かに、それは学ぶのに高度な複雑さを必要とする洗練されたプログラムです。 その結果、ビデオ操作のスキルがなく、簡単なビデオ編集操作を実行するだけでよい初心者には適していません。 動画変換 究極 は、使用できるもうXNUMXつのシンプルなツールです。 わかりやすいインターフェイスと包括的な機能セットにより、さまざまな基本的なビデオ編集タスクをすばやく完了することができます。 これを使用すると、ビデオをトリミングしたり、セグメントに分割したり、多くの部分をXNUMXつのファイルにマージしたり、その他のさまざまな操作を数秒で実行したりできます。 ステップバイステップガイドに従って、このプログラムを使用して手間をかけずにビデオをトリミングする方法を学びましょう。
主な機能
切り抜きツールを起動します
デスクトップにプログラムをダウンロードして実行します。 それ以外の場合は、上のダウンロードボタンをクリックできます。
切り抜きに設定
トリミング用のビデオを準備するには、をクリックします ツールボックス>ビデオクロッパー。 インポートインターフェイスに移動します。
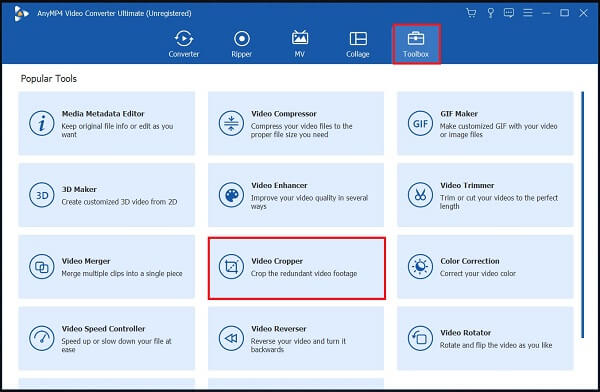
ビデオクリップをインポートする
ビデオをアップロードするには、 プラス(+) ボタンを押すか、インターフェイスの中央にあるクリップをドラッグします。
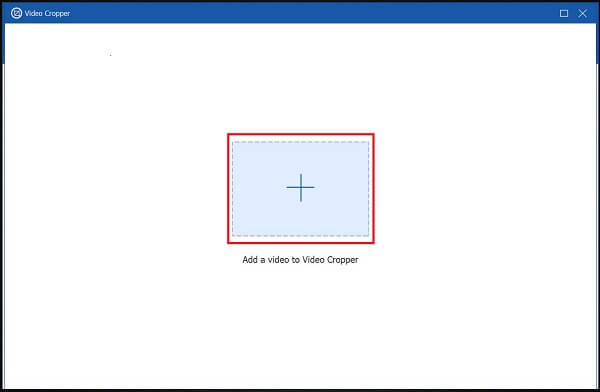
クリップを切り抜く
クリップが正常にインポートされたら、トリミングツールバーに進みます。 ハンドルバーを使用して、希望するビデオサイズに応じてボックスを使用してビデオをトリミングします。 それ以外の場合は、希望のアスペクト比を選択して設定を変更できます。
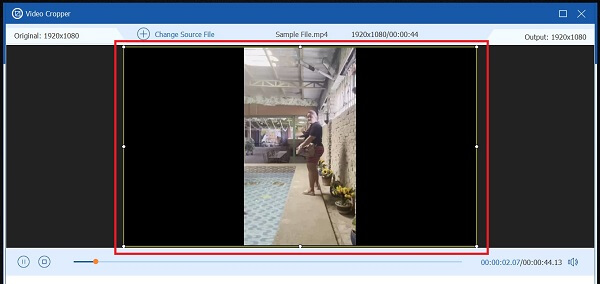
今すぐエクスポート
変更を保存するには、 輸出。 ビデオをもう一度トリミングしたり、出力設定を変更したりする必要がある場合は、を押してください。 Force Stop
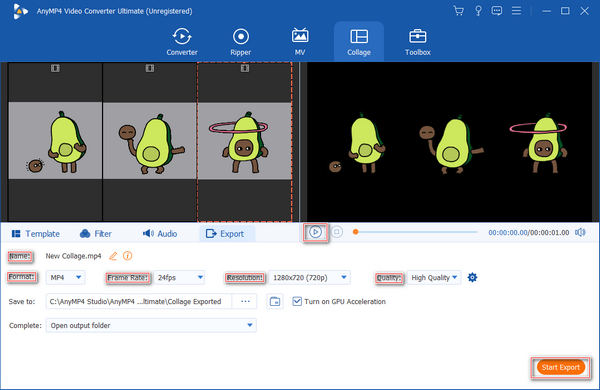
トリミングされたビデオをプレビューする
ファイルを表示するには、トリミングされたビデオのファイルの宛先を確認します。
Adobe After Effectsでプロキシを利用することは可能ですか?
はい、プロジェクトパネルで次のアクションのいずれかを実行します。プロキシを特定して利用し、フッテージアイテムを選択し、次の場所に移動します。 ファイル>プロキシの設定>ファイル、プロキシファイルを見つけて選択し、 Open.
After Effectsのフッテージパネルとは何ですか?
After Effectsのフッテージパネルには、ビデオを視聴するためのいくつかのコントロールがあります。予想どおり、ビデオの表示を拡大または最小化し、モーションフッテージを再生および一時停止できます。
Adobe After Effectsは無料で利用できますか?
Adobe After Effectsは、他のレベルの驚くべきものです。これは、この種の唯一の高度なプログラムであると誤解される可能性があります。 7日間の無料試用期間がありますが、その期間が終了すると料金を支払う必要があります。
一方、 Adobe AfterEffectsでビデオをトリミングする 上級ユーザーにとっては簡単かもしれませんが、始めたばかりのユーザーにとっては難しいかもしれません。 これは洗練された要求の厳しいアプリケーションであるため、ユーザーはビデオのトリミングが困難になる可能性があります。 結果として、ダウンロードすることを強くお勧めします 動画変換 究極、わかりやすくユーザーフレンドリーなユーザーインターフェイスを備えています。 これにより、ビデオトリミングの作業が迅速かつ明確になります。
もっと読書
Android携帯電話またはタブレットでビデオをトリミングするための検証済みの方法
この具体的なチュートリアルでは、Androidで動画をトリミングし、コンピューターの有無にかかわらず不要な領域を削除する最も簡単な方法を説明します。
Instagramのビデオファイルのサイズを適切に変更するためのステップバイステップガイド
推奨ルールに従って、Instagramフィード、ストーリー、IGTVに合わせてビデオのサイズを変更したいですか? このチュートリアルでは、トピックについて必要なすべてを示します。
MacのQuickTimeプレーヤーでビデオをトリミングするための実用的なチュートリアル
QuickTimeのビデオトリミングに関連する機能は見つかりませんが、このガイドでは、MacのQuickTimePlayerでビデオを効率的にトリミングする方法について説明します。
FFmpegはビデオ180を回転できますか? Windows Media Playerはビデオを180度回転できますか? ビデオを水平方向に反転する方法は? ここでビデオを180度回転させる方法を学びます。