A 分割画面ビデオ は、視聴者が同じフレームで2つ以上のビデオを視聴できるビデオエフェクトです。 分割画面効果により、YouTube、TikTok、およびその他のビデオサイトでビデオがより面白く魅力的になります。 専門的なスキルがなくても、技術に精通していても簡単にできます 複数のビデオ分割画面を作成する また、 分割画面ビデオエディタ.
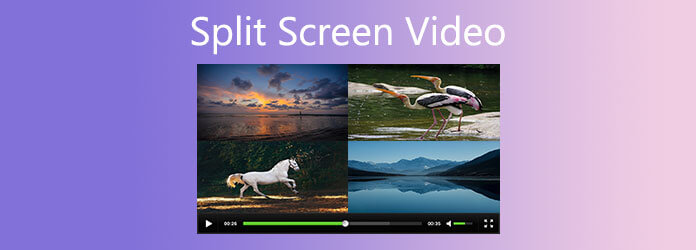
最高の分割画面ビデオ エディターを使用して、PC と Mac で分割画面ビデオを作成する手順を概説しました。
始めましょう。
利用可能な分割画面ビデオ編集プログラムは多数あり、リストで最も推奨されるものは次のとおりです。 動画変換 究極。 ユーザーフレンドリーなインターフェイスとキャンバスを備えているため、簡単な手順で分割画面のビデオを簡単に作成できます。 複数のビデオや写真を並べて特別な形にするためのさまざまな分割画面モードを提供します。 さらに、このソフトウェアは、次のような編集ツールを使用してビデオ制作を改善できます。
Video Converter Ultimate をまだお持ちでない場合は、下のボタンをクリックして無料試用版をダウンロードしてください。
分割画面ビデオを作成するプロセスは、いくつかの簡単な手順で実行できます。
分割画面テンプレートを選択します
PCまたはMacでVideoConverterUltimateを実行します。 の中に コラージュ ワークスペースで、ライブラリリストから分割画面テンプレートをXNUMXつ選択します。
44以上のテンプレートを提供し、複数のビデオ/写真(14以上)を追加して、それらを並べて、または特別な形で自由に配置できます。
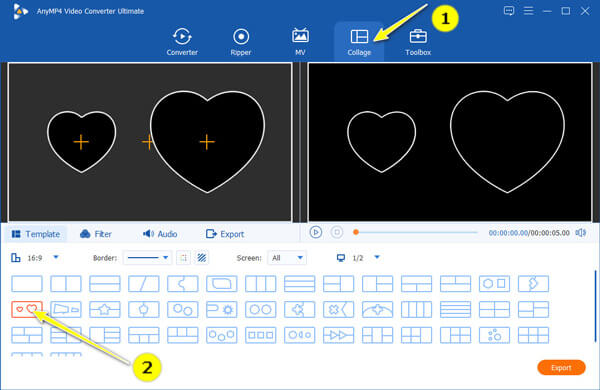
ここでは、ビデオの比率を1:1、16:9、4:3、またはカスタマイズしたサイズから選択し、必要に応じて境界線の色やスタイルを変更することもできます。
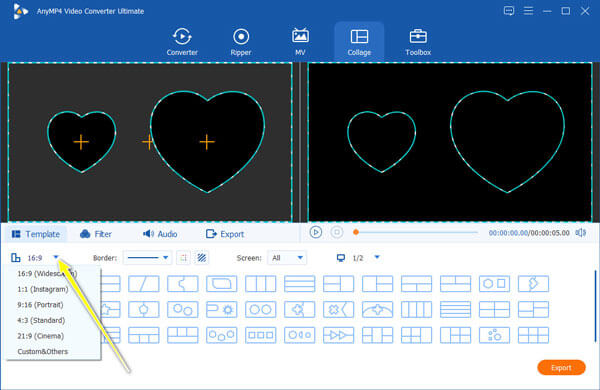
気が変わった場合は、エクスポートする前にいつでも他のテンプレートまたは比率オプションに切り替えることができます。
あなたのビデオや写真を追加します
分割画面テンプレートを確認したら、ロードされたテンプレートのプラスアイコンをクリックして、分割画面ビデオで実行するビデオと写真を見つけて追加します。
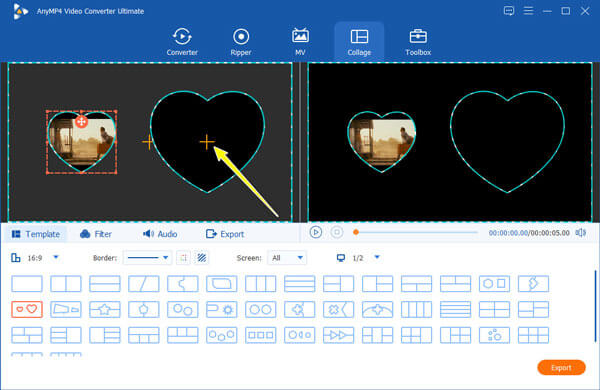
このソフトウェアは、MOV、MP4、WMV、AVI、WebM、FLV、MTS、M2TS、MOD、JPG、PNG、BPM、TIFなどの幅広いビデオおよび写真フォーマットと高い互換性があります。
分割画面のビデオ効果を編集する
このソフトウェアは、分割画面全体を個別に編集する2つの方法を提供します。
に移動します フィルタ および オーディオ ワークスペース、およびフィルター効果を追加し、出力分割画面ビデオのバックグラウンドミュージックを変更できます。
注:オーディオの長さを出力ビデオファイルと一致させることを忘れないでください。 オーディオが長すぎる場合は、このソフトウェアでカットできます。 一度またはビデオが長すぎる場合は、 ビデオカッター.

すべてのビデオと写真のアイテムを個別に編集するには、ロードされたアイテムをクリックする必要があります。編集フロートバーが表示されます。 次に、選択したビデオオーディオを無音にし、ビデオを個別に編集します(回転、トリミング、反転、透かし、フィルターの追加、 字幕を編集する &オーディオトラック、カット、マージなど)、その他の変更を加えます。
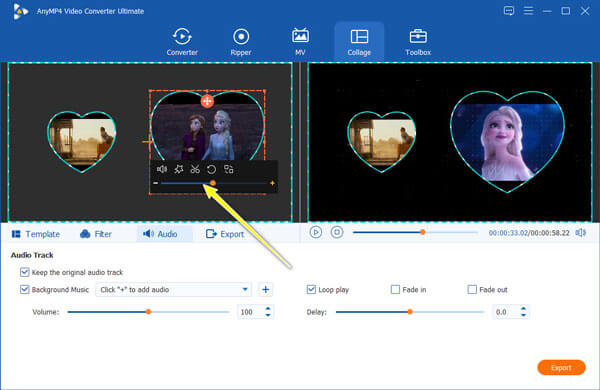
あなたがクリックすることができます プレイ エクスポートする前に分割画面のビデオ効果を表示するには、右側のキャンバスのボタンをクリックします。
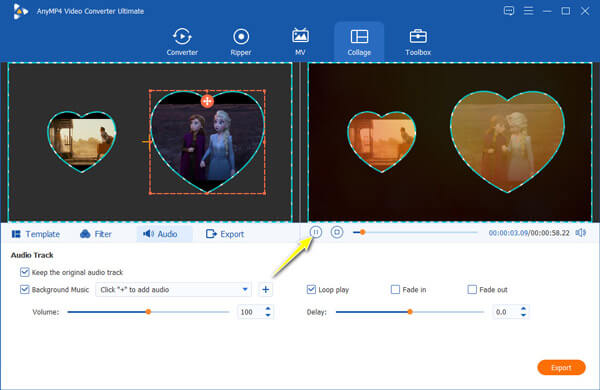
分割画面のビデオ作品をエクスポートする
すべての設定を確認したら、をクリックします。 輸出 タブをクリックして、出力形式、解像度、フレームレート、および場所を選択し、分割画面のビデオ制作をコンピューターに保存します。
最後に、 エクスポートを開始 右下隅にあるボタンをクリックして、分割画面ビデオの作成とエクスポートを開始します。
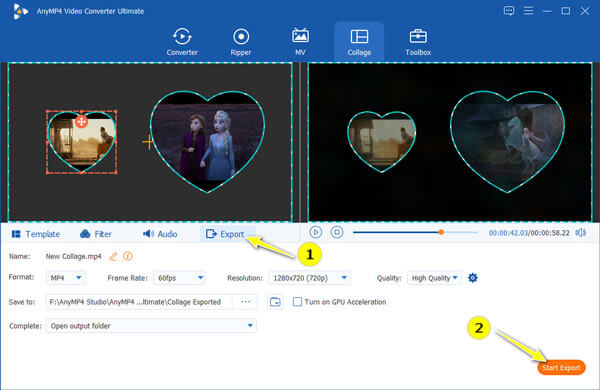
AndroidでXNUMXつのビデオをマージする方法は?
TikTokは、さまざまな短い形式のビデオを作成するためのソーシャルメディアプラットフォームです。 AndroidにAPKをダウンロードして、分割画面のビデオを作成することもできます。
1. AndroidでTikTokアプリケーションを開き、プラスアイコンを見つけて、カメラロールからビデオを録画またはアップロードします。
2.ヒット Next ボタン、を見つけます 効果 下部にあるアイコンをクリックして、 スプリット のセクションから無料でダウンロードできます。
3.ビデオタイムライン上のポインターを、エフェクトを追加する場所に移動します。
4.使用する分割画面効果を長押しします。
5.ビデオを保存して投稿します。
XNUMXつのビデオをiPhoneに並べて配置するにはどうすればよいですか?
iMovieはAppleユーザー向けの無料アプリで、Mac、iPhone、iPadで分割画面のビデオを作成するために使用できます。 iPhoneでiMovieの分割画面ビデオを作成するには、次のことを行う必要があります。
1. iPhoneでiMovieを実行し、大きなプラスボタンをタップして作成します。 映画 プロジェクト。
2.写真アプリで、結合する動画を選択し、を押します ムービーを作成.
3.再生ボタンとヘッドを分割画面が開始する場所に配置します。
4.プラスアイコンを押して、オーバーレイして検索する他のビデオまたは写真を選択します その他 拾う スクリーンを分割する.
5.ビデオクリップをタップして、オプションで[画面の分割]を選択します。
6.最後に、分割画面のムービープロジェクトをエクスポートしてiPhoneに保存します。
分割画面ビデオはピクチャーインピクチャービデオと同じですか?
いいえ。分割画面ビデオは、異なるソースファイルから同時に表示される画面内部を分離します。 ピクチャーインピクチャー画面は、画面をパーツに分割します。 XNUMXつのソースファイルがメイン画面に表示されると同時に、他のソースファイルがはめ込みウィンドウに表示されます。
分割画面の作品をYouTube、Twitchなどのビデオホスティングサイトにアップロードします。
Wowビデオを作成するには、上記の手順に従ってください。
分割画面ビデオを作成する準備はできていますか? Video Converter Ultimateをダウンロードして、今すぐ実行してください。
もっと読書
デスクトップまたはオンラインで見逃してはならない6つの最高のMP4トリミングソフトウェア
ビデオファイルが長さのために非常に大きい場合、これは、ビデオをクリップにカットおよび分割するために利用できるデスクトップおよびオンラインのMP4カッターのトップリストです。
QuickTime で MP4 が再生されない場合に Mac で MP4 ファイルを再生する方法
Mac の QuickTime Player で MP4 ファイルを開くことができない場合は、この記事を読んで、QuickTime が MP3 を再生できず、Mac で MP4 を開くことができない問題を解決する 4 つの効率的な方法を学ぶことができます。
AVI ファイル、特にオンラインでダウンロードした映画や DVD から抽出した映画を圧縮するにはどうすればよいですか? AVI のサイズを縮小するための 2 つの効率的な方法の詳細をご覧ください。
プロのように画面を録画してチュートリアルビデオを作成する方法
チュートリアルビデオを作成したい場合は、この具体的なガイドが準備からチュートリアルメーカーまで、知る必要のあるすべてを教えてくれるので、幸運です。