ビデオを逆にする理由はさまざまです。 ユニークな方法でストーリーを伝えたり、単に友達を怖がらせたりするために、ビデオを反転させたいと思う人もいるでしょう。 この種のコンセプトは紛れもなく並外れたものであり、通常のビデオを特別なものに変えることができます. 時が経つにつれて、ビデオを逆にするための戦術は創造的になりました. 現在、複数のストーリーボードを組み合わせてストーリーを独自に表現し、作品にさまざまな要素を追加してアイデアを完璧にすることができます。 だが、 ビデオを逆にする方法 美しい結果を生み出すには、すべてが XNUMX つの根源に行き着く必要があります。 この記事では、この問題に最適なツールを使用した印象的なガイドラインを提供します。 したがって、私たちと同じくらい興奮していますが、以下の内容を読んで、あなたに最適なツールを決定してください.
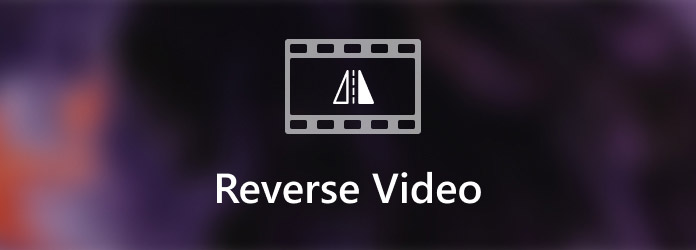
威圧的でないツールを使用してビデオを逆にする方法を知りたいですか? のシンプルかつパワフルな機能を存分にお楽しみください。 動画変換 究極. これは、ユーザーの技術的な習熟を必要とせずに優れた機能を提供する素晴らしいソフトウェアです。 その名前が示すように、このソフトウェアはビデオ変換を高速化するために使用されますが、他のビデオ編集タスクを実行する強力な機能も備えています。 さらに、ビデオ反転ツールなど、ツールボックス内で優れたツールを提供しています。 最も軽くて簡単なビデオリバースに道を譲り、初心者が快適に自信を持って操作できるようにします。 それに加えて、このツールには人工知能技術が付属しており、手順の習熟度を高めるのに役立ちます.
さらに、その技術の進歩には驚かされることでしょう。 人工知能とは別に、ハードウェアと GPU アクセラレーションも付属しており、競合他社よりも優位に立っています。 この Video Converter Ultimate のさらに印象的な点は、さまざまなビデオ フォーマットをサポートしており、ギャラリーからあらゆる種類のビデオを操作できることです。 このため、以下のツールを使用してビデオを逆にする方法を見てみましょう。
主な機能
何よりもまず、をクリックして最新のソフトウェア バージョンを取得します。 無料ダウンロード 上のボタン。 次に、コンピューターにすばやくインストールして起動します。
ツールのメイン インターフェイスに到達すると、上部に XNUMX つのメニュー タブが表示されます。 そこから、 ツールボックス タブをクリックして、ツールのコレクションを表示します。 次に、 ビデオリバーサー ツールをクリックします。
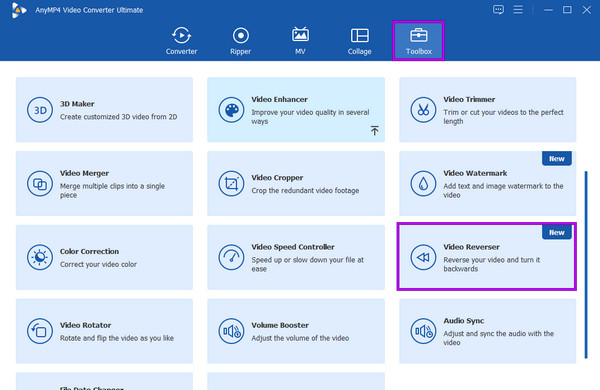
その後、逆にしたい動画をアップロードできるようになりました。 これを行うには、 Add ポップアップウィンドウの中央にあるボタン。 次に、ローカル フォルダーからターゲットのビデオ ファイルを選択します。
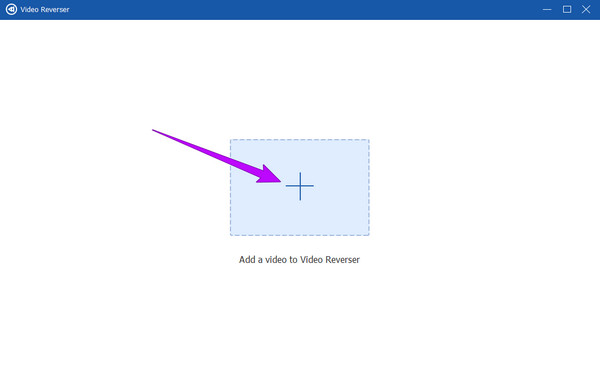
今回は、クリップを反転する前に、目的の長さに応じてビデオの時間を決定および調整できます。 また、あなたは リストに保存する 出力を保存する場所を決定するセクション。 その後、ついにヒットすることができます 輸出 インターフェイスの下部にあるボタンをクリックして、ビデオを逆にします。 驚くべきことに、反転手順は数秒しかかかりません。 その後、出力を確認して楽しむことができます。
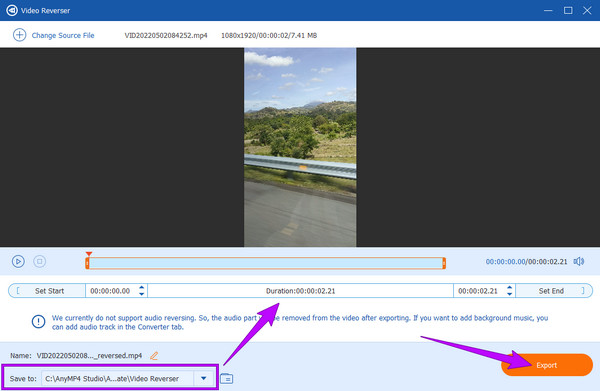
Premiere でクリップを逆にする方法は? この質問は、おそらくすでにあなたの考えを訪れているでしょう。 はい、このソフトウェアはビデオを反転するのに非常に適しています。 実際、Adobe Premiere Proは、多くの機能を備えたノンリニアビデオ編集ソフトウェアです。 さらに、プロの編集者向けに徐々に機能する有名なビデオ編集ソフトウェアです。 ビデオに独自の効果や強化を作成するために使用できるさまざまな強力な編集ツールがあります。 この Adobe Premiere Pro を使用すると、専門家は複数のオーディオ割り当てとカメラ シーケンスを考え出すことができます。また、トランジションを追加して芸術的なアニメーションを作成し、プロジェクトを高品質でエクスポートすることもできます。 ただし、このツールは専門家には非常に単純に見えるため、初心者には威圧的です。 それでも、Premiere でクリップをリバースする方法に関する包括的なガイドラインを次に示します。
まず、Adobe Premiere Pro をデスクトップにダウンロードして開きます。 次に、逆にしたい動画ファイルのアップロードを開始します。 ビデオをアップロードするには、 File タブをクリックして インポート 後のオプション。 それ以外の場合は、ビデオ ファイルをプロジェクト ビンにドラッグ アンド ドロップするだけです。
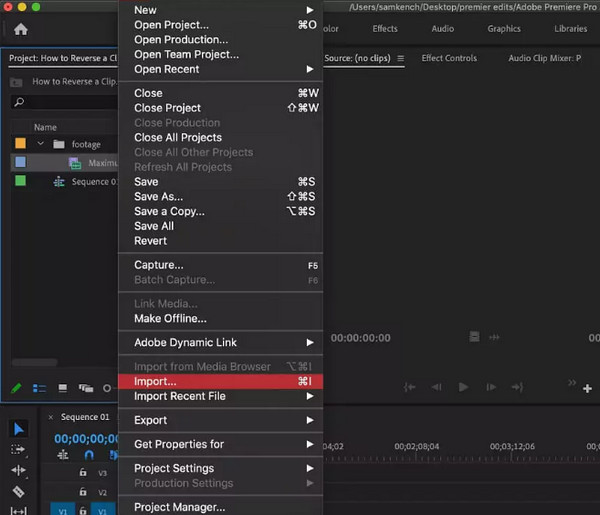
動画がアップロードされたら、タイムラインにドラッグします。 次に、分割機能を使用してビデオから反転したい部分を分離することにより、ビデオの反転を開始します。 このツールを使用して動画を分割するにはさまざまな方法がありますが、最も簡単なのは CTRL + K デスクトップユーザー向けと コマンド+K Mac用。
今回は、実際に反転させてみましょう。 これを行うには、ビデオ クリップを右クリックし、 スピード/期間 オプション。 そうすると、新しいウィンドウが表示され、そこにチェックボックスが表示されます リバーススピード ダイアログで、チェックボックスをオンにして、Premiere Pro のリバース機能を適用します。 その後、 OK タブをクリックして、行った変更を適用します。
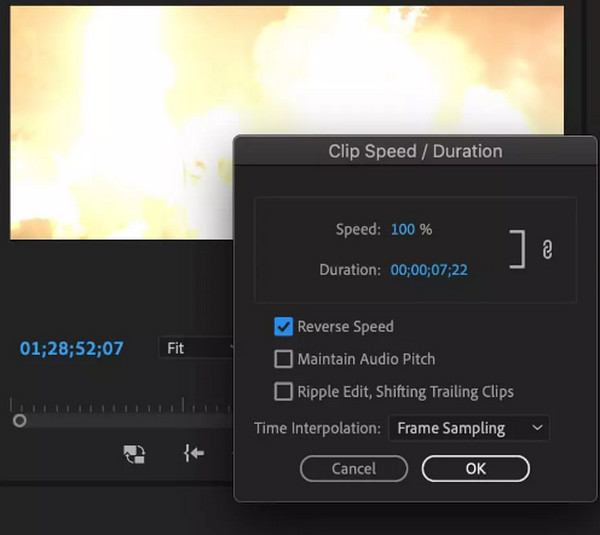
次は素晴らしい Openshot です。 Openshot は、その素晴らしい機能により、専門家に人気のあるもう 3 つのソフトウェアです。 さらに、Windows、Mac、Linux などの一般的なプラットフォームを使用してこのソフトウェアを取得できます。 迅速で使いやすいツールを探している場合は、Openshot の使用を検討してください。 さらに、反転のためにビデオを繰り返しスピードアップまたはダウンできるカーブベースの時間マッピングなど、多目的なビデオ編集ツールと機能を備えています。 Openshot のもう XNUMX つの印象的な特徴は、革新的なビデオおよびオーディオ効果のための高度な編集機能です。 したがって、XNUMXDアニメーションを作成したい場合は、このソフトウェアで簡単に作成できます. 間違いなく、多くのユーザーが Openshot の使用に執着しています。 ただし、性能の安定性に問題があるなど、まだ明らかな問題があります。 それにもかかわらず、これは逆 Openshot でクリップを再生するプロセスです。
最初に行うことは、このソフトウェアをコンピューターにダウンロードしてインストールすることです。 次に、ツールを起動し、逆再生したいビデオをインターフェイスにドロップしてすぐにアップロードします。
ビデオがアップロードされたら、ビデオが配置されているトラックのファイルを右クリックします。 次に、 Time オプションをクリックしてから、 ノーマル 選択、次に 後ろ向き タブ。 その後、クリックして選択します 1X 選択。
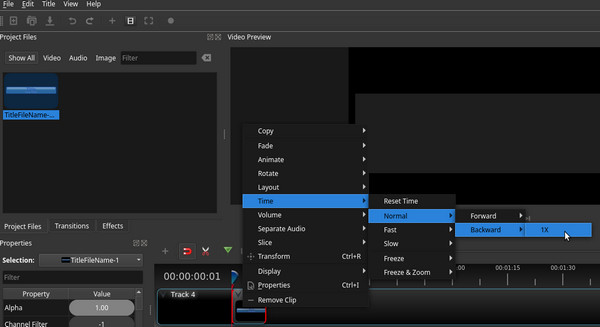
そして今、あなたはそれを見ることができます ビデオが逆再生されます。 ただし、お気づきのとおり、オーディオは逆再生されていません。 したがって、オーディオをリバースまたはミュートしたい場合でも、それを行うことができます。 に行く プロパティ ビデオをクリックしてパネルを表示するには、 プロパティ オプション。 次に、下にスクロールして、 音量 オプションをクリックします。 クリックした後、調整して 0(ゼロ) オプションを選択し、ビデオの保存に進みます。
After Effects は、世界をリードする 2.5D アニメーション ツールです。 After Effects は、すべてのプロのビデオ編集者が知っているアニメーション、動画の合成、視覚効果の作成に使用されます。 上記の機能に加えて、このソフトウェアには、主にビデオを反転するためのツールなど、初心者でも喜ばれる多くの便利な機能が付属しています。 したがって、ツールを使用する前に、After Effects でクリップを反転してすばやく把握する方法を学習します。 ビデオ編集の初心者として、After Effects の操作はお気に入りのソフトウェアほど単純ではないことを知っておく必要があります。
まず、デスクトップに Adobe After Effects ソフトウェアを正常にインストールする必要があります。 次に、 File メニューをクリックして、逆にしたいビデオ ファイルを開きます。 次に、プロジェクトの進行を確実にするために、作成したすべてのアプリケーションを保存することを習慣にしてください。
動画ファイルがアップロードされたら、それをドラッグ アンド ドロップします。 新しい構成 セクションで、リバース ビデオ エフェクトに使用するレイヤーを右クリックします。 その後、ドロップダウンメニューが表示されます。 をクリックします。 Time オプション、次に 時間反転レイヤー、別のウィンドウを起動します。 この新しいウィンドウから、ビデオの目的のレートに従って速度を調整します。
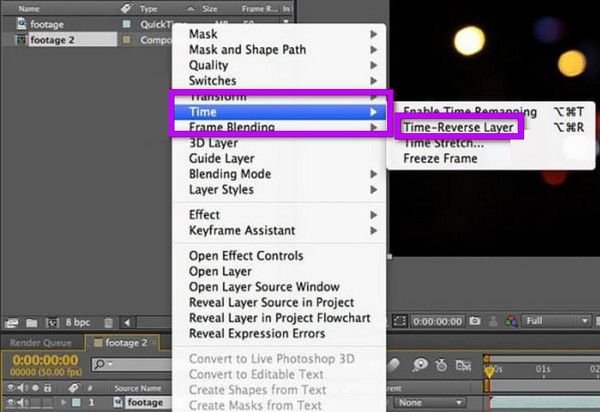
今回は、 効果を適用する オプションを選択して、プロセスが終了するまで待ちます。 その後、プレビュー セクションでビデオをチェックして再生し、反転されていることを確認できます。 次に、出力が良好になったら、それを保存できます。
この DaVinci Resolve でクリップを逆再生することも検討できます。 これは、完全な機能を備えた無料のビデオ編集プログラムであり、紛れもなく強力です。 さらに、DaVinci Resolve には、FX フィルター、ステレオスコピック 3D ツール、高度な HDR グレーディング、Fairlight FX オーディオ プラグイン、HDR スコープなど、高度なビデオ編集機能が組み込まれています。 その上、Adobe Premiere Pro に似た、明確で直感的でプロフェッショナルな外観のインターフェイスを備えています。 さらに、このインターフェイスには、Color、Deliver、Cut、Edit、Fusion、Fairlight、および Media のさまざまなページが付属しています。 ビデオの表示を向上させるのに役立つ多数のトランジションは言うまでもありません。 一方、ビデオを反転する機能に関しては、DaVinci Resolve を使用すると、クリップ全体またはその一部だけを反転できます。 ただし、ナビゲーションが複雑で、システム リソースの需要が高いなど、使用中にがっかりすることがあります。 一方、DaVinci Resolveを逆クリップする方法は次のとおりです。
DaVinci Resolve をコンピューターにダウンロードしてインストールしたら、それを開きます。 次に、ビデオ ファイルのインポートを開始します。 タイムラインでビデオ クリップを反転して選択する必要があります。
次に、 検査官 タブをクリックし、下にスクロールして 速度変更 オプションを選択します。
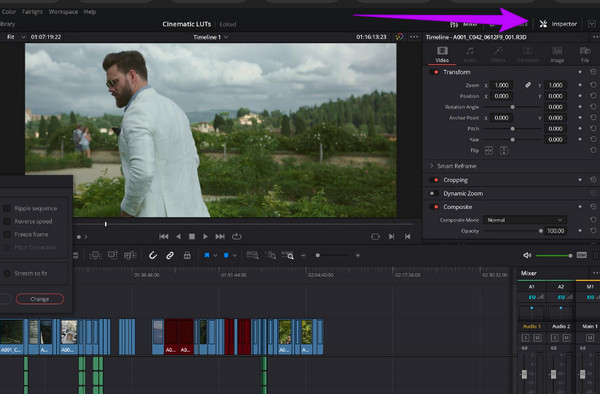
その後、あなたは見るでしょう リーダーシップ セクションをクリックする必要があります。 矢印 左方向を示します。 これらの矢印をクリックすると、ビデオ クリップを逆再生できます。 同じセクションで、速度と XNUMX 秒あたりのフレーム数を調整するための設定を見つけることができます。
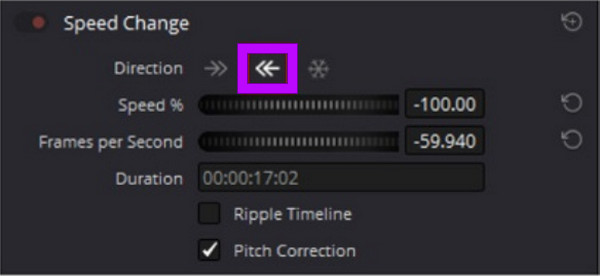
これは、ビデオを逆にするオンラインの方法です。 反転を含む効果的なビデオ編集ツールを含む Web ベースのツールである EZGIF に道を譲ります。 このツールの驚くべき点は、ビデオのサウンドを反転し、ビデオのサウンドを変更できることです。 その上、このオンライン ツールは無料ですが、切り抜き、回転、分割の最適化、GIF メーカー効果などの編集機能がすべて備わっています。 ただし、これは無料のオンライン ツールであるため、ナビゲーション プロセスに沿って広告が表示されることを期待してください。 したがって、Web でビデオを反転する手順は次のとおりです。
ブラウザーを使用して、EZGIF の公式 Web サイトにアクセスします。 メインインターフェイスに到達したら、探してクリックします 逆 ツールの中のオプション。
選択したら、 ファイルを選択してください ボタンをクリックして、逆にする必要があるビデオ ファイルを添付します。 アップロードするもう XNUMX つの方法は、動画の URL をコピーしてインターフェースに貼り付けることです。 次に、 動画をアップロード ボタンをクリックしてビデオを取り込みます。
をクリックして、ビデオを逆再生します。 逆 添付のビデオの上にあるボタン。 次に、 リバースサウンド または ミュートサウンド、どちらでも構いません。 最後に、 リバースビデオボタン 下部にあります。 プロセスが終了するまで待ってから、出力をダウンロードします。
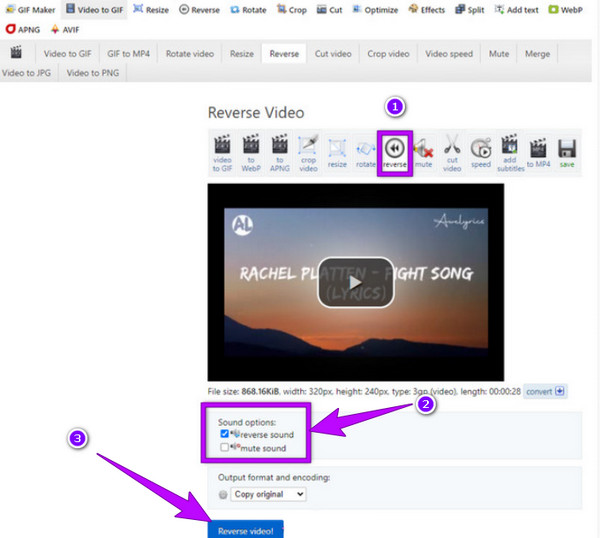
このパートでは、お気に入りのソーシャル メディア アプリの組み込みエディターを使用して、ビデオを反転する方法を紹介します。 Snapchat、TikTok、Instagram など、最も一般的に使用されているビデオ アプリを集めました。 したがって、上記のソーシャル メディア アプリで携帯電話を使用してタスクを学習したい場合は、以下の情報を参照してください。
Snapchat は、写真やビデオを共有することで、すべての家族、友人、愛する人をつなぐアプリです。 さらに、このアプリを使用すると、携帯電話のカメラを使用してアプリに直接ビデオをキャプチャできます。 さらに、ビデオ スナップで使用できる多くの美しいエフェクトが満載です。 これらの美しい効果の XNUMX つは、ビデオ リバースです。これを正しく適用すると、スナップを見事なものに変えることができます。 ただし、この機能では、最大 XNUMX 秒の長さのビデオしか操作できません。 このため、正しい手順を教えていただきたいと思います。
モバイルで Snapchat を起動し、ビデオ スナップの記録を開始します。 これを行うには、画面の中央下部にあるサークル記録ボタンを長押しする必要があります。
録画したビデオ スナップの準備ができたら、XNUMX つのアイコンが表示されるまでフィルターを左にスワイプします。 逆矢印 アイコン。 アイコンをタップしてフィルターを適用します。
その後、 Save 画面の左下隅にあるアイコンをクリックすると、ビデオをエクスポートできます。
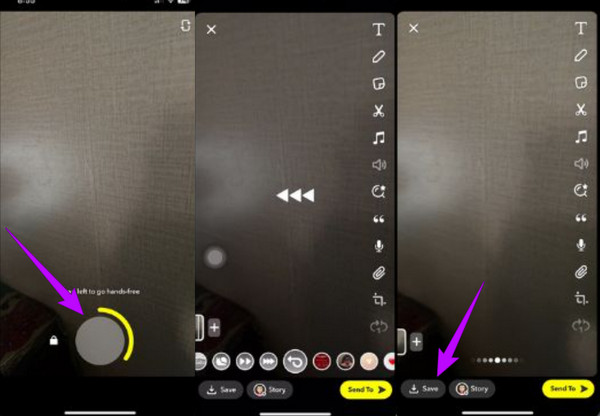
TikTok が世界中でどれほど人気があるかは否定できません。 これは、世界中で最もダウンロードされているアプリの XNUMX つです。 TikTok を使用して、美しくて面白くてクリエイティブなフィルターがたくさんあるので、動画を簡単にカスタマイズできます。 最初のビデオ アプリと同様に、TikTok を使用すると、新しいビデオを直接録画し、フィルター、エフェクト、およびその他の編集技術を適用してビデオを編集できます。 これらのテクニックの一部は、テキスト、音楽、アイコン、および背景の追加と、ビデオの反転です。 ただし、このアプリには、ビデオの編集、特に長さの制限もあります。 それでも、TikTokでビデオを逆にするための手順は次のとおりです.
スマートフォンで TikTok アプリを開き、 プラス 画面中央下部のアイコン。 このアイコンをタップすると、アプリで TikTok 用の新しい動画を録画したり、フォト ギャラリーから既存の動画をアップロードしたりできます
その後、 エフェクト 画面の右側または下部に表示されるオプションの中から選択します。 次に、[時間] アイコンを見てタップします エフェクト オプションをタップします。 逆 効果。
タップした後 逆 反転したビデオのプレビューを見ることができるようになります。 オーディオも反転するのは良いことです。 次に、[保存] タブをタップしてビデオを保存します。
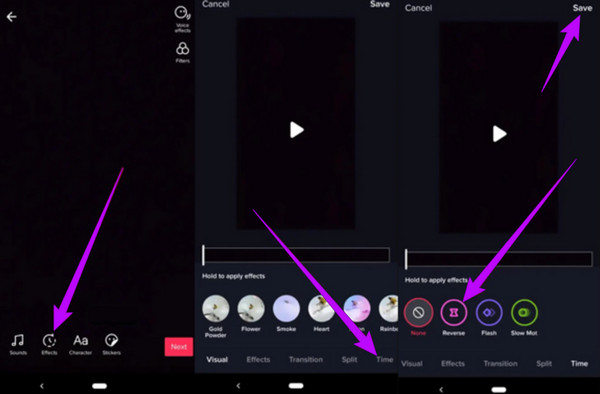
Instagram は、アーティストが使用する最も使用されているソーシャル メディア アプリの XNUMX つであるため、今日では非常に便利です。 ビデオのトレンドを逆転させる前に、Instagram はユーザーがビデオを効果的に逆転できる効果をすでに与えています。 実際のところ、Instagram を使用して録画ボタンを押す前に、ビデオを反転するオプションが既にあります。 そうは言っても、多くの人がその効果を求めてきました。 ただし、Instagram は何らかの理由でこの逆効果を削除したと伝えられています。 これが、Instagram ビデオに使用できるアプリを提供することを決定した理由であり、それは CapCut を通じて行われます。
CapCut は、わかりやすいインターフェースを備えた効果的なアプリです。 このため、このアプリでビデオを反転すると、最もスムーズに実行できます。 したがって、CapCut でビデオを逆にする方法は次のとおりです。
CapCut を携帯電話に正常にインストールした後、CapCut を起動します。 次に、新しいプロジェクトを作成してビデオをアップロードします。 動画がアップロードされたら、 Add 画面の右下隅に表示されるタブ。
上記のタブをタップした後、次のタップは 編集 オプション。 次に、編集ツールの配列を右にスワイプして、 逆 オプションを選択します。
上記のオプションをタップすると、アプリは ビデオ反転。 最後に、をタップします 輸出 動画を保存するアイコン。
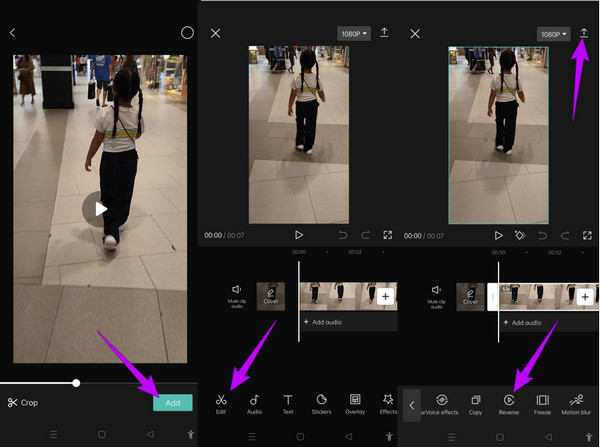
逆にすると、ビデオの品質が低下しますか?
正直なところ、動画の品質に制御不能な影響を与える動画編集ツールがあります。 したがって、保証されたツールに無損失の反転機能を持たせたい場合は、 動画変換 究極.
反転した映像を 4K で保存できますか?
はい。 そのためには、反転機能の後でビデオを 4K にアップスケールする必要があります。
サードパーティのアプリを使わずに iPhone でビデオを反転できますか?
はい。 iPhone の iMovie を使用して、ビデオを反転できます。
上記の複数のツールを使用すると、もう尋ねることはありません ビデオを逆にする方法. この投稿で提供されているプログラムの中から、使用するのに適したものを見つけていただければ幸いです。 したがって、どれを選択すればよいかわからない場合は、 動画変換 究極. このソフトウェアは、プロにも初心者にも最適で、他のソフトウェアと同じ優れたツールと機能を提供します。
もっと読書
オンラインとオフラインでGIFを反転する2つの方法をご覧ください
この投稿を読むことで、最も効率的な GIF リバーサーをオフラインおよび Web 上で使用して GIF をリバースする方法に関する包括的なウォークスルー チュートリアルを提供します。
ベスト 6 のビデオ スタビライザー [アプリとソフトウェア] の概要
この記事でレビューした、オンライン、オフライン、Android、および iPhone のビデオ スタビライザーのベスト XNUMX を紹介します。 彼らの特徴、ブーン、ベインを学びましょう。
XNUMX つの方法でビデオのノイズを除去する方法 [ステップバイステップ ガイド]
あなたのビデオは粒子が粗いですか? この記事には、ビデオのノイズを著しく除去する方法に関する完全な手順を含む完璧なソリューションがあります. したがって、今すぐこの投稿にアクセスして確認してください。
動画にテキストを追加して、視聴者に自分の気持ちを伝えます。 この記事の XNUMX つの効果的なソリューションを使用して、動画で何千もの言葉を発してください。