ビデオの幅と高さの比率は、アスペクト比と呼ばれます。 ビデオの幅が高さのほぼ 1 倍の場合、ビデオは長方形であると見なされます。 幅と高さが同じ場合、動画は正方形と見なされます。 幅と高さが同じであることを示すために、正方形のビデオのアスペクト比は 1:16 です。 9:16 のアスペクト比が最も一般的です。 幅 9 ピクセル、高さ 1280 ピクセルのビデオの縦横比は 720:XNUMX です。
それに関連して、多くのユーザーが、ビデオのアスペクト比を変更する方法を尋ねています。 そのクエリは、この投稿で対処されます。 さまざまな編集またはビデオ リサイザーを使用して、さまざまなデバイスのビデオのアスペクト比をすばやく変更する方法を示します。 これらの方法を使用すると、サイズを簡単に変更したり、 ビデオのアスペクト比を変更する 合併症なし。 使用できる便利な方法を見てみましょう。
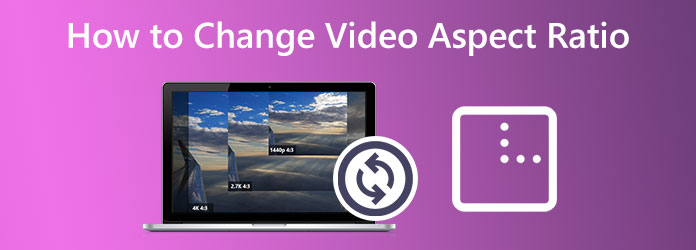
パート1。 Video Converter Ultimate でビデオのアスペクト比を変更する方法
まず、ビデオのアスペクト比を変更するための最適なツールを提示する必要があります。 ブルーレイマスターが選ぶ 動画変換 究極 スムーズで効果的なビデオ編集プロセスを実現するのに役立つ優れた機能と高品質のパフォーマンスを備えているためです。
16:9、4:3、21:9 などのさまざまなアスペクト比オプションを提供します。 指定された値から 5:4、1:1、9:16 など。 さらに、ビデオを自由に移動およびトリミングして、好きな比率にすることができます。
その上、それは主にメディア ファイルを別の形式に変換するためのものですが、優れたツールボックスと、透かしの削除、ムービーの分割、ビデオのトリミングとマージなどの追加機能も提供します。 その AI 強化機能により、4 つの方法でビデオ品質を向上させることができます。
この状況でどのように使用できるか見てみましょう。 私たちがそれを作るとき、私たちは使用する必要があります 作物 特徴。 以下の手順をよく見てください。
無料ダウンロード
Windowsの場合
安全なダウンロード
無料ダウンロード
MacOSのための
安全なダウンロード
1ステップ。Blu-ray Master Video Converter Ultimate をインストールして、コンピューターで実行する必要があります。 そこから、変更する必要があるビデオを追加するには、 Add のアイコンをクリックします。
2ステップ。ツールのインターフェースでビデオを見ることができるようになりました。 つまり、XNUMX 番目のステップに進む必要があります。 編集 パラメータ設定のアイコン。
3ステップ。ここでは、ビデオを 90 度、180 度、または 270 度回転させたり、垂直方向および水平方向に反転したりできます。 その後、プレビューを表示して結果を確認できます。 あなたもすることができます 作物 縦横比、ズーム モード、トリミング領域を変更してムービーを編集します。 この機能は、プロセスを可能にするために必要な機能です。
4ステップ。変更を保存するには、 OK ボタン。 それでは、これから 輸出 および Save あなたのファイルにそれを。
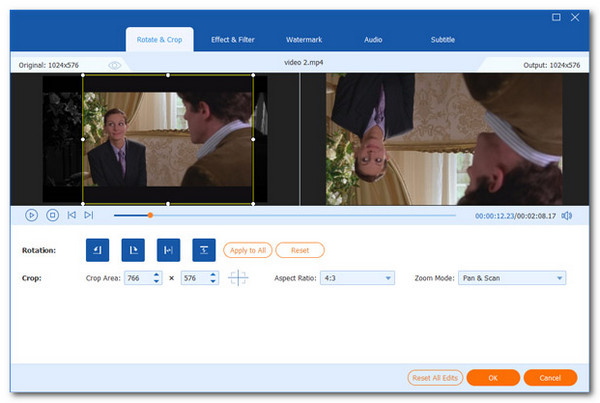
パート2。 iMovie でアスペクト比を変更する方法
macOS および iOS デバイス用のビデオ編集アプリケーションである iMovie は、ビデオ ファイルの縦横比を変更するための最適なツールの XNUMX つです。 iMovie のアスペクト比に変更したビデオを、さまざまなソーシャル メディア サイトに投稿できます。 そうしないと、ビデオを投稿するプラットフォームが自動的にトリミングまたはストレッチを誤って行う可能性があるため、これを行うことが重要です。 そのために使用する手順は次のとおりです。iPhone、iPad、およびMac。
iPhone および iPad デバイスの場合
1ステップ。iPhone または iPad で起動します。 iMovieの. ホームページから、 プロジェクトを作成します。 オプション。 その後、 新規プロジェクト ウィンドウ、選択 映画. デバイスから、変更するビデオ ファイルをインポートします。
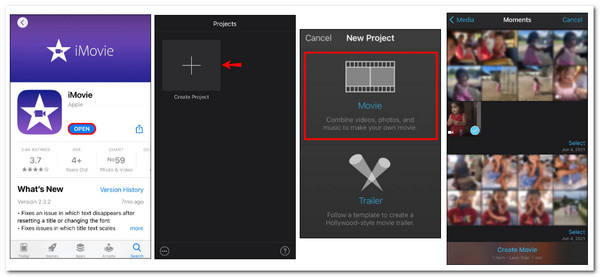
2ステップ。タイムラインで、ビデオをクリックします。 を見つける 拡大する そこに移動して、画面の右上隅にあるガラス。 タイムラインをピンチして動画を拡大できます。 動画のサイズを縮小するには、画面の中央に向かってピンチします。 ビデオの外縁に指をドラッグして、ビデオを大きくします。 画面の上隅にある をクリックします。 クリックします 終わったら。
3ステップ。プロセスが終了したら、 シェアする ボタンを押します。 決める ビデオを保存する.
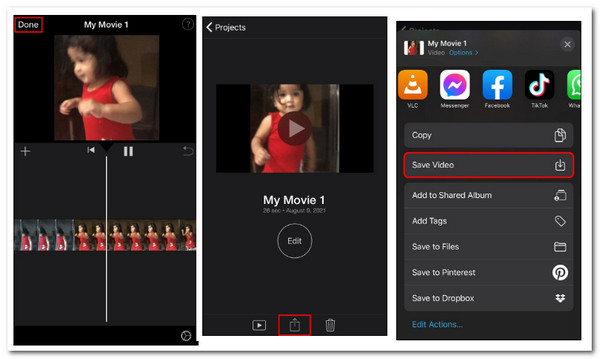
Mac デバイスの場合
1ステップ。Mac で、 iMovieの ソフトウェアを使用して、WindowsXNUMX XNUMXビット上で動作する XNUMXTB RAID XNUMX を備えたデスクトップ コンピューターで録画されます。
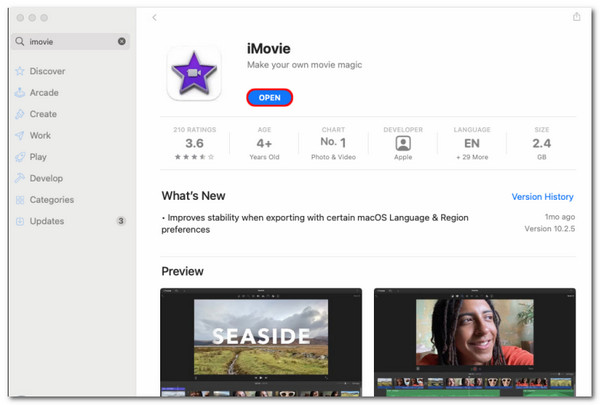
2ステップ。画面の左上隅で、 新規作成
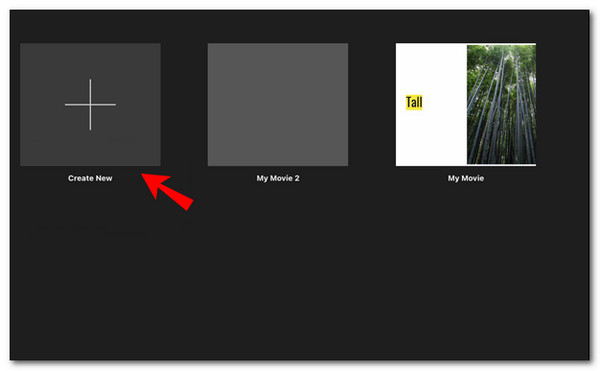
3ステップ。ドロップダウン オプションから、 映画.
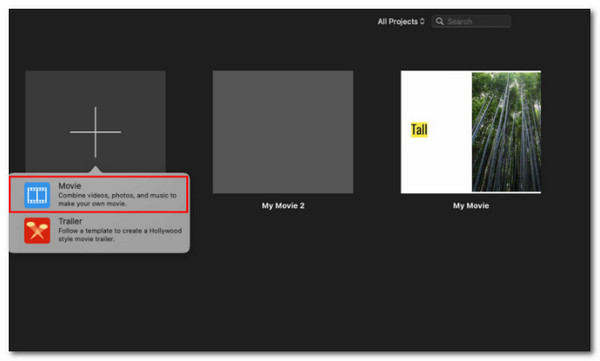
4ステップ。Mac からビデオをアップロードするには、 メディアのインポート メニューから。 Web ビデオ クリップは、iMovie のタイムラインに直接ドロップすることもできます。
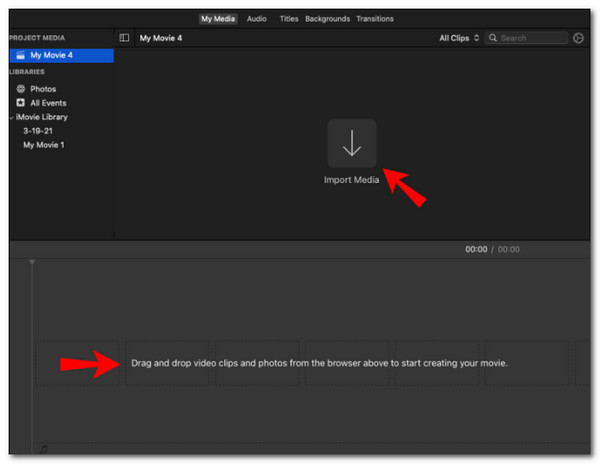
5ステップ。上部のツールバーで、 作物 シンボル。 トリミングされたウィンドウの端をビデオの上にドラッグします。
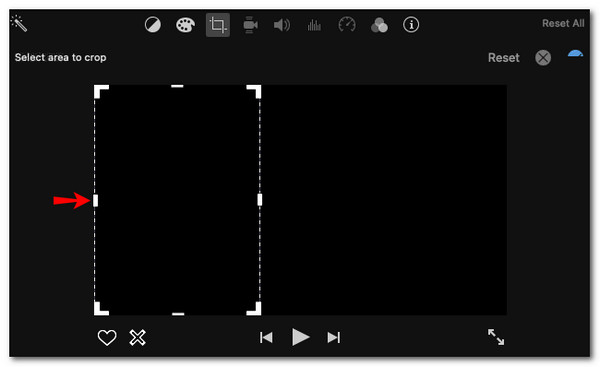
6ステップ。終了したら、ビデオの右上隅にある青いチェックマーク アイコンを選択します。 右上隅にある シェアする のアイコンをクリックします。
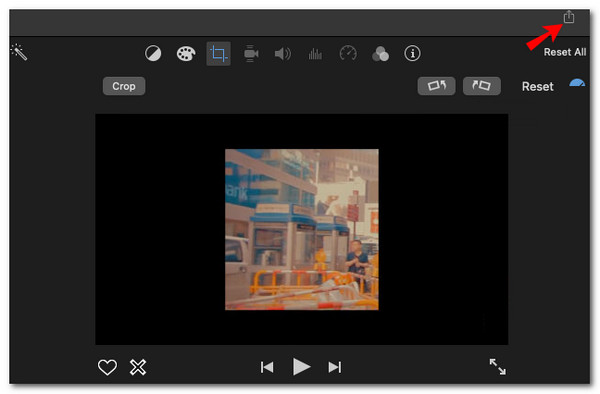
7ステップ。Save ビデオをデバイスに。
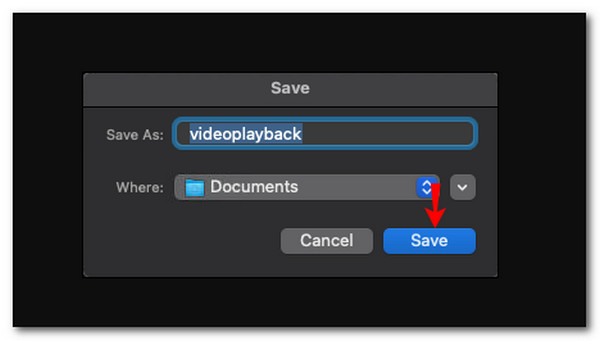
こちらの詳細ガイドを確認してください iMovie でビデオをトリミングする.
iMovie はビデオのトリミングに無料で使用できますが、ビデオ編集のオプションが少なくなります。 一部の初心者にとって、開始するのは簡単ではありません。
パート3。 プレミアでビデオのアスペクト比を変更する方法
ここでは、Premiere Pro で縦横比を構成および変更する方法を示します。 Premiere Pro で縦横比を変更するには。
1ステップ。セットアップボタンをクリックすると、セットアップが開始されます 設定 タブを選択して File あなたが見るように 新作、その後、 シーケンス.
2ステップ。さて、覚えておく必要がある詳細は次のとおりです。 次に垂直値を更新する必要があります。 ビデオ セクション。 これを行うには、水平方向の値を縦横比で割ります。 で割ったアスペクト比 水平値 に等しい 垂直値. フィルムの垂直または水平の値を変更することによってのみ、縦横比を調整できます。 動画のアスペクト比によっては設定できません。
3ステップ。に進んでください File もう一度、 ビデオをエクスポート、コンピューターに保存します。
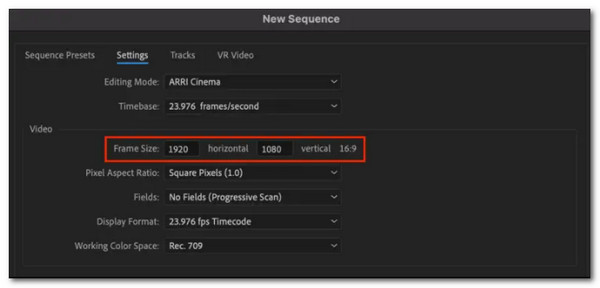
パート4。 DaVinci Resolveでビデオのアスペクト比を変更する方法
無料のクロスプラットフォーム ビデオ エディター Davinci Resolve は、多くのツールとシンプルなユーザー インターフェイスを提供します。 ビデオ編集は初めてで、さらに詳しく知りたい場合は、試してみることをお勧めします。 そこで、ビデオのアスペクト比を変更する私の好みの方法を示します。
1ステップ。ビデオをディスクから直接ドラッグして DaVinci Resolveのタイムライン。 アクセスするには タイムラインの設定 タブで、メディア プールに移動し、ロードされたムービーを右クリックします。 次に、選択します カスタム設定を使用する ここをクリックしてください。
2ステップ。解像度情報を変更して、そこでクリップの縦横比を変更できます。 たとえば、 1:1 出力、変更します 1920×1080p (16:9) 元のビデオ解像度 1080 x 1080.
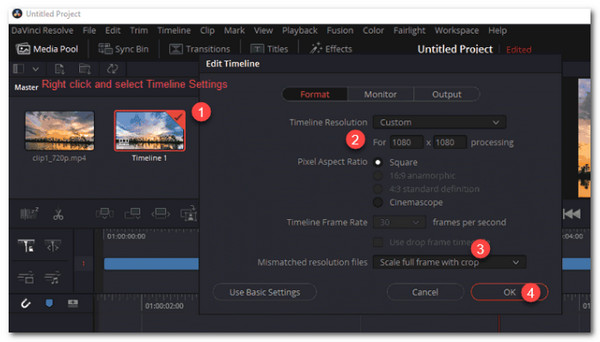
3ステップ。オプションから必要な不一致の解像度フィルターを選択します トリミングでフレーム全体を拡大縮小する、フレームをすべての隅に引き伸ばす、画像全体を拡大縮小してフィットさせる、および センター スケーリングなしでトリミングします。 配信パネルにアクセスするには、 送るに設定します。 OK をクリックします。 レンダーキューに追加 フォーマットとコーデックの詳細が確立されたら。 ビデオの縦横比の変更を開始するには、 レンダリングを開始 オプションをクリックして、それをクリックします。
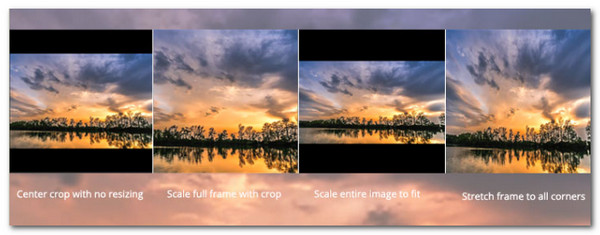
以上が手順です Davinci Resolve でビデオをトリミングする. Adobe Premiere に似た Davinci Resolve は、アスペクト比の変更を含むオールインワンのビデオ編集機能を提供しますが、その複雑さが多くの人をブロックする可能性があります。
パート5。 ビデオのアスペクト比を変更する方法に関する FAQ
-
パワーポイントでアスペクト比を変更できますか?
はい。 これを行うための簡単な手順を次に示します。 サイズと部分から始めるべきです。 の サイズと位置 画像を右クリックして選択できます。 クリック 高さ 内箱 規模 このウィンドウの一部。 今すぐ上下にそれぞれ XNUMX 回クリックします。 を維持したまま、スケールを XNUMX 段階変更できます。 ロックアスペクト比 オプションを選択し、元に戻すと画像が修正されます。 やり方は簡単です。
-
Final Cut Pro で縦横比を変更するにはどうすればよいですか?
Final Cut Pro は、ビデオの編集に簡単に使用できる優れたツールの XNUMX つです。 そのために、これを使用してビデオのアスペクト比を簡単に調整する方法を次に示します。 を選択 引き受け をクリックすると 修正します プロパティ ウィンドウの右上隅にあるタブ。 アスペクト比を調整したり、ビデオ形式を変更したり、表示されるポップアップ ウィンドウで必要に応じて解像度の数値を変更したりできます。 それから、 Save あなたの作品をクリックして 輸出 タブには何も表示されないことに注意してください。
-
さまざまなビデオ比率とは何ですか?
ワイドスクリーンビデオには 16:9 YouTube、テレビ放送、ストリーミング プラットフォームで見られるアスペクト比。 垂直の場合、 9:16、1:1 スクエアの場合、 4:3 フルスクリーンの場合は 21:9、最後にシネマティック ワイドスクリーンの場合は XNUMX:XNUMX です。
包み込む
ビデオのアスペクト比を編集して、適切なソーシャル メディア アウトレットにアップロードできるようになりました。 問題を防ぐために、適切なサイズを確認してください。 それに関連して、Blu-ray Master Video Converter Ultimate は、このプロセスを複雑にすることなく優れたツールです。 高速性能と高品質出力を両立。 それを試してみて、それが提供するものを見てください。
Blu-ray マスターの詳細

