デスクトップでビデオをトリミングするのに問題があります。 するための最良の方法は何ですか Windowsでビデオをトリミングする?
これはあなたが以前聞いた質問ですか? 私たちはあなたに利用可能な最も信じられないほどのトリミングオプションを提供するので、この記事を読み続けてください。
Windows 10でビデオを切り抜くのは、撮影したビデオの特定の領域に焦点を合わせたり、不要な領域を切り抜いたりする場合に非常に人気があります。 それでも、熟練していないアマチュアが独立して扱えるツールを選ぶのは難しいかもしれません。 Windowsでオンラインとオフラインでビデオをトリミングするさまざまな方法を見てみましょう。
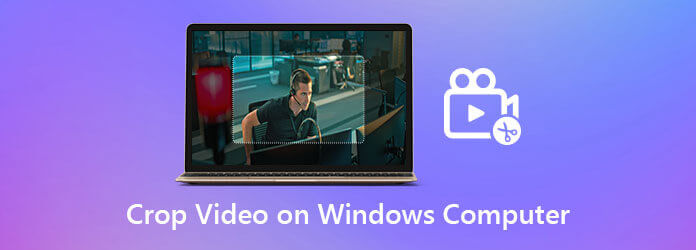
動画変換 究極 ビデオのトリミングと編集に関しては、あなたの相棒です。 ツールの切り抜きオプションを使用して、クリップの不要な部分を切り抜きます。 さらに、クリップを希望のサイズにトリミングすることで、クリップの品質を向上させることができます。 さらに、数回クリックするだけでフィルムをトリミングできるだけでなく、ビデオで使用できる素晴らしい無料のフィルターとトランジションが多数含まれています。 さらに、ビデオを編集した後、すぐに変換します。 このツールは70倍高速な変換機能を備えているため、最高の編集エクスペリエンスを提供します。 一方、このウォークスルーでは、Video ConverterUltimateを使用してWindows10でビデオをトリミングする方法を説明します。
主な機能
公式サイトをご覧ください
まず、Video Converter UltimateのメインWebサイトにアクセスし、デスクトップにツールをインストールします。 それ以外の場合は、上のダウンロードボタンを押すことができます。
トリミングしたいビデオを追加します
次に、を押してビデオクリップをアップロードします プラス(+)インターフェイスの中央にあるボタン。

編集ボタンを探します
その後、切り抜きツールに移動するには、 編集
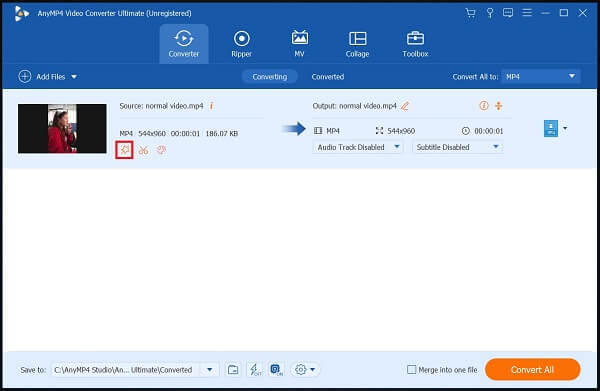
今すぐビデオをトリミングする
クリックすると、別のウィンドウに移動します。 回転してトリミングする。 ハンドルバーを使用して、必要に応じて手動でビデオをトリミングします。 完了したら、をクリックします OK.
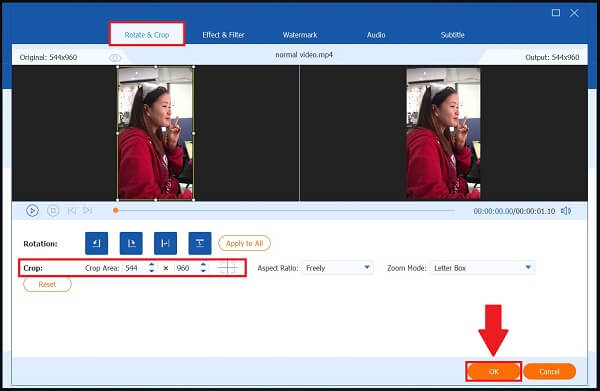
トリミングされたビデオの名前を変更します
変換する前に、をクリックしてビデオクリップの名前を変更できます。 ペン [変換済み]タブのボタンを押します。
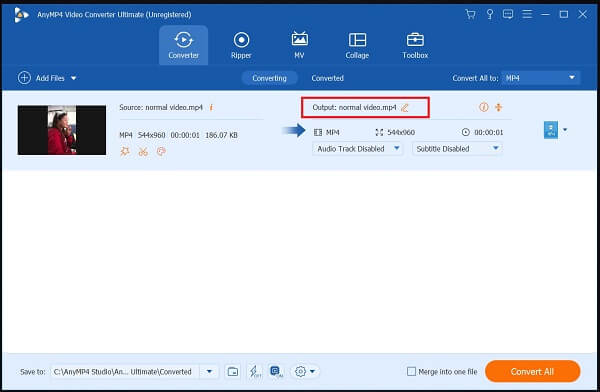
ハードウェアアクセラレーションを有効にする
これをアクティブにするには、 ハードウェアアクセラレーション インターフェイスの下隅にあります。
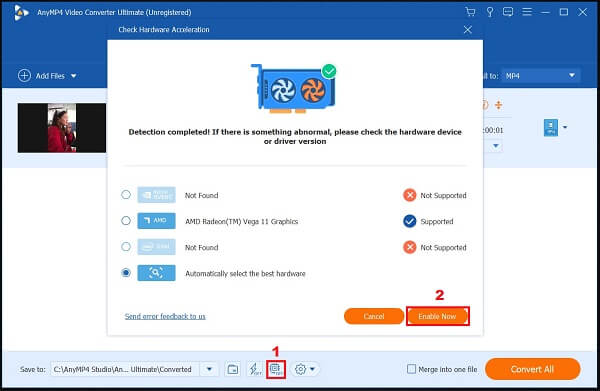
変換プロセスを開始する
最後に、新しくトリミングされたビデオを変換するには、 すべて変換 インターフェイスの右下にあるボタン。
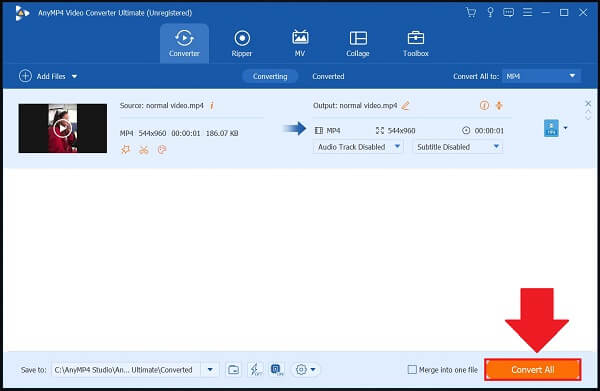
Windows 10でビデオをトリミングするための次のソリューションは、Microsoftです。 ビデオエディタ アプリには、オペレーティングシステムに組み込みのエディタが含まれています。 フィルムのトリミングや、フィルムクリップやスライドショーの作成に使用できます。 このMicrosoftビデオエディタは、黒い線を削除し、16:9ビデオを4:3に変え、水平ビデオを垂直方向に9:16または3:4に変えることにより、ビデオをトリミングできます。 残念ながら、Windows 10では、ビデオフレームを簡単にトリミングするようにトリミングボックスを変更することはできません。 それでも、ビデオの位置を調整して表示する領域を選択することはできません。 以下は、Windows10でビデオのサイズを変更する方法に関するガイドです。
Windowsフォトアプリを開きます。 見つけてクリックします ビデオエディタ。 次に、 新規プロジェクト ボタンをクリックして、トリミングするビデオをインポートします。
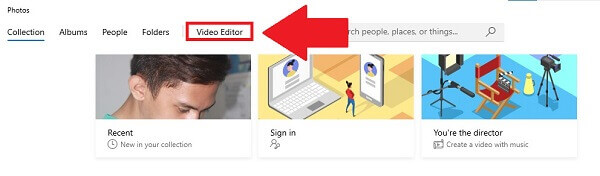
ファイルをインポートするには、をクリックします Add ボタン。 新しく追加したクリップを一番下のストーリーボードにドロップします。 XNUMXつだけトリミングする場合は、ビデオを最初のストーリーボードにドラッグします。
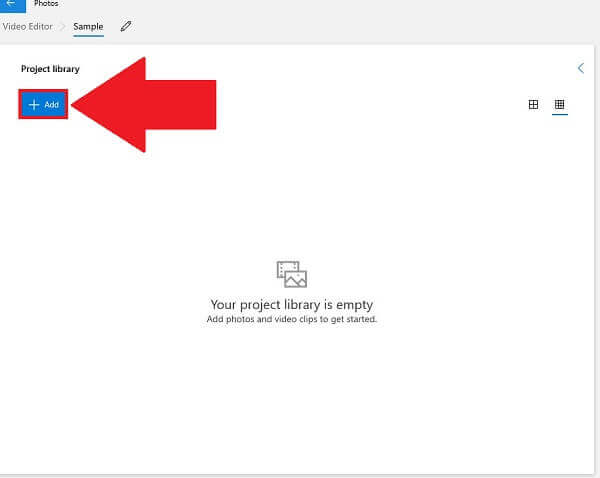
注: ストーリーボードに多数のクリップを追加すると、エクスポート時にXNUMXつのフィルムにブレンドされます。
ビデオをトリミングするには、右上隅にある16つのドットのアイコンを選択し、9:4から3:XNUMXに変更します。 同じメニューを使用して、横向きのビデオを縦向きにすることもできます。
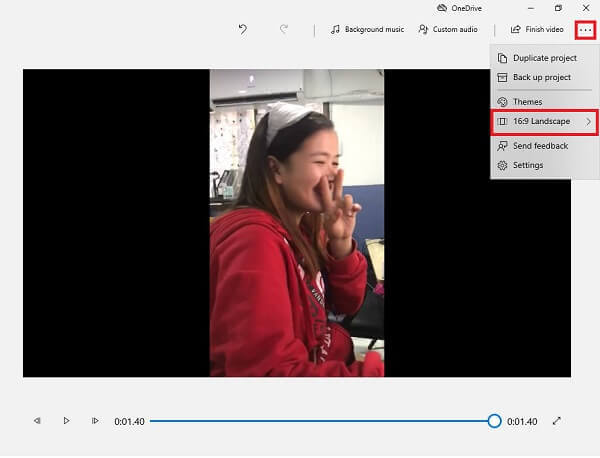
最後に、ヒット ビデオを終了 新しくトリミングされたファイルをエクスポートします。
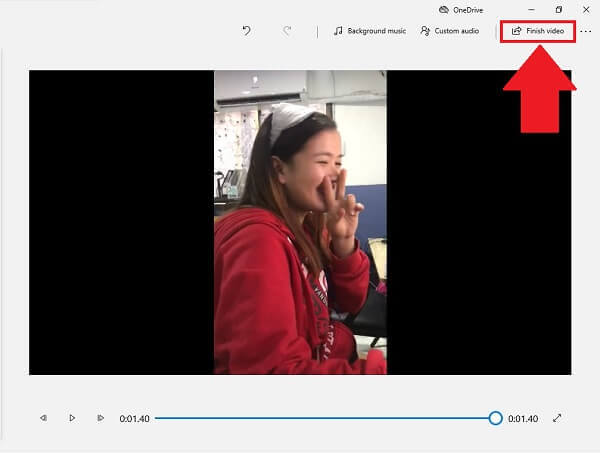
ビデオのトリミングに役立つオンラインツールが必要な場合は、EZGIFが役立ちます。 EZGIFは、トリミングに加えて、他の多くの方法でビデオを編集できるオープンソースのWebアプリケーションです。 FLV、MOV、MP4、M4Vなどのさまざまな一般的な形式をサポートしています。 さらに、ビデオをトリミングするための最大ファイルサイズは100MBしかありません。 大騒ぎせずに、EZGIFを使用してWindowsでビデオをトリミングするには、以下の手順を参照してください。
ブラウザを引いて、Ezgifの公式ウェブサイトにアクセスします。 その後、をクリックします 動画からGIFへ、および編集ツールのリストから、 ビデオを切り抜く.

コンピューターのファイルを参照して、ビデオをアップロードします。 ビデオの実際のURLを貼り付けることもできます。
次に、ビデオプレーヤーの上にあるダッシュボードからビデオトリミングツールを使用してビデオをトリミングします。 ハンドルバーを使用して、好みに応じてビデオをトリミングします。
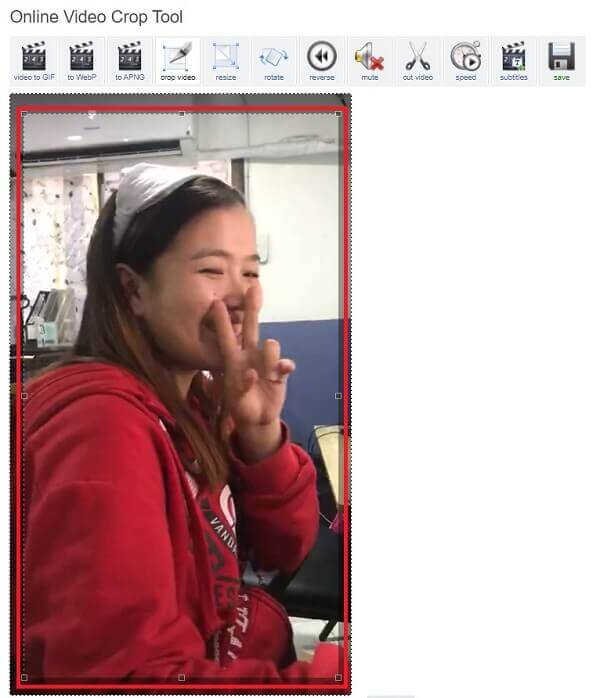
その後、 作物 変更を保存するボタン。 新しくトリミングされたビデオを以下に示します。 変換する前にプレビューおよび編集できます。
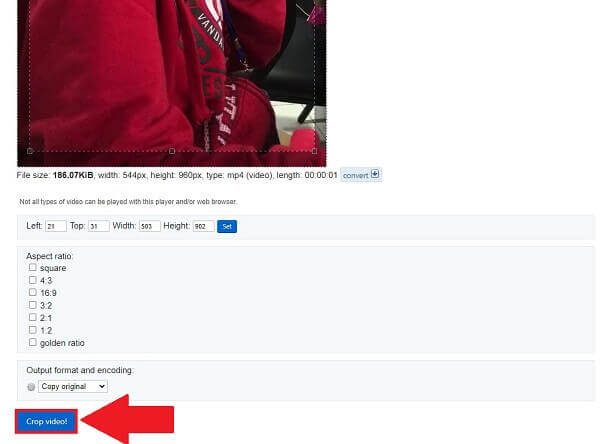
トリミングされたビデオに満足したら、 変換 トリミングされたビデオをすばやくエクスポートするためのボタン。
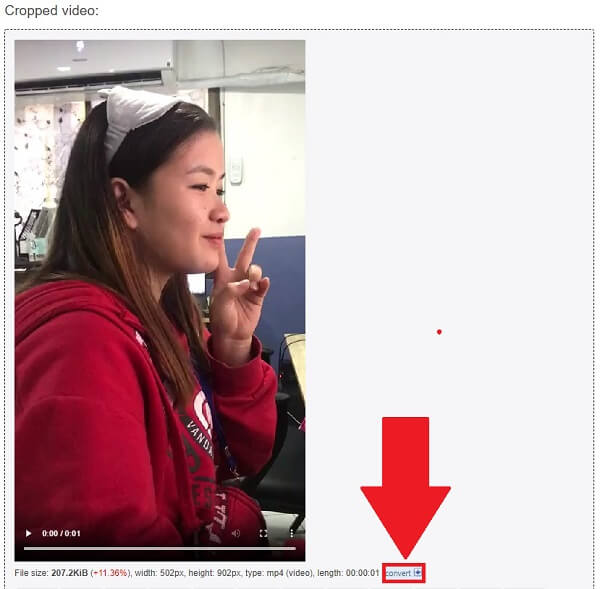
Windows 10にビデオエディタはありますか?
Windows 10は、音楽、テキスト、モーション、および3D効果を使用してストーリーを伝えるビデオ制作および編集ツールのフル機能コレクションであるビデオエディターを備えています。 ビデオエディタは、Windows 10のムービーメーカーに代わるものであり、ストーリーを共有できるシンプルなクリエイティブツールに重点を置いています。
ビデオをトリミングするための最も簡単な方法は何ですか?
シンプルで簡単なビデオエディタを使用すると、ビデオのトリミングにかかる時間を大幅に節約できます。これが、ビデオをトリミングする最も簡単な方法だと思いました。 動画変換 究極、エクスポートされたファイルに透かしを入れず、多数の堅実なビデオ編集機能を提供するワンストップショップエディターは、Windows10でビデオをトリミングするための最も簡単で便利な方法です。
MP4はWindows10ビデオエディターでサポートされていますか?
はい、Windows 10には、Windowsムービーメーカーの後継である無料のビデオエディターが搭載されています。 MP4ビデオを変更するためのさまざまな必須のビデオ編集ツールが含まれています。
オンラインツールは、急いでいるときにすばやくトリミングするオプションを提供します。 それにもかかわらず、サイズの制約、インターネットアクセスの損失があり、無料プランには特定の機能がありません。 一方、ビデオエディタなど 動画変換 究極、必要なときに、日常のビデオ編集の要求に迅速かつアクセス可能な回答を提供します Windowsでビデオをトリミングする.
もっと読書
[解決済み]分割画面の作成方法-YouTube / TikTokのビデオ
分割画面のビデオは、表示したいものを正確に伝えることができます。 ステップバイステップガイドに従って、複数のビデオを並べて配置し、簡単な手順でビデオエディタを使用して分割画面ビデオを作成します。
Windows / Mac / iOS / Androidおよびオンライン用の10の最高の無料ビデオコンプレッサー
ストレージスペースをアップロードまたは節約するためにビデオを圧縮したいですか? 読み続けます! この記事では、いくつかの無料のビデオコンプレッサーについて説明します。 それを読んで試してみてください。
Android携帯電話またはタブレットでビデオを回転させる最も簡単な方法
間違った方向のクリップを見つけたら、このチュートリアルを読み、具体的なガイドに従って、Androidデバイスでビデオを簡単に回転させます。
コンピュータと携帯電話でビデオをリバースするための実用的な方法
Windows、Mac、iPhone、およびAndroidでビデオクリップを反転するチュートリアルに従うのは簡単なので、任意のデバイスでビデオクリップを逆再生できます。