フィルタを追加したり、不要なセグメントをトリミングしたりするなど、手元にあるAVIビデオファイルを編集する必要があることがよくありますか? 初心者がビデオ編集のエキスパートになるには長い時間がかかります。 その過程で、あなたはあなたの創造と仕事であなたを助けるために便利なツールを必要とします。 この投稿は5つのベストを集めました AVIビデオエディター WindowsおよびMacユーザー向け。

動画変換 究極 この投稿で最も推奨されるAVIビデオエディタです。 AVIビデオに対して制限なしで任意の操作を実行できます。 AVIビデオを自由にトリミング、トリミング、回転するのに役立ちます。 さまざまなエフェクトやフィルターもご利用いただけます。
主な機能
Video Converter Ultimateを使用したAVIファイルの編集のしやすさ:
AVIファイルをロードします
プログラムをロードします。 AVIファイルをプログラムインターフェイスにドラッグアンドドロップするか、 ファイルの追加 インターフェイスの左上隅にあるボタン。
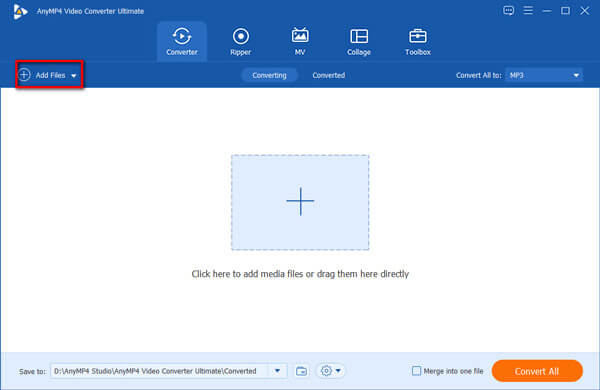
トリミングと分割によってAVIビデオファイルを編集します
クリック カット インポートされたビデオファイルのボタン カット タイムライン上でAVIを自由にトリミングおよび分割できるインターフェイス。
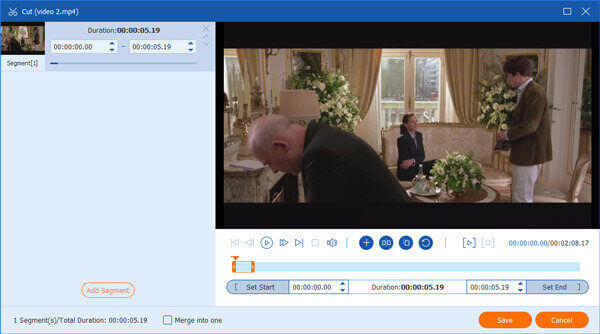
回転およびトリミングしてAVIビデオファイルを編集します
同様に、 編集 ボタンがポップアップします 回転と切り抜き インターフェース。 ここでは、AVIビデオを回転させ、境界をドラッグしてビデオフレームを自由にトリミングできます。 結果のビデオは、右側で同時にプレビューできます。
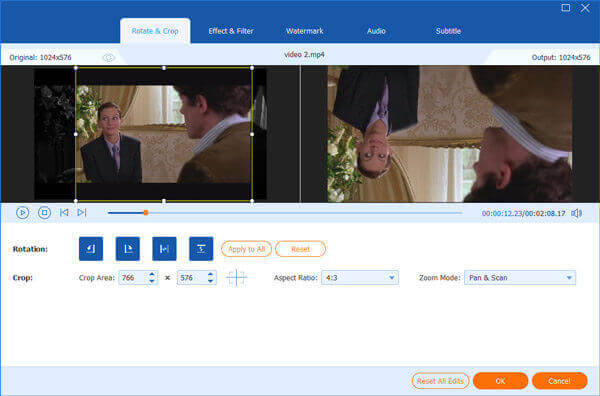
ビデオに効果とフィルターを追加する
から移動 回転と切り抜き タブに 効果とフィルター タブ。 次に、右下で希望の効果を選択できます フィルタ セクション。 左側には、コントラスト、彩度、明るさ、色相を微調整するための基本的な効果もあります。
![[効果とフィルター]タブに移動します](https://www.bluraycopys.com/images/video/avi-video-editor/move-to-effect-and-filter-tab.jpg)
ビデオをエクスポートするか、別の形式に変換します
メインインターフェイスに戻り、[ すべて変換 編集したAVIファイルをエクスポートするボタン。 また、を使用して他の何百もの形式に変換することもできます すべてのコンサート
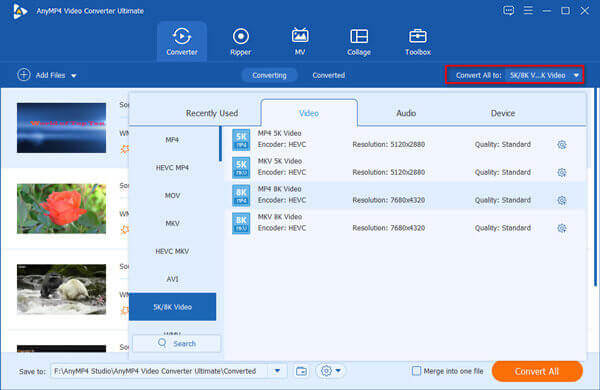
Movavi は、ビデオを作成し、作成し、インスピレーションを与えるためのオールインワンのビデオ スイートです。 Windows 版と Mac 版の両方を提供します。 一般的な AVI ビデオ エディタとは異なり、Movavi は特にスクリーン キャプチャが得意です。 そのシンプルさのおかげで、200 以上の国で販売され、世界中に 3 万人のユーザーがいます。 強力な機能は直感的なインターフェイスで簡単に見つけることができるため、必要な操作のために複雑なタブを使用する必要がなく、作成に集中できます。
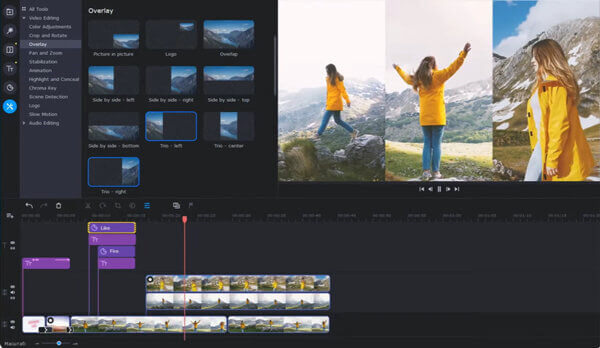
完全に無料のビデオエディタであるAvidemuxは、カット、フィルタやエフェクトの追加などの基本的なビデオ編集操作を支援します。名前から、AVIビデオファイルの編集に重点を置いて設計されていることがわかります。 MPEG、MP4、およびASFもサポートされています。
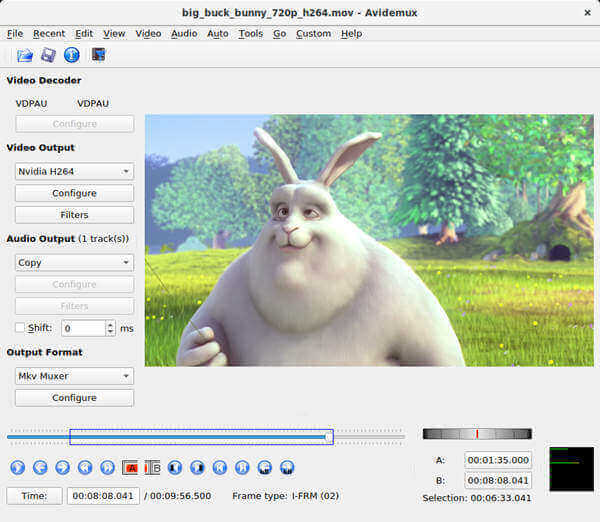
Filmora Video Editorは、WindowsとMacの両方で流暢に動作する強力なAVIエディターです。 これを使用すると、一度にXNUMXつ以上のビデオを処理し、それらを繊細なトランジションとマージすることができます。 カット、クロップ、トリムなどの基本的な編集は、ほんの一片です。
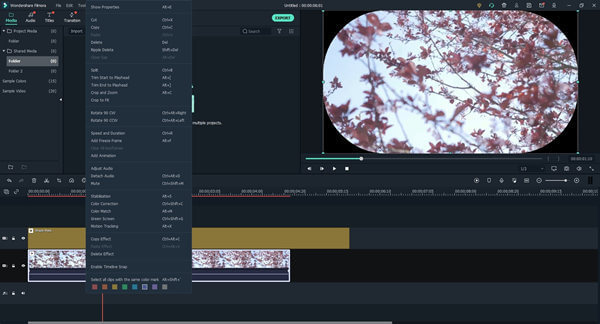
Handbrakeは、WindowsユーザーとMacユーザーの両方を対象としたオープンソースのビデオエディターおよびDVDリッパーです。 の他に リッピングDVD、AVI ビデオをバッチで編集することもできます。 ただし、Handbrake のインターフェイスにはボタンや専門的な説明がぎっしり詰まっているため、Handbrake の熟練したユーザーになるのは簡単なことではありません。 その上、ビデオのトリミングをサポートしていないことは、その重大な欠点です。
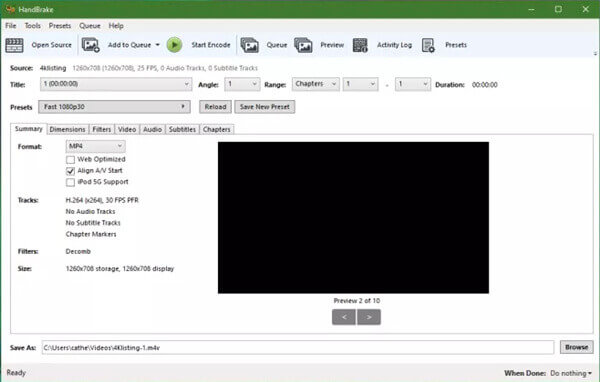
AVI ファイルとは何ですか?
Audio Video Interleaveの略であるAVIは、ビデオおよびオーディオデータを保存するために1992年にMicrosoftによって設計されました。 AVIビデオファイルは、一般的に他の一般的なビデオ形式に比べて圧縮率が低いため、より多くのスペースを占有します。 ほぼすべてのメディアプレーヤーでAVIビデオを再生できます。
AVIファイルの編集に使用できるモバイルアプリは何ですか?
#1 Adobe Premiere Rush、
#2 iMovie 、、
#3マジスト、、
#4ハイパーラプス、、
#5FilmoraGo。
AVIファイルを他のビデオ形式に変更するにはどうすればよいですか?
これは、究極のAVIエディターであるVideo ConverterUltimateを使用して行うことができます。 AVIビデオをMOVに変換する、MKV、WMV、またはその他の一般的な形式。 まず、AVIファイルをプログラムに追加します。 次に、をクリックするだけです すべてをに変換 ボタンをクリックして、希望の出力フォーマットを選択します。 最後に、をクリックします すべて変換 ビデオをエクスポートするには、右下隅にあるボタンをクリックします。
この投稿では、上位5つのAVIビデオエディターを収集しました。 それらは、Video Converter Ultimate、Movavi Video Editor Plus、Avidemux、Filmora Video Editor、およびHandbrakeです。 それらはすべて、WindowsとMacの両方で動作します。 最も推奨されるのはVideoConverterUltimateです。 使いやすさと用途の広さを兼ね備えているため、手が届きにくい驚異的なバランスです。
もっと読書
XNUMXつまたは複数のAVIビデオファイルが結合されるのを待っているときに、AVIファイルをXNUMXつに結合するにはどうすればよいですか? この記事では、XNUMXつの効率的な方法を紹介します。
映画をダウンロードしたのに字幕が表示されませんか? ビデオをソーシャル メディアに投稿し、視聴者のために字幕を埋め込みたいですか? この記事では、MP4 やその他のビデオに字幕を追加する方法について説明します。
デスクトップまたはオンラインで見逃してはならない6つの最高のMP4トリミングソフトウェア
ビデオファイルが長さのために非常に大きい場合、これは、ビデオをクリップにカットおよび分割するために利用できるデスクトップおよびオンラインのMP4カッターのトップリストです。
DVDビデオのリッピングと編集に最適なDVDエディター(無料&プロフェッショナル)
これが初心者とエキスパートのための2つの強力なDVD編集ソフトウェアです。 WindowsとMacでDVDファイルを簡単に編集できます。 あらゆる種類のDVDディスク、フォルダ、ISOファイルがサポートされています。