あなたがする必要がある多くの理由があります ビデオを圧縮する。 たとえば、大きなビデオをFacebook、Instagram、またはTikTokにアップロードするには、ファイルサイズのルールに従う必要があります。 電子メールで同僚にビデオを送信する必要がある場合は、圧縮も必要なプロセスです。 さらに、ストレージスペースを解放し、ディスクにより多くのファイルを保存するための良い方法です。 ただし、元のビデオ品質を維持しながら作業を行うことは容易ではありません。 そのため、このガイドを読む必要があります。
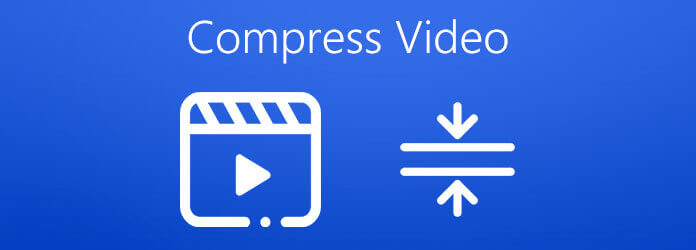
ビデオ圧縮の最大の懸念は、品質の低下です。 あなたのニーズを満たすことができるビデオエディタはほんのわずかです。 ブルーレイマスタービデオコンバーターアルティメット。 高度なテクノロジーを利用して、ビデオを圧縮しながらビデオ品質を最適化します。 また、安定した性能が印象的です。 また、ハードウェアアクセラレーションを装備して、ビデオの圧縮速度を向上させます。 さらに重要なことに、適切に設計されたインターフェイスを使用すると、必要なものをすばやく簡単に見つけることができます。
最高のビデオコンプレッサーの主な機能
デスクトップでビデオファイルのサイズを縮小する方法
大きなビデオを追加する
ハードディスクにインストールした後、最高のビデオコンプレッサーソフトウェアを起動します。 次に、 ツールボックス 上部のリボンからタブを選択し、 ビデオコンプレッサー メインインターフェイスを開きます。 次に、大きなクリック + 圧縮したい大きなビデオファイルを開くためのアイコン。
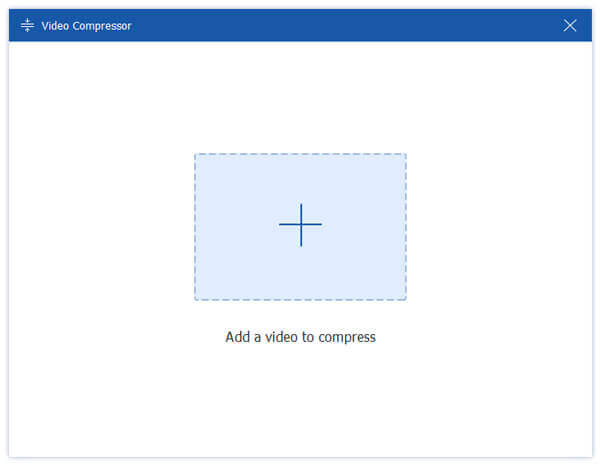
出力形式を設定する
変更する場合は、新しい名前を入力してください。 の横にあるスライダーを移動します サイズ 必要に応じてオプション。 プルダウン フォーマット オプションを選択し、好みに設定します。 解像度とビットレートを調整または維持します。 ヒット フォルダ アイコンをクリックし、小さいビデオファイルを保存する出力フォルダを選択します。
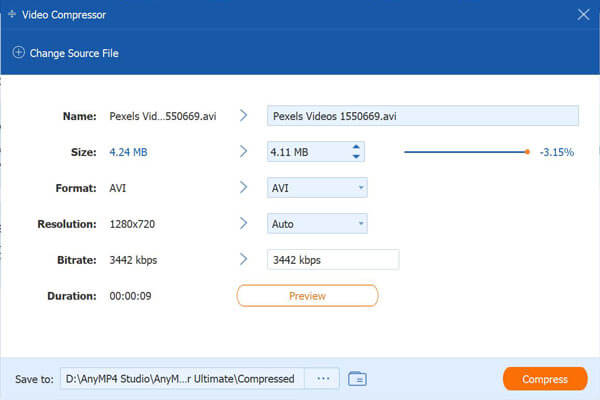
ビデオを圧縮する
クリック プレビュー ビデオを見るためのボタン。 満足している場合は、 圧縮する ボタンをクリックして、圧縮されたビデオをコンピューターにエクスポートします。 私たちの調査によると、ビデオを圧縮するのに数秒しかかかりません。 次に、別のビデオを処理できます。 圧縮後、ビデオはすぐに削除されます。
その上、それはあなたがのような任意のメディアファイル間の変換を行うことを可能にします AVIからMOVへ、M4AからMP4など。
ディスクストレージが限られているため、ビデオコンプレッサーソフトウェアをインストールしたくない人もいるのは当然です。 Webベースのビデオコンプレッサーアプリは、合理的な代替ソリューションです。
ブルーレイマスター無料オンラインビデオコンプレッサー 無制限にビデオをオンラインで圧縮できます。 支払いやサインアップに関連するオプションはありません。 無料ですが、動画に透かしは追加されません。 さらに、ファイル サイズの制限がないため、あらゆるビデオ ファイルを処理できます。
オンラインで最高のビデオコンプレッサーの主な機能
ビデオをオンラインで無料で圧縮する方法
訪問 https://www.bluraycopys.com/free-online-video-compressor/ Webブラウザーで、をクリックします。 圧縮するファイルを追加する ランチャーを取得するボタン。
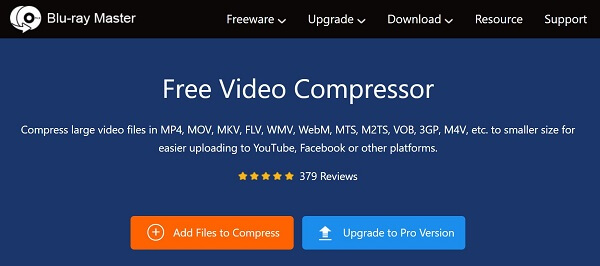
プロンプトが表示されたら、コンピュータから大きなビデオをアップロードします。 ランチャーがポップアップします。 ビデオサイズを適切な値にダウンスケールします。 次に、フォーマット、解像度、ビットレートをリセットします。
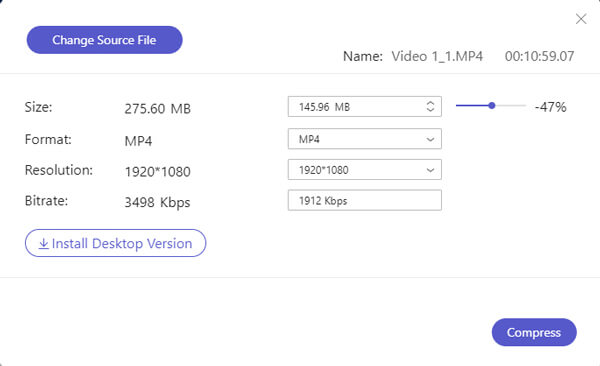
クリック 圧縮する オンラインでビデオ圧縮を開始するボタン。 プロセスが終了するのを待ち、小さいビデオファイルをダウンロードします。
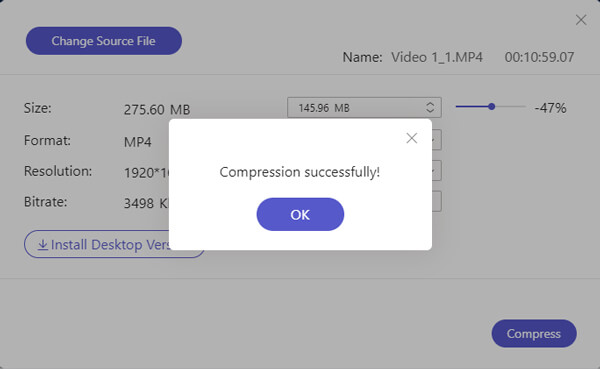
その名前が示すように、CompressVideoOnlineは、ビデオをオンラインで圧縮するためのWebベースのアプリです。 それは無料で使用でき、複数の言語で利用できます。 公式にはファイルサイズの制限はありませんが、500MBを超えるビデオファイルをアップロードするとクラッシュします。
ブラウザでhttps://compress-video-online.com/を開き、[ ファイルを選択する 縮小したいビデオファイルをアップロードするボタン。 または、動画をページにドラッグアンドドロップしてアップロードします。
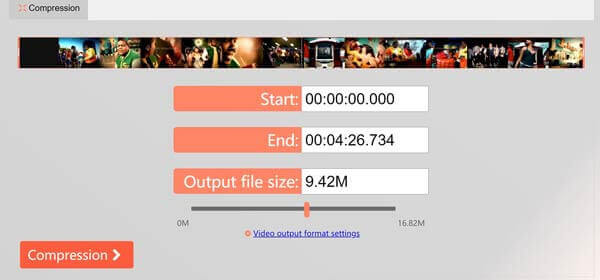
次に、いくつかのオプションを含むビデオファイルを参照してください。 不要なフレームを削除するには、タイムラインの開始位置と終了位置をリセットします。 スライダーを下に移動します 出力ファイルサイズ ビデオファイルのサイズを小さくします。
ヒント: ソーシャルメディアでビデオを共有するには、を押して出力形式をGIFに変更することで、ビデオを圧縮できます。 ビデオ出力フォーマット設定 リンクをクリックします。
クリック 圧縮 ボタンをクリックして、ビデオの圧縮を開始します。 しばらく時間がかかり、我慢する必要があります。 完了したら、ビデオ出力ファイルをダウンロードします。
Clideoは、オンラインのビデオエディターおよびビデオコンプレッサーです。 他のウェブアプリと比較して、ハードドライブ、Googleドライブ、Dropbox、URLから動画をアップロードできます。 さらに、追加のオプションなしでビデオを自動的に圧縮します。 それは初心者にとって良い選択になります。 コストは、透かしの除去にお金を払わなければならないということです。
ブラウザでhttps://clideo.com/compress-videoにアクセスしてオンラインビデオコンプレッサを開き、[ ファイルを選ぶ 大きなビデオファイルをアップロードするためのボタン。 他のソースからビデオをアップロードするには、上向きのアイコンをクリックして選択します。
ビデオがアップロードされると、Webアプリはすぐにそれを圧縮します。 完了すると、結果とファイルサイズが表示されます。
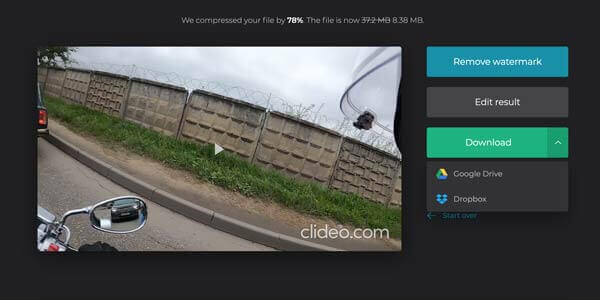
透かしを気にしない場合は、 ダウンロード ボタンをクリックして保存するか、GoogleドライブまたはDropboxに送信します。
ビデオコンプレッサーのフリーウェアには、出力品質の低下、複雑なワークフローなど、さまざまな欠点がありますが、ビデオを圧縮するもうXNUMXつのオプションです。 ここでは、XNUMXセントも払わずにビデオ圧縮を行うのに役立つXNUMXつのツールを特定します。
VLCはオープンソースのビデオプレーヤーなので、誰でも無料で使用できます。 ビデオコンプレッサーは提供していませんが、ソフトウェアの一部の機能でビデオファイルのサイズを小さくすることができます。 手順はWindows版を使用しています。
に行きます メディア VLCの上部にあるメニューをクリックし、 変換/保存。 クリック Add ボタンをクリックして、大きなビデオファイルを開きます。
ヒット 変換/保存 ボタンをクリックして次のウィンドウを開きます。 プルダウン プロフィール ドロップダウンして、H.264または相対オプションを選択します。
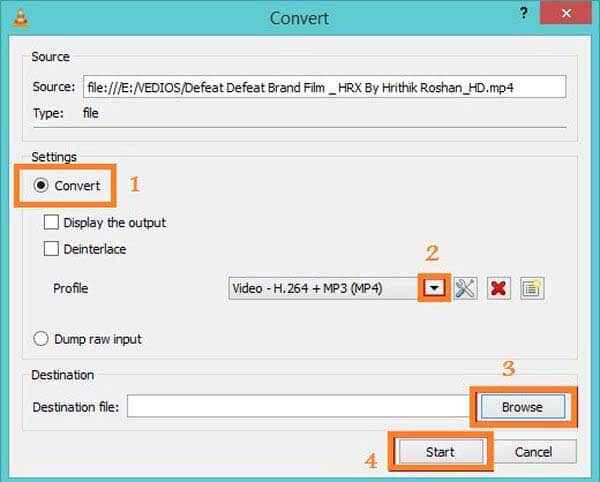
クリック 設定 ボタンの横にある プロフィール。 その後、 ビデオコーデック タブ、選択 解像度、およびを調整します フレームサイズ ビデオファイルのサイズをさらに小さくします。 打つ Save ボタンを押して確定します。
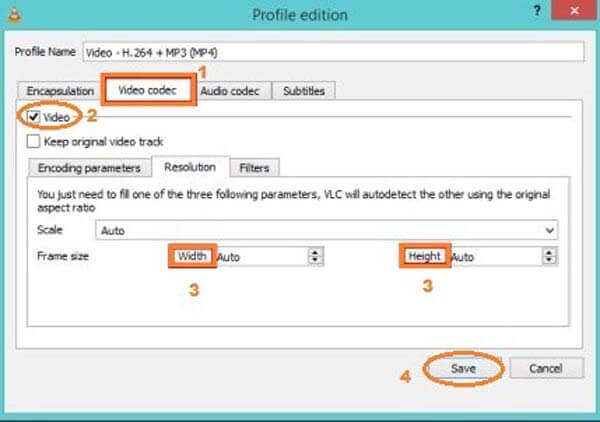
ヒット ブラウズ ボタンをクリックして宛先フォルダを設定し、 開始 ボタンをクリックして、ビデオの圧縮を開始します。
注: ビデオを圧縮するには、ビデオの長さと同じくらい長い時間がかかります。 さらに、VLCは非可逆圧縮のみをサポートします。 出力品質があまり良くない場合があります。
Shotcutは、Windows、Mac、およびLinux用のオープンソースビデオエディターです。 つまり、フル機能バージョンを無料で使用できます。 ビデオファイルの圧縮に関しては、Shotcutを使用するとタイムライン上でクリップに分割できます。 さらに、ユーザーはビデオをエクスポートするときに品質を調整できます。
無料のビデオコンプレッサーで圧縮する必要のあるビデオを開きます。 ビデオをタイムラインに配置し、不要なフレームを削除します。
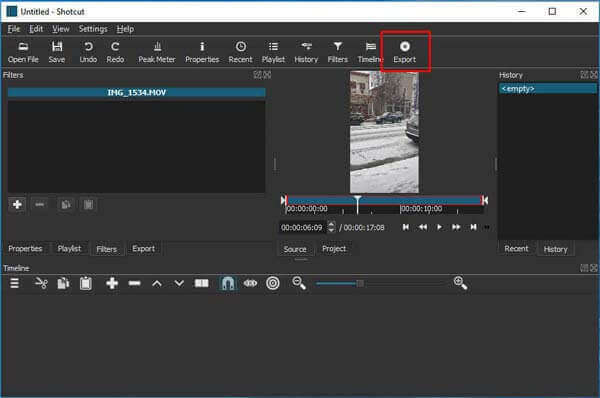
クリック 輸出 上部のメニューバーのメニュー。 出力オプションが表示されます。 クリックして展開します フォーマット ドロップダウンして、MP4、FLVなどの不可逆ビデオ形式を選択します。
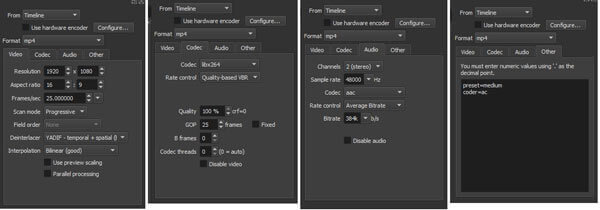
をリセット 解像度 [ビデオ]タブで、ビデオファイルのサイズを縮小します。 解像度が小さいほど、ファイルサイズは小さくなります。 次に、 コーデック タブをクリックし、H.264などの適切なコーデックを選択してください。 さらに重要なのは、 品質。 オーディオコーデックを調整して、ファイルサイズをさらに縮小できます。
最後に、 ファイルのエクスポート 圧縮されたビデオを保存するボタン。
QuickTime Playerは、Mac用にプリインストールされたビデオプレーヤーです。 ただし、30ドルに関連する機能。 登録コードはAppleの公式ウェブサイトから購入できます。 構成が複雑であることを考慮して、以下の手順を共有します。
Finderアプリで大きなビデオを見つけて右クリックし、[ で開く QuickTimePlayerを選択します。 デフォルトのメディアプレーヤーの場合は、ビデオをダブルクリックしてQuickTimeで開きます。
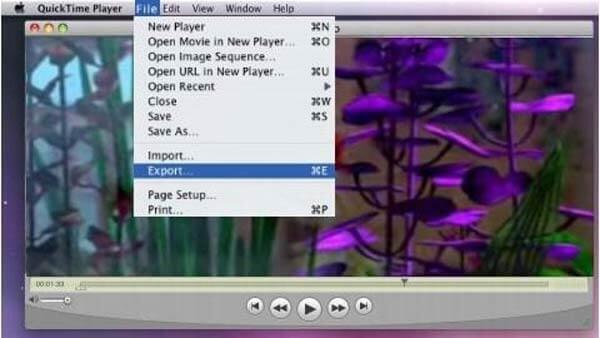
に行きます File 上のリボンのメニューを選択して 輸出 エクスポートダイアログを開きます。 宛先フォルダを設定し、をクリックします オプション ボタンをクリックして設定ダイアログを開きます。
クリック 設定 [ビデオ]セクションの下のボタンをクリックして、次のダイアログをトリガーします。 変更 圧縮タイプ H.265からH.264XNUMXに切り替えるなど、ビットレートの低いものに変更します。 次に、を調整します 品質 〜へ M or ローに設定します。 OK をクリックします。 OK それを確認する。
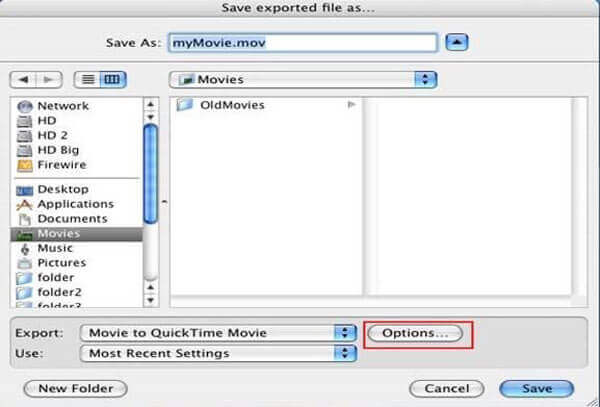
その後、ヒット 設定 下のボタン 音 セクション。 次に、コーデックをリセットし、ビデオを圧縮します。 クリック OK ポップアップダイアログを閉じます。 次に、をクリックします OK ボタンをクリックして設定を確認し、オプションダイアログを閉じます。
ヒット Save ボタンをクリックして、圧縮されたビデオをコンピューターにエクスポートします。
Gmail用にMP4ファイルを圧縮する方法は?
Gmailの最大メールサイズは25MBです。 これは、Gmail経由で25MBを超える動画を送信できないことを意味します。 最初にすべきことは、ビデオを圧縮することです。 さらに、GmailとGoogleドライブを使用して、大きな添付ファイルを送信できます。
品質を損なうことなくビデオを圧縮することは可能ですか?
一般的に言って、品質を損なうことなくビデオファイルサイズを圧縮することはできません。 ただし、一部の強力なビデオコンプレッサーソフトウェアは、可能な限り品質を保護することができます。 違いは無視できます。
Dropboxでビデオを圧縮する方法は?
プロバイダーによると、Dropboxはストレージ用にビデオファイルのサイズを縮小し、表示またはダウンロードする準備ができたら再度解凍します。 コーデックは通常Dropbox内で自動的に機能し、原則について多くを知る必要はありません。
このガイドでは、Windows、Mac、またはオンラインでビデオを圧縮するための7つの最良の方法について説明しました。 オンラインビデオコンプレッサーは、より小さなビデオを取得するためのポータブルな方法です。 さらに、あなたは望ましい結果を得るためにフリーウェアを試すことができます。 ただし、ビデオ出力の品質が気になる場合は、Blu-rayマスタービデオコンバーターUltimateを試すことをお勧めします。 使いやすいだけでなく、ビデオ圧縮に関するすべてのニーズを満たすことができます。 あなたはそれを使用することができます AVIを圧縮、MP4、またはその他のビデオファイルを簡単に。 他にご不明な点がございましたら、ガイドの下にご記入ください。
もっと読書
どのAVIビデオエディタソフトウェアを使用するかを考えていますか? AVIファイル用の最も便利なビデオ編集プログラムを選択している場合は、決心する前にこのレビューを参照できます。
MP4ビデオファイルをトリミングして黒いバーを削除したり、ビデオを画面に適合させたいですか? この記事では、WindowsまたはMacの使用に関係なく、ステップバイステップでそれを行う方法を説明します。
品質を損なうことなくPCとMacで大きなMP4ファイルを圧縮する方法
スペースを解放したり、ビデオをインターネットにスムーズにアップロードしたりするには、ガイドに従って MP4 ビデオを圧縮し、小さなファイルを生成することをお勧めします。
デスクトップまたはオンラインで見逃してはならない6つの最高のMP4トリミングソフトウェア
ビデオファイルが長さのために非常に大きい場合、これは、ビデオをクリップにカットおよび分割するために利用できるデスクトップおよびオンラインのMP4カッターのトップリストです。