ビデオ映像の邪魔になる不必要なものに不満を感じたことはありますか? 誤って汚れた背景を含めて、フィルムの特定の領域を削除したいと思ったことはありませんか? コンピューターの画面に合わない黒いバーのある映画をダウンロードしたことに気づいていませんか? これらの問題のいずれかが明らかな場合は、Mac用の最高の無料ビデオトリミングソフトウェアを使用してビデオをトリミングすることで、これらの問題をすばやく簡単に解決できます。 実際、この投稿で推奨しているMac用のビデオトリミングツールは、単なる標準のビデオトリミングツールではありません。 この記事で示したように、MacとWindowsの両方のオペレーティングシステムでプロのビデオ編集プログラムとして使用することもできます。 したがって、このアプリケーションを使用して、ビデオファイルに個人的なタッチを追加することにより、ビデオファイルを希望どおりに正確に表示することができます。 学びたい場合は読み続けてください Macでビデオをトリミングする方法.
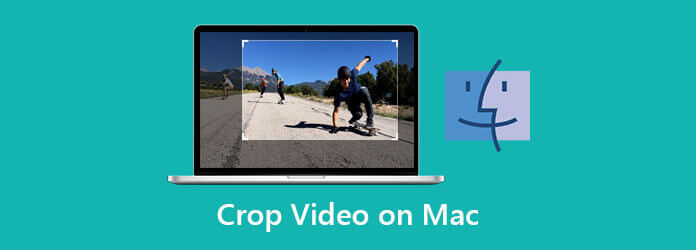
最も人気のある XNUMX つのオプション - Video Converter Ultimate、iMovie、および QuickTime Player - を調べて、Mac でビデオをトリミングする際に全体的に最高のエクスペリエンスを提供する最適な編集ツールを選択できるようにしました。 Video Converter Ultimate から始めて、それがどうなるか見てみましょう。
Macでビデオをトリミングするための最も速くて便利な方法を探しているなら、 動画変換 究極 あなたの最善の策です。 ビデオファイルのトリミング、トリミング、分割、切り取り、反転を可能にする編集機能が組み込まれています。 さらに、このソフトウェアには、GIF作成、手作りDVDムービーの変換など、用途の広いツールボックスキットなど、多くの独自の機能が含まれています。 入力および出力として500以上の異なるビデオおよびオーディオ形式をサポートできます。 このツールで特に印象的なのは、ファイルの品質を犠牲にすることなく、他のどの編集ツールよりも70倍速い速度でファイルを変換することです。 すごいじゃないですか。 さらに、解像度、ビットレート、フレームレート、オーディオ設定を変更したり、素晴らしいフィルターを適用したり、効果を微調整したりできます。 時間を無駄にすることなく、Video ConverterUltimateを使用してMacでビデオのサイズを変更する簡単な方法にすぐに飛び込むことができます。
主な機能
ダウンロードボタンを選択します
まず、上記のダウンロードアイコンのXNUMXつを選択できます。または、ソフトウェアの公式Webサイトから直接Video ConverterUltimateをダウンロードしてインストールすることもできます。
動画をインポートする
次に、ビデオをメインインターフェースにアップロードするには、 ファイルの追加 ボタンをクリックしてファイルをインポートします。
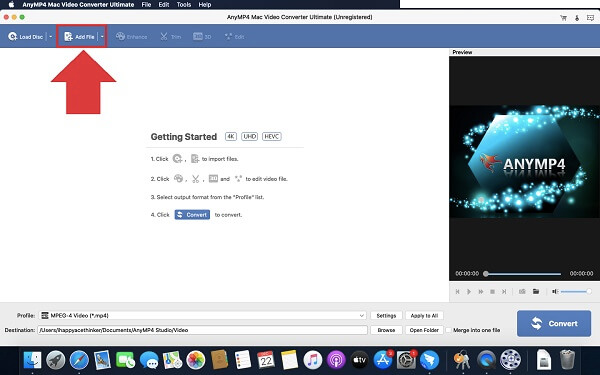
編集の準備
ファイルをインポートしたら、をクリックします 編集 新しく挿入されたビデオクリップの左側にあるボタン。
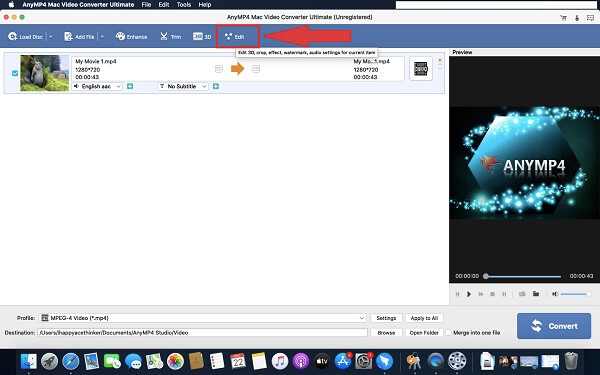
今すぐクリップを切り抜く
編集ボタンを選択すると、新しいウィンドウが開きます。選択する 作物 ハンドルバーをドラッグして手動でクリップをトリミングするか、ムービーのトリミング領域を即座に選択します。ビデオが設定されたら、をクリックします OK

エクスポートする前にビデオフォーマットを変更してください
変更を保存した後、を押すことにより、デバイスの互換性に応じてビデオ出力形式を変更できます フォーマット
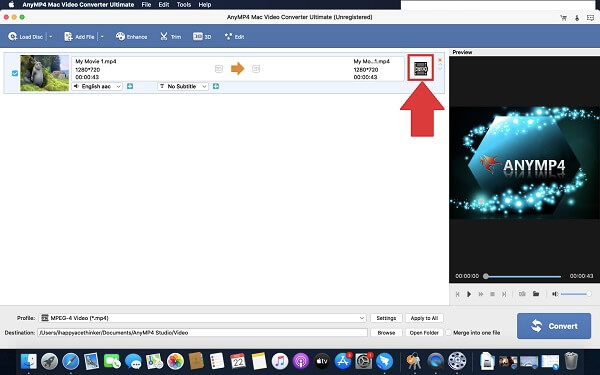
トリミングしたビデオをMacにエクスポートする
最後に、をクリックします 変換 変更を保存する。
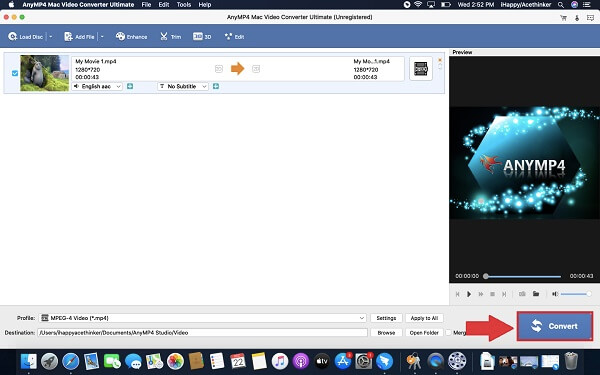
iMovieは、Appleが開発したビデオ編集ツールで、ユーザーは最初から最後まで映画のようなビデオを作成できます。これは、Macでビデオをトリミングするための最良の方法のXNUMXつでもあります。そして、次のことができます iMovieでビデオを回転させる。 iOSおよびmacOS用のiMovieアプリを使用すると、ユーザーはイベントや美しい風景の重要な思い出を記念するビデオを作成し、友人、近所の人、その他の知人と共有できます。 一部のユーザーは編集についてほとんど理解または経験がない可能性があるため、Appleは自社製品用に非常にユーザーフレンドリーなインターフェイスを設計しました。 これは、ビデオ編集の基本的な知識を持っている人なら誰でも、このツールを使用してビデオを作成および変更できることを意味します。 それでも、その汎用性にもかかわらず、MP4ファイルはiMovieではサポートされていません。 最適な効果を得るには、H.264コーデックに変換する必要があります。 コーデックの切り替えには数分かかりますが、編集前に追加の手順を実行すると、特定のユーザーが不便を感じる場合があります。 一方、以下に概説する手順に従って、iMovieを使用してMacでビデオをトリミングする方法を学びます。
MacでiMovieを起動する
起動したら、ビデオを iMovie のタイムラインにドロップします。
埋める作物を見つけます
トリミングボタンを見つけて、 埋めるためにトリミング 選択。
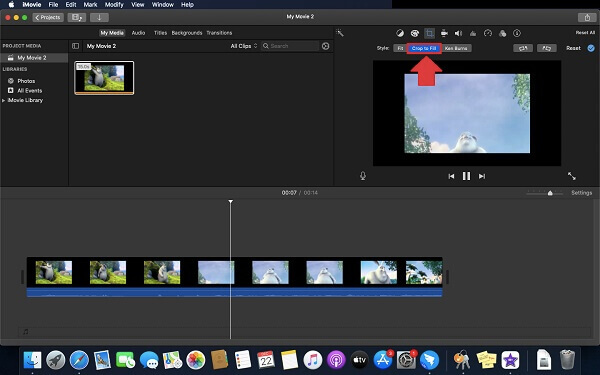
クリップを変形する
可動フレームのサイズと位置を調整して、クリップを切り取ります。
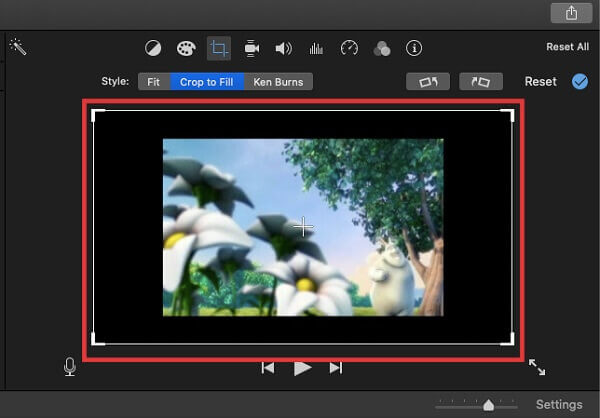
トリミングされたビデオを保存します
トリミングされたビデオに問題がなければ、 埋めるためにトリミング 変更を適用するオプション。次に、 File 内のオプション シェアする 最近トリミングされたビデオを保存するメニュー。
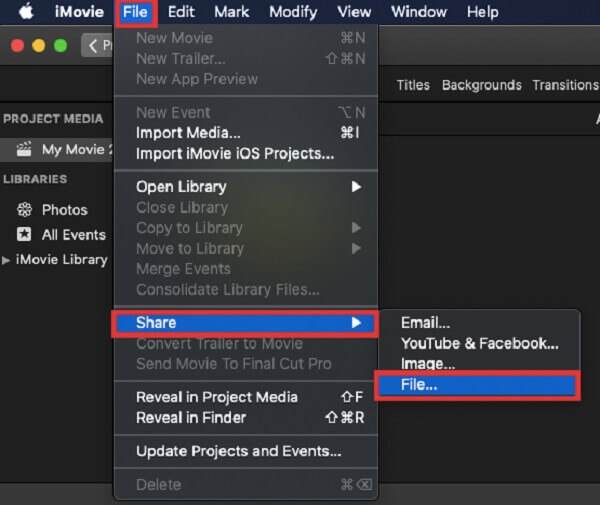
QuickTimeの主要な使いやすいインターフェイスにより、ナビゲーションと探しているメディアの検索は簡単です。 macOSがプリインストールされているため、QuickTimePlayerは多くのユーザーにとってデフォルトのプログラムであることがよくあります。 それでも、アプリケーションがデフォルトでインストールされていない場合でも、それを使用する理由はさまざまです。 このプログラムはHDビデオで非常にうまく機能します。 それはあなたがどんなHDまたはフルHDの映画やビデオからでも素晴らしいビデオを見たり楽しんだりすることを可能にします、それは素晴らしいです。 一方、オーディオ再生の互換性には問題がありません。 オーディオをブラウザと統合し、最初にコンピュータのハードドライブにビデオをダウンロードする必要がなく、ウィンドウから直接ビデオを視聴できるようにします。 残念ながら、その欠点のXNUMXつは、FLV、MKV、WMV、AVIなどの一般的に使用される多くのファイルタイプが再生をサポートしていないことです。 前にそれらを変換する必要があります MacでWMVのように再生する QuickTimeで。 かなりの期待の後、QuickTimePlayerアプリケーションを使用してMacでビデオをトリミングする方法を次に示します。
ビデオを再生する
トリミングしたい部分でビデオを再生して一時停止します。
デバイスにQuickTimeをダウンロードする
Macにツールをダウンロードして起動します。上記の録音オプションを選択してください 新しいスクリーンレコーディング[ファイル]ドロップダウンリスト内。
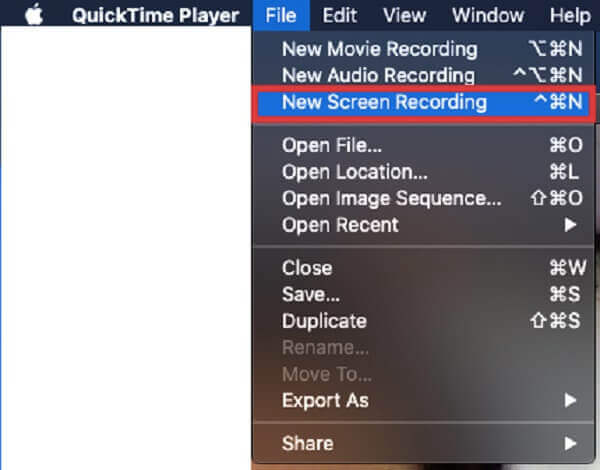
ドラッグして、録画したビデオの一部を選択します
を選択してビデオの録画を開始します 録音を開始.
変更を保存します
ビデオの再生が終了したら、を選択します レコーディング トリミングされたビデオクリップを保存します。
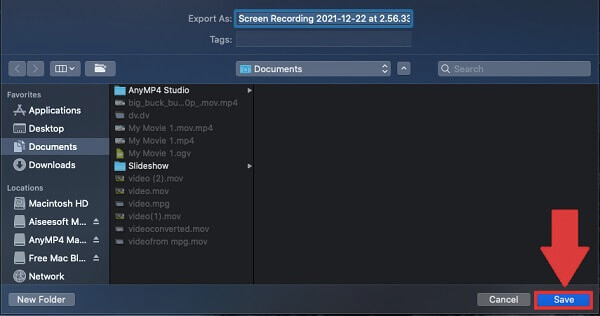
QuickTimeを使用してMacでビデオのサイズを変更する最良の方法は何ですか?
QuickTimeでビデオのサイズを小さくするには、アプリケーションフォルダからソフトウェアを起動して[ ファイル>ファイルを開く クリップをアップロードします。 ビデオヒットのサイズ変更を開始するには ファイル>名前を付けてエクスポート.
カメラロールでビデオをトリミングする最良の方法は何ですか?
写真を起動し、トリミングするビデオを選択します。目的のビデオにアクセスしたら、をクリックします 編集 画面の上端にあります。の下部に 編集 画面で、 作物-回転 アイコン。 ハンドルバーをクリックしたままにして、ビデオをトリミングし、変更を保存します。
Macbookのアスペクト比を変更するにはどうすればよいですか?
アスペクト比を変更する場合は、を選択して右クリックします 切り抜きとズーム。次に、ポップアップメニューで、必要に応じてアスペクト比を16:9、4:3、1:1、または9:16に直接変更できます。
要約すると、これらのMacビデオトリミングアプリのほんの一部が自動的にクリップをトリミングできます。一方、iMovieは完全に無料で使用できます。一方、QuickTime Playerは模範的なメディアプレーヤーおよびビデオトリマーですが、私の意見では、Macの優れたビデオクロッパーではありません。
インストールを開始する 動画変換 究極 あなたがしたい場合はMac用 Macでビデオをトリミングする すばやく直感的に。 Macユーザーの間で広く使用されている要因のXNUMXつは、その適応性です。 簡単なビデオ編集、ビデオおよびオーディオファイルの変換、ビデオのダウンロード、DVDのリッピングがすべて可能です。 今、あなたはそれを無料で手に入れて、そのすべての利点をチェックすることができます!
もっと読書
iPhoneおよびMacのiMovieでビデオを回転させるための具体的なガイド
iMovieアプリでビデオを回転させる方法は? このガイドでは、iPhoneとMacBook Pro / Air / iMacの両方での手順を示し、画像の向きを簡単に修正します。
iPhoneまたはiPadでビデオを適切に反転するためのステップバイステップのチュートリアル
iPhoneでビデオを反転するには、包括的なガイドに従って、問題なく横向きにキャプチャされたビデオを修正できます。
Mac、iPhone、iPadのiMovieでビデオを反転する方法
iMovieでビデオを反転できますか? iMovieでビデオを水平方向に反転させる方法は? この投稿では、iPhoneおよびMacのiMovieでビデオをリバースするためのステップバイステップガイドを提供します。
Windows / Mac / iPhone / Android用のトップ15ビデオコラージュメーカー
これは、プロのようなWindows、Mac、iPhone、Androidデバイスで素晴らしいアートワークを作成するためのトップ15の最高のビデオコラージュメーカーアプリケーションです。