iPhoneでビデオを録画したり、ビデオをキャプチャしたりしたが、画像が有線で横向きに撮影されていることがわかったとします。 そのような場合に何ができますか? あなたはできる iPhoneのビデオをめくる コンピューターの有無にかかわらず。 大画面と優れたパフォーマンスのため、コンピュータでビデオを編集することをお勧めします。 ただし、モバイルファーストの場合は、ビデオエディタアプリを使用することをお勧めします。 とにかく、このガイドはそれを行うための最良の方法を示します。
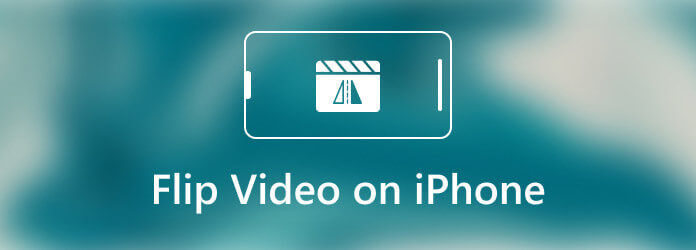
前述のように、コンピューターでiPhoneビデオを反転またはミラーリングすることをお勧めします。 のような信頼できるビデオエディタソフトウェアがたくさんあります ブルーレイマスタービデオコンバーターアルティメット。 さらに重要なことに、優れた設計により、誰もが技術的なスキルがなくてもすばやく学習できます。
最高のiPhoneビデオエディタの主な機能
コンピュータでiPhoneビデオを反転する方法
ステップ 1iPhoneビデオを開く
最高のビデオエディタは、Windows10 / 8/7用とMac用のXNUMXつのエディションを提供します。 iPhoneのビデオを反転する必要がある場合は、コンピューターにインストールしてから実行してください。 に移動します ファイルの追加 左上隅のメニューを選択し、 ファイルの追加 or フォルダの追加 変更したいiPhoneビデオを開きます。 編集する前に、iPhoneからコンピュータにビデオを転送する必要があります。

ステップ 2iPhoneビデオを裏返す
クリック 編集 ビデオタイトルの下にマジックバーアイコンが付いたボタン。 ビデオはエディタウィンドウで開きます。 に切り替えます 回転と切り抜き タブを見つけて 回転 セクション。 XNUMXつのボタンがあります 反時計回りに回転, 時計回りに回転します, 水平に反転, 垂直に反転。 iPhoneビデオを反転するには、最後のXNUMXつのボタンを使用できます。
先端:複数のiPhoneビデオを反転させる場合は、それらをすべて開いて、[ すべてに適用 エディターウィンドウのボタンをクリックして、すべてのビデオへの変更をバッチで使用します。

ステップ 3ビデオをエクスポート
で効果を表示します 出力 パネルをクリックし、 OK 満足している場合はボタン。 クリック フォルダ 下部にあるボタンをクリックし、特定のフォルダを選択して結果を保存します。 最後に、をクリックします すべて変換

Note:反転したビデオを別のビデオ形式に変換するには、 すべて変換 ホームインターフェイスの右上にあるメニュー。
動画の回転や反転など、iPhone で動画を編集できますか? 答えはあなたの状況によって決まります。 まず、動画の回転と反転の違いを説明しましょう。 回転とは、希望する方法で表示されるまで、ビデオの向きを変更することです。 一方、ビデオの反転はミラーリングと同じです。 これは、ビデオの水平方向または垂直方向の反射です。 iOS 13 以降では、組み込みの写真アプリを直接使用して、ビデオを水平方向に反転できます。 この部分では、コンピュータなしで iPhone でビデオを反転する方法を示します。
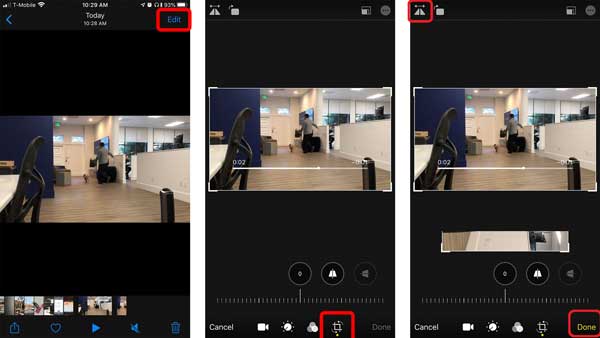
ステップ 1画面録画機能またはカメラアプリを使用して、ビデオを録画またはキャプチャします。 その後、ビデオは写真アプリに保存されます。
ステップ 2ホーム画面から写真アプリを起動し、反転したいビデオを見つけてタップします。 をタップします 編集 右上のボタンをクリックし、 作物とストレートツールバーのnツール。
ステップ 3次に、 フリップ 左上にあるツール。 ビデオは水平方向にミラーリングされます。
ステップ 4最後に、 クリックします ビデオを保存するボタン。
Note:ビデオを反転するときに、水平および垂直の傾きを追加することもできます。 残念ながら、写真アプリはこれまでビデオを垂直方向に反転させることはできません。
iPhoneユーザーが利用できるサードパーティのビデオエディタアプリもあります。 ビデオ回転+反転。 これは、コンピューターなしでiPhone上でビデオを回転および反転するのに役立つ無料アプリです。
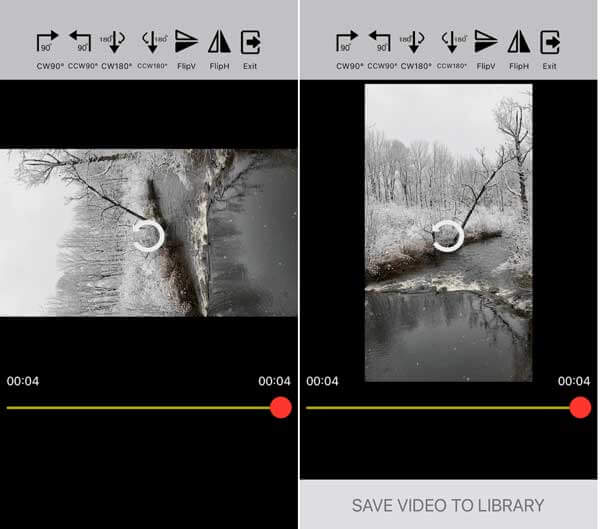
ステップ 1iPhoneにビデオエディタアプリをインストールし、画面から開いて、カメラロールへのアクセスを許可します。
ステップ 2をタップ 矢印 アイコンをクリックして、ターゲットのビデオクリップを選択して開きます。 次に、画面の上部にいくつかのオプションが表示されます。
ステップ 3をタップ FlipV or フリップH 目的の効果が得られるまでオプションを選択します。 ビデオフリッピングが完了したら、をタップします ビデオをライブラリに保存 新しいビデオとして保存します。
お見逃しなく:
iPhoneのiMovieでビデオを反転させることはできますか?
いいえ、iMovieアプリは指でビデオを回転させることができます。 ビデオの反転に関連する機能はありません。 幸い、iPhoneとiPadのフォトアプリで動画を簡単に反転できます。
ビデオのミラーリングは、ビデオの反転と同じですか?
はい、同じです。 ビデオをミラーリングする場合は、ビデオエディタプログラムまたはアプリでフリップ機能を使用できます。 ただし、ビデオの回転は、ビデオのミラーリングやフリッピングとは異なります。
Androidでビデオを反転する方法は?
Androidデバイスにビデオフリッピングアプリをインストールして、目的の効果をすばやく得ることができます。
このガイドでは、コンピューターの有無にかかわらず、iPhoneでビデオを反転する方法について説明しました。 写真アプリはiPhoneでビデオをミラーリングする最も簡単な方法ですが、機能は少しシンプルです。 もちろん、サードパーティのアプリを使用して効果を得ることができます。 Blu-rayマスタービデオコンバーターUltimateは、複数のビデオをすばやく反転させるための最良のオプションです。 他にご不明な点がございましたら、この投稿の下のコメント欄にメッセージを残してください。
もっと読書
PC / MacからiPhoneにMP4を変換して転送する方法
あなたの iPhone は MP4 ビデオを開けませんか? MP4 を iPhone ビデオに変換して、携帯電話でお気に入りの映画を視聴できるようにする XNUMX つの方法を次に示します。
iPad MKV –必要な字幕を付けてiPad / iPhone / iPodでMKVを再生する方法
iPadはMKVファイルを再生できますか? iPadでMKVビデオの字幕を見ることができますか? 記事からMKVファイルを再生するための7つの効率的な方法について詳しく学んでください。
スマートフォンやタブレットでビデオを再生するためのトップ6のiPhone / Androidビデオプレーヤーアプリ
iPhoneまたはAndroid携帯に最適なモバイルビデオプレーヤーをお探しですか? 6-iPhone / Androidビデオプレーヤーのトップリストと公平なレビューの詳細をご覧ください。
AndroidおよびiOSでAVIビデオを再生する方法–スマートフォンに最適な7つのAVIプレーヤーは次のとおりです。
iPhoneまたはAndroidデバイスでAVIビデオを再生する場合は、記事からスマートフォンに最適な7つのAVIプレーヤーについて詳しく知ることができます。