iPhone、iPad、またはMacのユーザーは、ビデオを編集するときに、公式のビデオエディタであるiMovieを簡単に利用できます。 トリム、結合、トリミング、回転など、一般的に使用される多くの編集機能を備えています。 あなたは知っていますか iMovieでビデオを反転する方法?
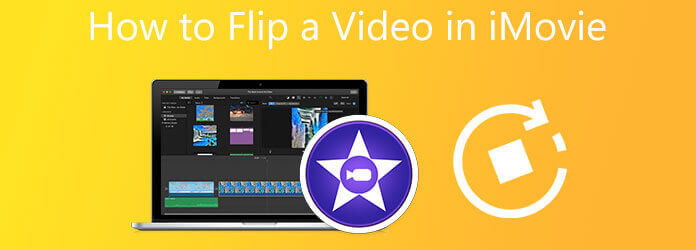
この投稿では、iOSデバイスとMacでiMovieを使用してビデオを回転および反転するための詳細なチュートリアルを提供します。 さらに、コンピュータでビデオをより適切に編集および反転するには、優れたビデオエディタをお勧めします。
iMovieは、iPhone、iPad、MacなどのApple製品用の無料のデフォルトのビデオエディタです。 ビデオを簡単に反転させるための特定の回転機能を提供します。 App Storeにアクセスしてデバイスに無料でインストールし、以下の手順に従ってビデオを直角に反転させることができます。
MacでiMovieを開き、新しいプロジェクトを作成して、ビデオを追加します。 後で編集するために、ビデオクリップをタイムラインパネルにドラッグします。
下部のタイムラインでビデオクリップを選択してハイライトします。 クリック 作物 タブの ブラウザ プレビューウィンドウの上にあるツールバー。 今、あなたはどちらかを使うことができます クリップを反時計回りに回転させます or クリップを時計回りに回転させます iMovieでビデオを反転する機能。
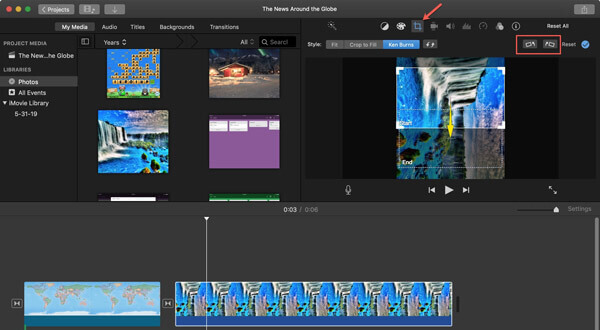
ビデオを水平方向に反転させたい場合は、ビデオクリップを時間内にハイライトし、をクリックする必要があります。 フィルタ ボタン。 を選択 裏返し からのオプション クリップフィルター。 そうすることで、iMovieを使ってビデオを簡単に水平方向に反転させることができます。
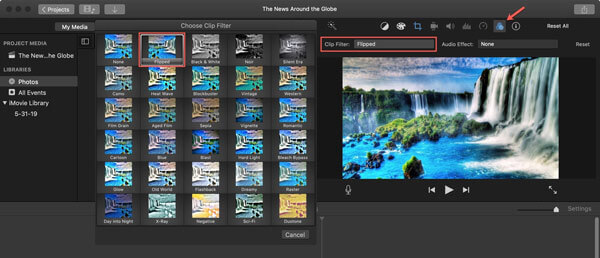
ビデオを反転した後、通常の方法を使用して、この編集されたビデオをMacにエクスポートできます。
iPhoneを使用していて、iMovieでビデオを反転したい場合は、App StoreからiMovieアプリを無料でインストールしてから、次のガイドに従ってビデオを回転および反転できます。 iPadユーザーの場合、同じ方法を使用できます
iMovieアプリを開き、大きなタップをタップします プラス アイコンをクリックし、 iMovieの オプション。 フリップしたいビデオを見つけて、タップします ムービーを作成 下部に新しいプロジェクトを作成します。
親指と人差し指を使用して、ビューアのビデオクリップを回転させます。 必要に応じて、ビデオを手軽に直角に反転させることができます。 このビデオクリップを反転すると、iPhoneの画面に白い円形の矢印が表示されます。
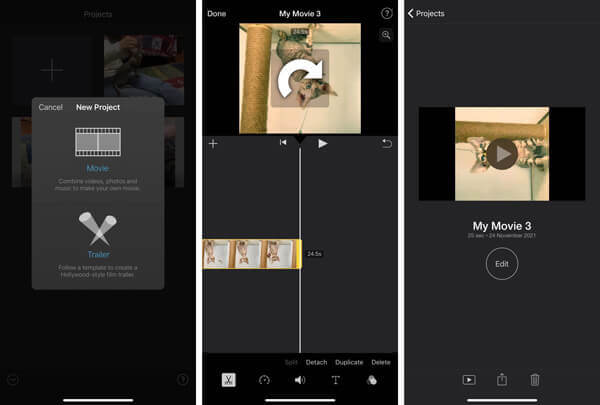
モバイル版のiMovieアプリでは、水平または垂直のフリップオプションが提供されていないことに注意してください。
iMovie は iOS および macOS とのみ互換性があるため、Windows PC でビデオを反転するために使用することはできません。 Windows コンピューターでビデオを反転したい場合、またはより多くの編集機能が必要な場合は、強力なビデオ エディターとコンバーターを提供できます。 動画変換 究極 試してみます。
このビデオ回転ソフトウェアをダウンロードしてインストールし、コンピューターに起動します。 クリック ファイルの追加 または大きな プラス ビデオをインポートするためのアイコン。

クリック 編集 アイコンをクリックすると、メインのビデオ編集ウィンドウに入り、より多くの編集機能を利用できます。

クリック 回転と切り抜き タブをクリックすると、ビデオを自由に回転および反転できます。 このステップでは、他の機能を使用してビデオを編集し、その出力効果を調整できます。 すべての編集操作が終わったら、[ OK ボタンをクリックして変更を保存します。

ホームウィンドウに戻ったら、からの出力形式を設定します。 すべてをに変換 オプション。 次に、をクリックします すべて変換 反転したビデオをコンピュータに保存するためのボタン。
iPhoneでビデオを水平方向に反転できますか?
はい、iMovie には左右反転機能がありませんが、iOS デバイスではビデオを簡単に左右反転できます。 iOS は、iPhone および iPad ユーザーがビデオや写真を直接編集できるように、多くの基本的な編集機能を提供します。 写真アプリでビデオを開き、右上の [編集] をタップして [回転] 機能を選択し、左上隅にある水平反転アイコンをタップして、iPhone でビデオを水平方向に反転します。
ビデオをどのように反転しますか?
ビデオを反転するには、推奨されるVideo ConverterUltimateを使用できます。 ビデオリバーサー、ビデオエンハンサー、 ビデオコンプレッサー、GIFメーカー、3Dメーカーなど。
Androidフォンでビデオを直接反転させることはできますか?
いいえ、Androidには、Androidデバイスでビデオを直接回転または反転するためのiOSのようなビデオ編集機能はありません。 Google Playストアにアクセスし、そこに適切なビデオエディタアプリを検索してインストールする必要があります。 フリップビデオを入力すると、多くの役立つ推奨事項をすばやく取得できます。
iMovieでビデオを反転する方法? この投稿では、iMovieを使用してiPhone、iPad、およびMacでビデオを段階的に反転する方法について説明します。 さらに、私たちはあなたに素晴らしいを紹介します ビデオエディタ コンピュータ上でビデオを簡単に回転および反転できます。
もっと読書
iMovie分割画面-iPhone / iPad / MacのiMovieでビデオを分割する方法
XNUMXつのビデオをiMovieに並べて配置するにはどうすればよいですか? iMovieでビデオを分割する方法は? iPhoneまたはiPadでXNUMXつのビデオをiMovieと並べて組み合わせることができますか? この投稿では、iMovieの分割画面に関する詳細なガイドを提供します。
FaceTimeHDカメラを使用してiMovieにビデオを録画する方法
iMovieには便利な録画機能があることをご存知ですか? iMovie を使用すると、Mac に内蔵されている FaceTime HD カメラを使用して Web カメラ ビデオを簡単に録画できます。 方法を知るには、このチュートリアルを確認してください。
Webサイトのビデオのサイズを小さくするにはどうすればよいですか? ウェブサイトのビデオはどのサイズにする必要がありますか? この投稿では、品質を損なうことなくWeb用にビデオを圧縮する3つの方法について説明しています。
iMovieプロジェクトをMP3にエクスポートするための4つの検証済みの方法
この具体的なガイドでは、ビデオプロジェクトをiMovieからMP4形式でエクスポートする方法を示します。 そのため、どのデバイスでも映画を見ることができます。