分割画面効果は、比較レビュービデオやエッジの効いたプロモーションビデオを作成する場合に非常に便利な機能です。 写真のコラージュと同様に、分割画面のビデオでは、XNUMXつ以上のビデオを同時に表示する方が適切です。 質問は、 XNUMXつのビデオを並べる方法?
分割画面ビデオを作成するにはどうすればよいですか? iPhoneやiPadなどのMacまたはiOSデバイスを使用している場合は、iMovieで編集操作を行うことをお勧めします。 できる iMovieの分割画面?
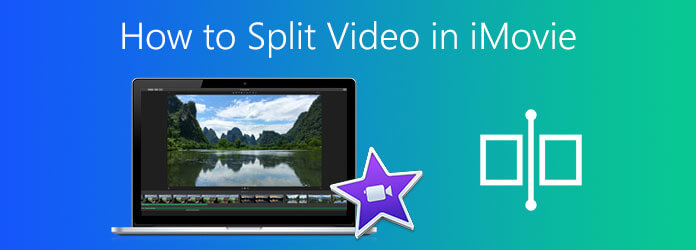
この投稿では、iMovieでビデオを分割する方法を紹介します。 あなたはへの詳細なガイドを得ることができます XNUMXつのビデオをiMovieに並べて配置します、Mac、iPhone、iPadで。 さらに、iMovieに代わる優れた分割画面ツールを紹介し、Windows 10/8 / 7PCまたはMacで分割画面を実行します。
iMovieの は、Mac、iPhone、iPadなどのApple製品のデフォルトのビデオエディタです。 XNUMXつのビデオを並べて配置する機能があります。 iMovieのこの分割画面機能を使用すると、XNUMXつの画像を同時に画面に表示できます。 それは多くのビデオフォーマットをサポートします。 たとえば、あなたはそれをとして使用することができます AVIビデオエディター。 ここで主題に戻ります。XNUMXつのビデオを並べて配置するか、上下に表示するかを選択できます。 この部分はあなたに表示されます MacのiMovieで画面を分割する方法.
MacでiMovieを開きます。 iMovieで画面を分割する前に、 環境設定 そして、 高度なツールを表示 オプションがオンになっています。
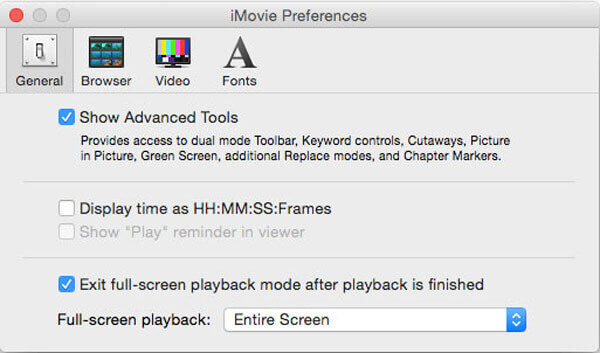
クリック 新作 上部のiMovieツールバーで、 映画 その後 創造する。 iMovieプロジェクトで、並べて配置するビデオクリップを追加します。 次に、プロジェクトブラウザであるタイムラインに表示されます。 ドラッグすることで自由に位置を調整できます。
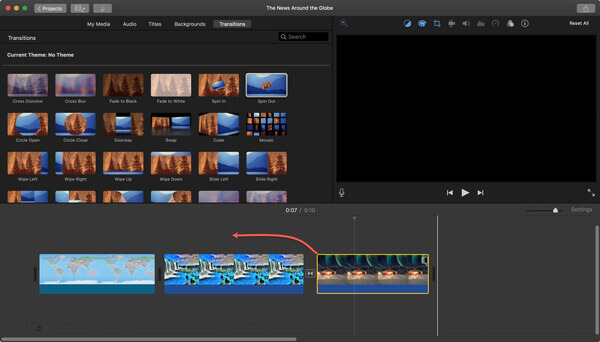
このステップでは、ビデオをトリミングして見やすくすることができます。 ここでは、切り抜きツールを使用して、サイドバイサイド効果の見栄えを良くすることができます。
クリック ビデオオーバーレイ設定 上のボタン ビューアー ウィンドウを選択し、 スクリーンを分割する オプションをドロップダウンボックスから選択します。
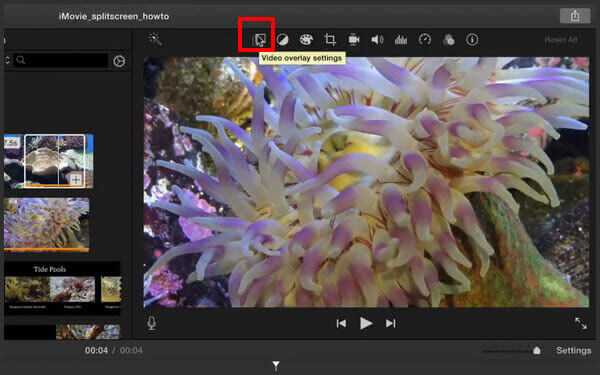
選択する スクリーンを分割する のドロップダウンリストからの機能 オーバーレイ。 一部のiMovieバージョンでは、 並んで オーバーレイからのオプション。
次に、XNUMXつのビデオクリップが並んで配置されていることがわかります。 あなたは自由にビデオの位置をカスタマイズすることができます 左、右、上 および ボトム。 さらに、XNUMXつのクリップをダブルクリックして、分割画面の遷移を調整できます。
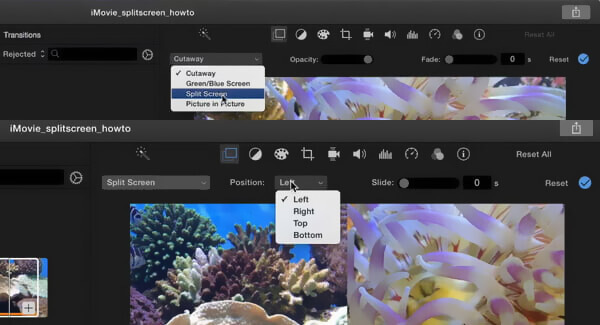
スライドトランジションを挿入する場合は、 スライド のオーバーレイ設定で ビューアー。 トランジションの期間を設定することで、優れたスライドイン効果を作成できます。
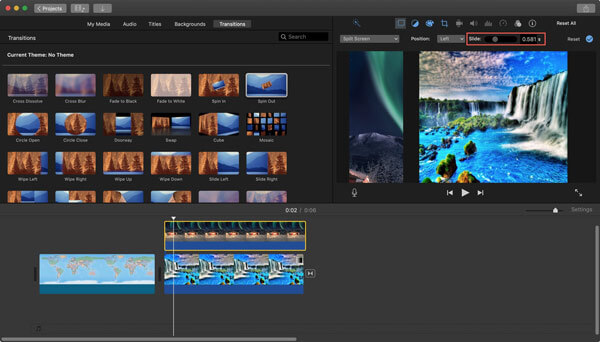
これらすべての操作の後、次のことができます 申し込む またはこれらの変更を保存して、分割画面のビデオをエクスポートします。 クリックしてください シェアする アイコンを選択 File or 映画をエクスポート 次に、指示に従ってMacに保存します。
前述のように、iMovieを使用してiPhoneまたはiPadで画面を分割することもできます。 App StoreにアクセスしてiMovieを無料でインストールしてから、以下のガイドに従ってXNUMXつのビデオを並べてください。
iPhoneまたはiPadでiMovieアプリを開きます。 をタップします プロジェクト タブを選択します プロジェクトを作成します。 XNUMXつのビデオクリップをロードします。 ビデオクリップをXNUMXつ選択して、カメラロールからタイムラインに追加できます。
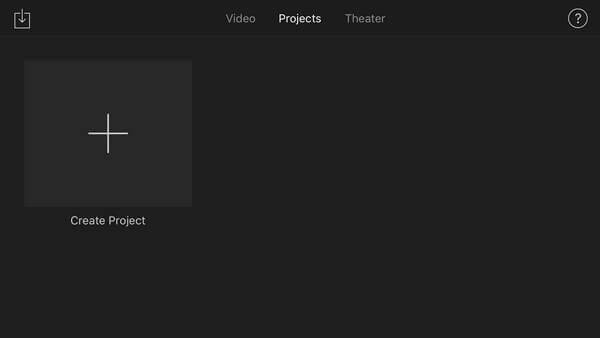
ビデオを選択し、をタップします その他 ボタンをクリックしてから選択します スクリーンを分割する オプション。 これで、分割画面インターフェイスに移動します。 選んでいいですよ オーバーレイクリップ セクションに タイムライン、をタップします スワップ セクションに ビューアー.
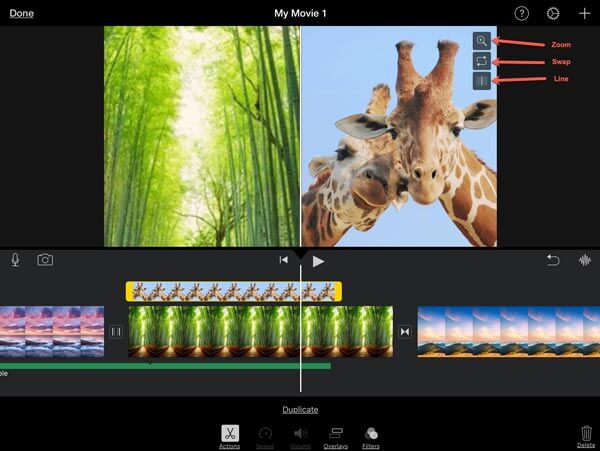
必要に応じて、より多くの編集操作を行うことができます。 たとえば、ビデオのトリミング、フィルターの適用、白い線の挿入などが許可されています。 その後、分割画面のビデオをiOSデバイスに保存できます。
iPhone、iPad、Macのいずれを使用していても、iMovieを使用して3つのビデオを並べることができます。 4、XNUMX、またはそれ以上のビデオクリップを表示したい場合はどうなりますか?
場合によっては、サポートされていないフォーマットが原因で、iMovieがビデオのロードと編集に失敗することがあります。 理由が何であれ、iMovieの分割画面に満足できない場合は、プロの分割画面ソフトウェアを利用できます。 動画変換 究極。 分割画面を含む多くの編集機能を備えて設計されています。 たとえば、変換して MP4ファイルを圧縮する それで分割画面ビデオを作成する前に。
上のダウンロードボタンをダブルクリックし、指示に従って、この分割画面ビデオ作成ソフトウェアをコンピューターに無料でインストールして実行します。
選択する コラージュ 機能を追加し、必要な適切なテンプレートを選択します。 次に、大きなクリック + アイコンを使用して、ビデオファイルをXNUMXつずつロードします。
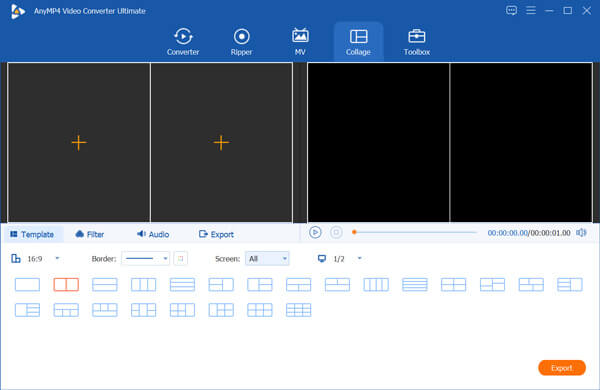
XNUMXつのビデオにマウスを合わせると、ビデオを編集するための編集機能をさらに増やすことができます。 さらに、フィルターの適用、オーディオトラックの追加または変更、その他の操作を行うことができます。 その後、をクリックします 輸出 ボタンを押すと移動します。
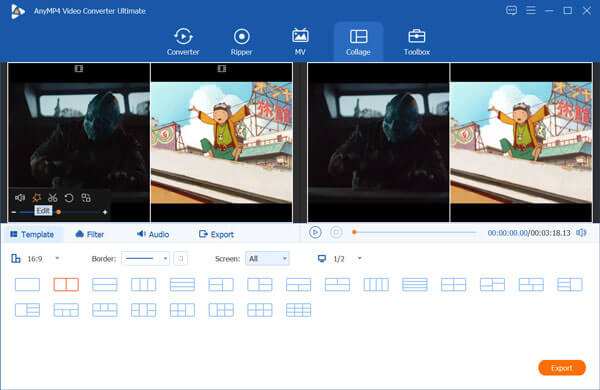
今、あなたは下にいます 輸出 セクション。 ここでは、適切な出力形式、カスタムビデオフレームレート、解像度、品質の選択、宛先ファイルフォルダーの選択、ファイルの名前変更などを行うことができます。
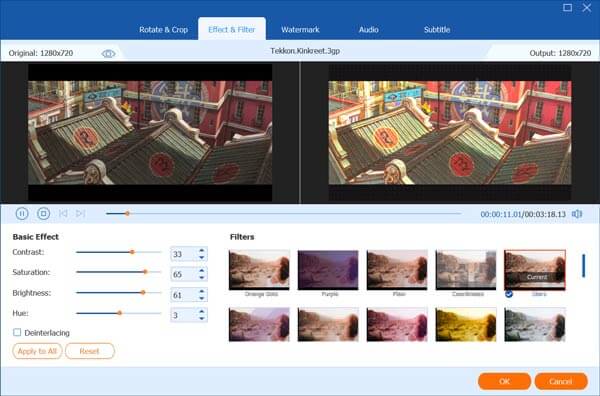
この分割画面ツールは、最新の高速化テクノロジーをサポートしています。 このステップの間に、あなたはチェックすることができます GPUアクセラレーションをオンにします より速い編集速度を得るためのオプション。 次に、をクリックすることができます エクスポートを開始 ボタンをクリックして操作を確定します。
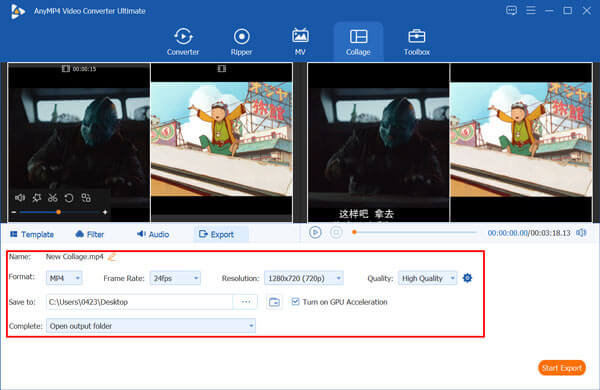
iMovieでクリップを分割するためのショートカットは何ですか?
iMovieでビデオを分割するときは、Ctrlキーを押しながらクリップを分割する場所をクリックすると、画面にショートカットメニューが表示されます。
ビデオをiMovieに入れるにはどうすればよいですか?
ビデオや写真をiMovieにすばやく追加するには、それを開いてからiMovieに直接ドラッグしてロードします。
iMovieのビデオをスピードアップする方法は?
ビデオをiMovieに追加した後、タイムラインのクリップの上部にあるスピードスライダーをドラッグするだけでスピードを上げることができます。 また、iMovieのビデオの速度を落とすことができます。
iMovieは自動的に保存されますか?
はい。 iMovieは、変更と操作を自動的に保存できます。 iMovieで編集している場合、プロジェクトはMacのハードドライブに自動的に保存されます。
iMovieでビデオを分割する方法? iMovie を使用して Mac、または iPhone、iPad でビデオを分割する場合は、この記事の詳細なガイドを参照してください。 さらに、コンピュータに XNUMX つ以上のビデオを並べて配置するための優れた iMovie の代替品を入手できます。
もっと読書
iMovieには便利な録画機能があることをご存知ですか? iMovie を使用すると、Mac に内蔵されている FaceTime HD カメラを使用して Web カメラ ビデオを簡単に録画できます。 方法を知るには、このチュートリアルを確認してください。
iPad MKV –必要な字幕を付けてiPad / iPhone / iPodでMKVを再生する方法
iPadはMKVファイルを再生できますか? iPadでMKVビデオの字幕を見ることができますか? 記事からMKVファイルを再生するための7つの効率的な方法について詳しく学んでください。
DVDをiMovieに入れて編集したいですか? この投稿では、DVDをiMovie形式に変換し、編集のためにiMovieにインポートする2つの無料の方法を紹介します。
Windows10 / 8/7用のAppleQuickTime MediaPlayerの確認済みレビュー
Windows10 / 8/7にQuickTimePlayerをダウンロードする前に、ガイドとレビューを読んで、ビデオの楽しみについて最善の決定を下せるようにしてください。