画面録画はすでにほとんどのデバイスのデフォルト機能です。また、画面上のライブビデオをキャプチャする必要がある場合に非常に役立つツールです。ただし、QuickTime のスクリーン レコーダーの使用方法はわかっていても、内部オーディオは含まれていないため、有効にする拡張機能をインストールする必要があります。幸いなことに、Mac で使用できる別の代替手段があり、この記事で説明します。 iMovieで音声を録音する方法。さらに、最高のスクリーンレコーダーの代替品にも注目してください。
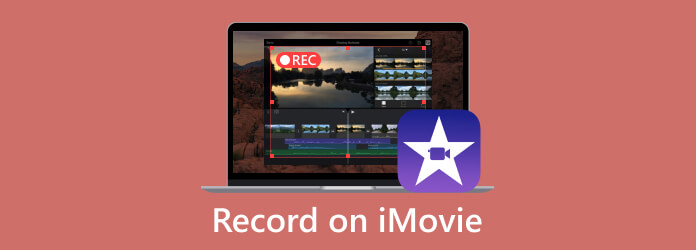
パート1。 iMovie Mac で音声付き画面を録画する方法
Mac の iMovie でオーディオを録音する方法を学ぶのは、それほど難しいことではありません。 iMovie はオペレーティング システムのデフォルトのビデオ エディタであり、その主な目的はメディア ファイルの編集ですが、内蔵のレコーダーも提供します。ライブ会議やチュートリアルなどをキャプチャするためにすぐに必要な場合に便利な機能です。さっそく、iMovie 画面録画ツールのデモを見てみましょう。
1ステップ。コンピュータで iMovie アプリを実行し、 メディアのインポート ボタンをクリックしてフォルダーからビデオをアップロードします。または、次のサイトにアクセスしてください。 File インターフェイスの上部にあるメニューを選択し、 メディアのインポート ドロップダウン リストからオプションを選択します。次に、アップロードするファイルを選択します。
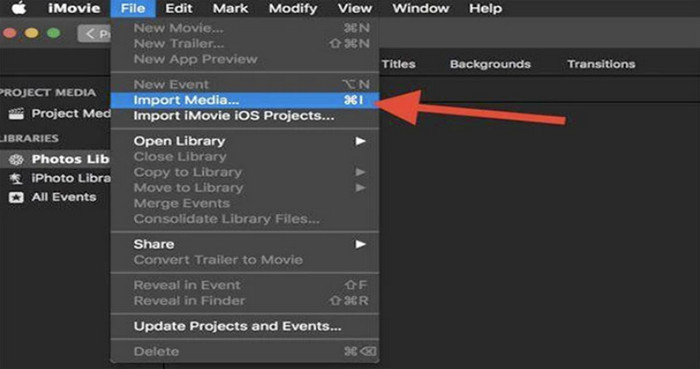
2ステップ。ビデオ ファイルをアップロードすると、スクリーン レコーダーなどの他の機能にアクセスできるようになります。に移動します。 カメラ セクションを選択してアクティブ化します。リアルタイムビデオウィンドウが表示されます。 iMovie でビデオを録画する前に、 インポート先 オプションを使用すると、プロジェクト メディア、既存のイベントを含めたり、新しいイベントを作成したりできます。
3ステップ。すべての初期設定が完了したら、 レッドレコーディング ボタンを押して画面上のアクティビティをキャプチャします。完了したら、iMovie の機能を使用してズーム録画を編集します。ファイルの名前を変更し、 iMovie の録画を MP4 としてエクスポート またはMOVを指定したフォルダーに保存します。
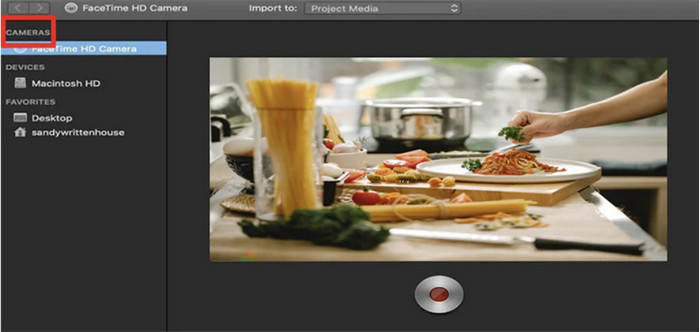
概要: iMovie はビデオ編集用に設計されていますが、画面上や Web カメラのアクティビティに使用できるスクリーン レコーダーも提供します。
パート2。 iMovie iPhoneで音声付き画面を録画する方法
iPhone には画面録画機能が内蔵されていますが、より高品質の画面録画を行うには、スマートフォンを介して iMovie で音声を録音する方法を学ぶのが最善です。ビデオエディターの画面録画と同様に、画面キャプチャ用に iPhone をセットアップするのも簡単です。 iMovie を編集に使用できるため、YouTube ビデオを作成したい場合にも最適です。レコーダーを探す時間を節約したい場合は、次のことを行う必要があります。
1ステップ。ビデオ編集中の場合は、ムービーのタイムラインに必要なタイムスタンプを選択します。次に、 プラス ウィンドウの左隅にあるボタンをクリックします。必要なビデオまたはオーディオ ファイルを追加します。 iPhone がすでに接続されていることを確認してください。
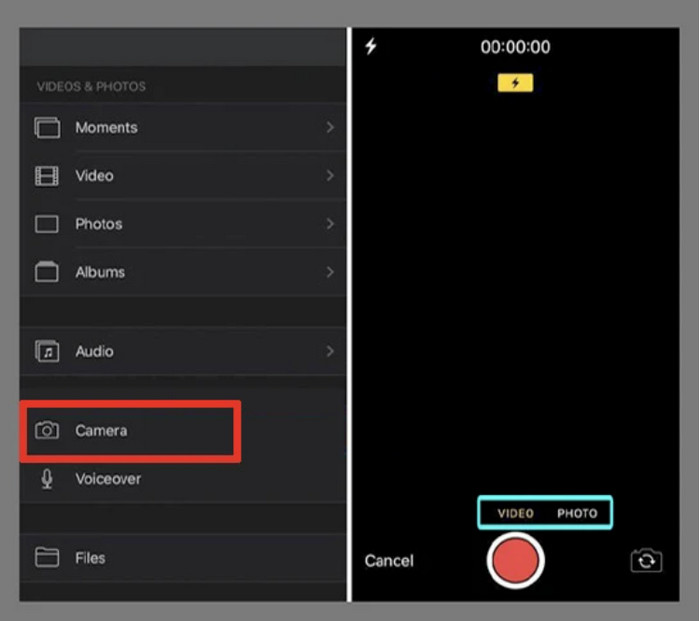
2ステップ。アクセス カメラ iMovieの機能。次の 2 つのオプションが表示されます。 ビデオ および 写真。最初のオプションを選択し、 REC ボタンを押して録音を開始します。その後、録画したビデオを音声付きでプレビューし、デバイスに保存します。
ヒント:
iMovie でナレーションを録音できますか?マイクを接続して、iMovie の Voiceover メニューに移動するだけです。クリック REC ボタンを押すと設定完了です。
iMovie はもともとビデオエディターとして設計されており、ここで次のことができます。 iMovie でビデオをトリミングする または、他の編集機能を使用して録音ファイルを調整します。
パート3。 iMovieの代わりに音声付きで画面を録画する方法
オーディオをキャプチャするための拡張機能を使用せずに iMovie で録画するにはどうすればよいですか?使用できます スクリーンレコーダー Blu-ray Master は、あらゆる目的に対応する柔軟な録画ツールを備えています。このツールには、Mac 上の iMovie で音声付きの画面録画に加えて、講義、通話、スピーチを長時間録画するために使用できる別のオーディオ レコーダーが備わっています。複雑な設定は必要ありません。マイクをコンピュータに接続する必要があるのはあなただけです。より強力な機能を備えたこのスクリーンレコーダーは、Mac と Windows に最適です。
- 最小限のスペック要件を備えた優れた iMovie 画面録画アプリケーション。
- カスタマイズ可能な出力オーディオ形式、コーデック、解像度、品質など。
- 録音前に外部デバイスをテストするための内蔵サウンドチェック システム。
- アクティビティを中断することなく、バックグラウンドで音声をキャプチャし続けます。
- iPhoneとAndroidをコンピュータに録画します。
1ステップ。をクリックしてスクリーン レコーダーを入手します。 無料ダウンロード
無料ダウンロード
Windowsの場合
安全なダウンロード
無料ダウンロード
MacOSのための
安全なダウンロード
完了したら、起動して録音を開始します。クリック オーディオレコーダ メインメニューのオプション。必要なツールのセットアップに進みます。 Mac で画面を録画したい場合は、選択するだけです ビデオレコーダー ページ をご覧ください
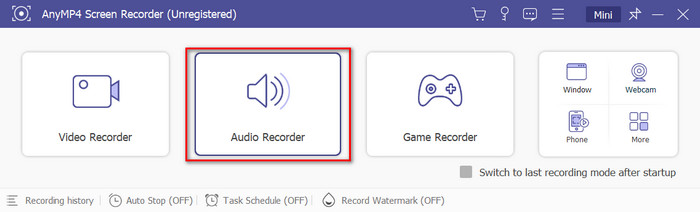
2ステップ。をオンにする マイク および システムサウンド 外部および内部オーディオをキャプチャする機能。サウンド システムが起動していることを確認するには、歯車ボタンをクリックして、 音 タブ。各デバイスの音量を調整し、 録音テスト
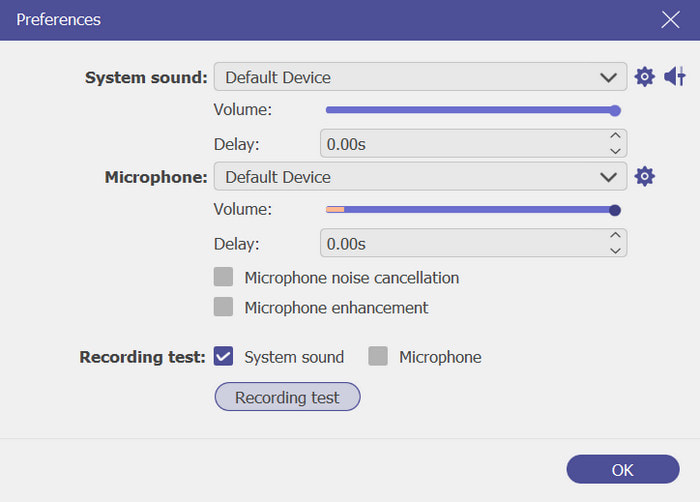
3ステップ。最後に、 REC ボタンを押して録音を開始します。記録中、プログラムはアクティビティの停止、一時停止、その他のオプションを含むウィジェット メニューを提供します。クリック Force Stop ボタンを押して、必要に応じて録音されたオーディオをトリミングします。クリック クリックします ボタンをクリックしてファイルをフォルダーにエクスポートします。
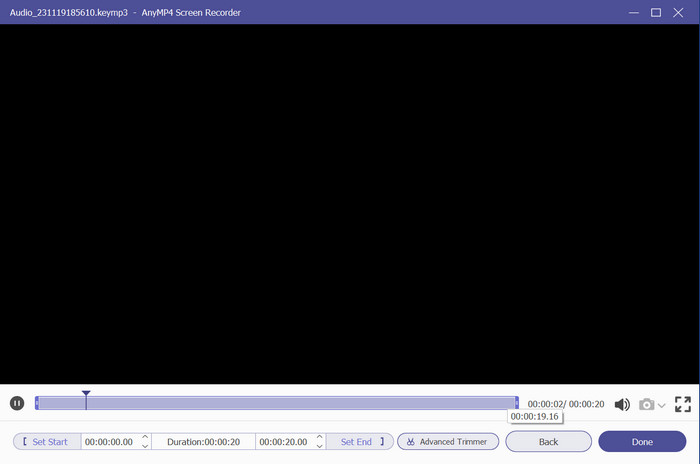
要約: 本当に、これはあなたにとって最高の iMovie スクリーンレコーダーの代替品です。そのプロフェッショナルな機能により、手間をかけずに高品質のビデオとオーディオの録画を作成できます。
パート4。 iMovie でビデオを録画する方法に関する FAQ
-
オーディオを iMovie に直接録音できますか?
はい、iMovie のタイムライン上の任意の場所に再生ヘッドを配置し、Voiceover ボタンをクリックして録音を開始するだけです。録音コントロールが表示されたら、入力デバイス、レベル、その他の設定を調整できます。 iMovie でナレーションを作成する 直接。
-
iMovie はボイスメモを受け入れますか?
フィルム編集にボイスメモを追加したい場合は、ボイスメモアプリを開いてファイルをiMovieのタイムラインに素早くドラッグアンドドロップするだけです。次に、ビデオまたは他のプロジェクトと同期するように再調整します。
-
iMovie はどのような形式で録画しますか?
ビデオ形式の場合、ビデオ エディターは画面録画を MP4、M4V、および MOV にエクスポートします。一方、オーディオ形式は通常、MP3、M4A、AIFF、WAV です。
-
iMovie の録画はどこに行くのですか?
iMovie アプリからエクスポートされたすべてのファイルは、Movies フォルダーに保存されます。 Finder メニューにアクセスし、Go オプションを選択するだけです。 [ホーム] オプションから、[映画] を選択します。次に、ビデオエディターから作成されたすべてのプロジェクトが表示されます。
包み込む
最後に、内蔵の画面録画を使用して iMovie で音声を録音する方法がわかりました。録画が簡単で便利になりますが、スクリーン レコーダーのような代替手段が必要になる場合もあります。ダウンロード ボタンをクリックして無料で試してみて、Windows と Mac でのビデオとオーディオの録画における優れた品質を発見してください。この投稿を共有して、Mac の iMovie でオーディオを録音する方法を友達に教えてください。
Blu-ray マスターの詳細


