ビデオに画像を配置することは、クリップのコンテンツを強化する魅力的な手法です。 この手法は、特にビデオで何かまたはチュートリアルを説明している場合は、はるかに説得力があります。 したがって、あなたがビデオ コンテンツ クリエーターであり、伝えたいことを視聴者に納得させたい場合は、オーバーレイ画像で証拠を示してください。 一方、ビデオ編集に Apple デバイスを使用している場合は、iMovie について多少の知識があるかもしれません。
実際、あなたがここにいる主な理由は理解することです iMovie でビデオに画像を挿入する方法 初めてのビデオ編集でこのツールを使用する予定であるためです。 ただし、初めて iMovie を使用するのは非常に難しいという事実があります。 このため、この問題について最も単純で最も迅速に理解できるガイドラインを用意したため、この投稿に参加することは良いことです.
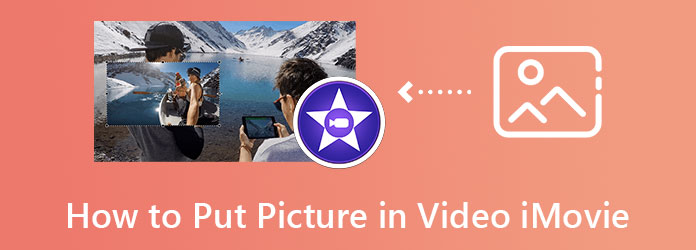
iMovie でビデオの上に写真を追加することは、iPhone では挑戦的でありながらエキサイティングな作業です。 初めてミッションを実行すると、おそらくそれを感じるでしょう。 しかし、この事実を踏まえると、ビデオやムービー作成のツールやオプションを提供する iMovie の素晴らしさを否定することはできません。 この洞察をサポートするために、iMovie にはピクチャー イン ピクチャー、カットアウェイ、分割画面、ブルー/グリーン スクリーンなどの機能があります。 さらに、このアプリを使用すると、ナレーション、透かし、音楽、テキスト、および写真をビデオにすばやく追加することもできます。 さらに、スピード チェンジャー、ストーリーボード クリエーターなど、使用できるその他の機能も見逃せません。 一方、iOS デバイスを使用して iMovie でビデオにロゴを配置する方法を知りたい場合は、次の手順に従います。
最初に iPhone で iMovie を入手します。 Apple Store からダウンロードしてインストールし、完了したら起動します。 次に、 新規開始 [プロジェクト] タブで、 映画 選択して、ギャラリーから編集するビデオを見つけます。
動画を見つけたら、 省略記号 アイコンをクリックし、 ピクチャー・イン・ピクチャー 関数。 次に、ビデオに入れたい画像をアップロードします。 次に、写真を配置して、見たい場所に配置します。
その後、すでにタップできます クリックします 画面の左上隅にあるオプション。 次に、 をタップしてビデオの保存に進みます。 輸出 オプションを選択します。
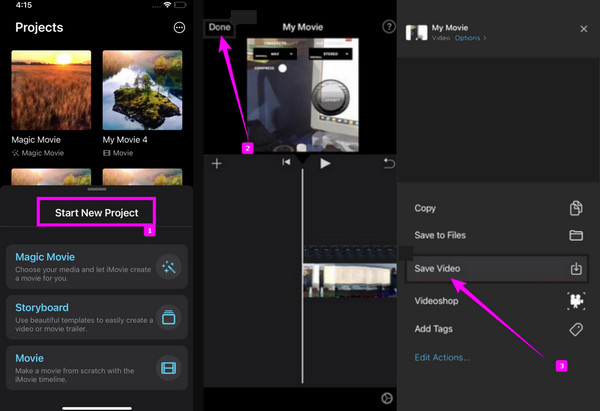
今回はMacのiMovieで写真を動画に重ねる手順を簡単に見ていきましょう。 技術的には、Mac でのこの方法は思ったほど難しくなく、iPhone での手順とは異なり、ドラッグ アンド ドロップ機能で機能します。 したがって、このステートメントがあなたを興奮させるなら、それ以上の別れはせずに始めましょう.
iMovie で画像をビデオにオーバーレイする方法
あなたに行く ファインダー そして、 iMovieの アプリのオプションの中で。 ソフトウェアを起動し、 プラス アイコンを選択して 映画 オプションを選択します。
メイン インターフェイスに到着したら、動画とオーバーレイする画像をアップロードします。 これを行うには、 メディアのインポート タイムライン部分の中央。
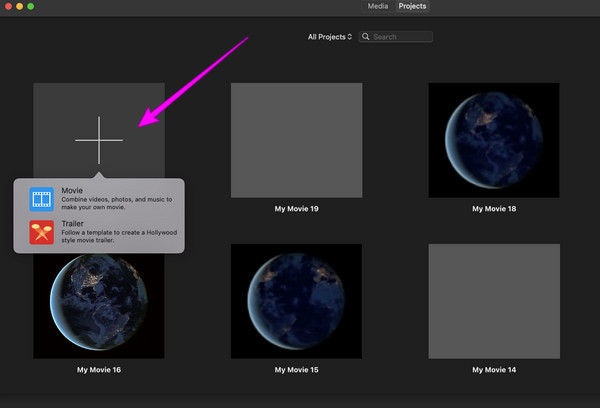
ビデオと写真がアップロードされたら、両方を下部のタイムラインにドラッグします。 次に、プレビュー側で、画像が既にオーバーレイされていることがわかります。 で画像を調整します。 容量 および フェード をクリックして、ビデオの保存に進みます。 輸出 タブには何も表示されないことに注意してください。
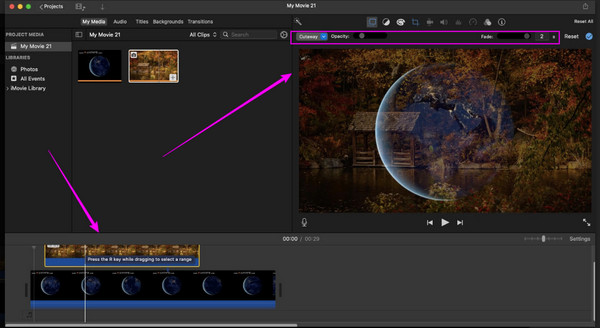
ここで、iMovie の代替手段を使用してビデオに写真を挿入する別のソリューションを探しているとします。 その場合、 動画変換 究極 が最良の選択です。 これは、Mac に非常に優れた安全なツールを提供するビデオ編集ソフトウェアであり、Windows と Linux に提供するものと同じです。 さらに、ビデオの上に写真を挿入するユニークで迅速なプロセスにより、多くのカスタマイズ可能なオプションを試すことができるため、最高です。 容量と不透明度機能の他に、Video Converter Ultimate はビデオ出力の設定も提供します。 上記の設定には、フレーム レート、フォーマット、解像度、ズーム モード、エンコーダー、およびビデオを 4K に変換できる品質の調整が含まれています。
さらに、同じ編集ウィンドウを離れずに簡単に追加できるキャプションと写真を組み合わせて一致させることができます。 さらに印象的なのは、ハードウェアの高度なテクノロジーとスムーズなプロセスです。 想像してみてください。ハードウェア アクセラレーションと超高速機能により、手順が 75 倍速く安全になります。
Video Converter Ultimate を選ぶ理由
iMovieの代替でビデオに写真を挿入する方法
ツールを Mac にダウンロードして起動します。 次に、ツールボックス メニューにアクセスして、 ビデオ透かし オプション。 上記のオプションをクリックしたら、 プラス アイコンをクリックして、すぐにビデオをインポートします。
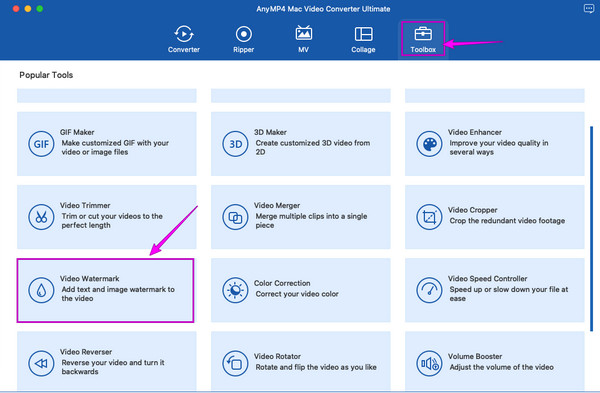
その後、 画像の透かし 次のウィンドウで選択します。 挿入したい画像をアップロードして、写真のサイズ、容量、不透明度を自由に調整します。
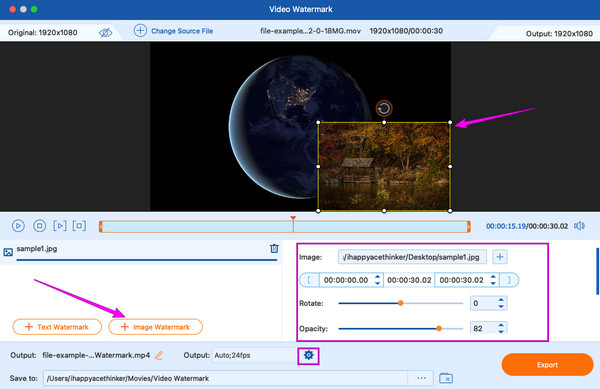
クリック 切り替え 不透明度オプションの下のアイコンをクリックして、 ビデオ設定. アクセスすると、ビデオの解像度、品質、フォーマットなどを最適化できます。
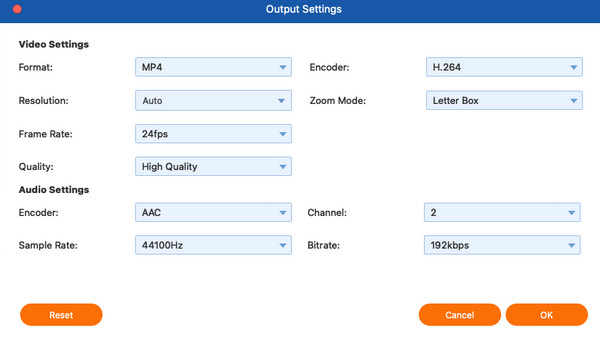
その後、あなたはすでにヒットすることができます 輸出 ボタンをクリックして、新しく編集したビデオをお楽しみください。 この機能を使用して、 動画に透かしを追加する.
iMovie のビデオに複数の写真を追加できますか?
動画全体に複数の写真を重ねる ビデオディスプレイを損傷します。 写真を重ねる場合は、クリップの別の部分に配置します。
iMovie を使用して XNUMX つのビデオにビデオを重ねることはできますか?
はい。 iMovie では、カットアウェイ、分割画面、およびピクチャー イン ピクチャー機能を使用して、写真やビデオを重ねることができます。
iMovie でビデオに追加するには、どの画像形式を使用できますか?
iMovie は、PNG、JPEG、BMP、PSD、HEIF、TIFF、および TGA の画像形式をサポートしています。 それらのいずれかを使用して、ビデオに追加できます。
この記事は、あなたの質問に答える優れたソリューションです iMovie でビデオに画像を挿入する方法. 詳細な手順が提供されているため、手間をかけずにタスクを実行できます。 ただし、好むと好まざるとにかかわらず、iMovie はその他のビデオ編集の問題に対して限られた解決策しか提供しません。 それが、私たちがあなたに紹介した理由です 動画変換 究極.
もっと読書
Photoshopで透かしを追加する方法に関する完全なガイド
Photoshop に透かしを入れたいのですが、方法がわかりませんか? 次に、この投稿を読む必要があります。探しているすべての答えが含まれているからです。
iMovieでビデオをスピードアップする方法に関する最良の方法
iMovie でビデオを高速化する簡単な手順をお探しですか? もう悩む必要はありません。 この記事は、動画の速度を調整するのに役立ちます。
iMovie 分割画面: 分割画面ビデオを簡単に作成する方法
iMovieで画面を分割する方法を知りたいですか? その方法に関するチュートリアルの概要を説明しているこの投稿をクリックしてください。 この問題について迅速に解決できるように準備しておいてください。
[更新された解決策] iMovie でビデオを簡単に遅くする方法
iMovie は、Mac および iOS で信頼できるビデオ編集プログラムの XNUMX つです。 iMovie でスロー ビデオ モーションを作成する方法を学びたい場合は、こちらから無料のチュートリアルを入手してください。
スクリーンを分割する