主に自宅で仕事をしていて、膨大なタスクを完了する必要がある場合は、単一の窓口では必ずしも十分ではありません。 多数のウィンドウを開くと、さまざまなジョブ間の切り替えが容易になります。 レポートを作成するためにデータを参照する必要がある場合でも、ネットサーフィン中にチャット ウィンドウを使用する場合でも、創造性とインスピレーションを得るために小説に取り組んでいる間にビデオを見る必要がある場合でも、. 実行する必要があるタスクの数が多いため、多数のアイテムを同時に開く必要があることは間違いありません。 一方、全画面表示のウィンドウ間を切り替えるのは面倒で時間がかかる場合があります。
幸いなことに、Mac には分割画面オプションがあり、XNUMX つのプログラムまたは XNUMX つの独立したブラウザ ウィンドウを画面の反対側に配置できます。 マウスを使用せずにウィンドウを切り替えるか、キーボードの別のキーを押すことができます。 それに沿って、この記事で私たちと一緒に、最も簡単で効果的な方法を明らかにしましょう。 MacBook の分割画面. そのためのさまざまな方法とショートカットを紹介します。
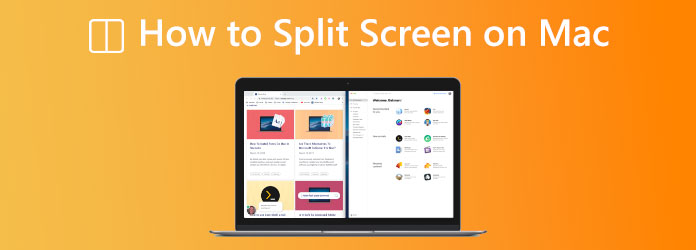
パート1。 Macで画面を分割する方法
Mac で画面を分割するデフォルトの方法 (OS X EI Capitan)
1ステップ。最初に設定を確認して、 分割表示モード Mac上で動作します。
2ステップ。可能ですので、 アップルメニュー、次に システム環境設定。
3ステップ。そこから、画面の左上隅にある [ミッション コントロール] タブを見つけます。 横の項目をチェック 表示 スペースを分ける チェックされます。
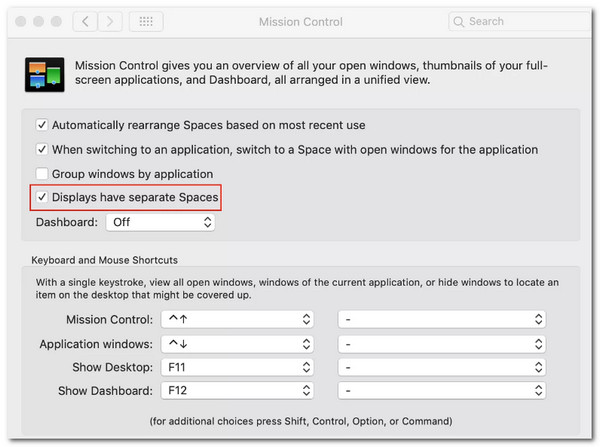
OS X El Capitan 以降のすべてのオペレーティング システムは、分割ビュー モードを備えています。 メソッドを有効にするために必要な一連の操作は、最新の macOS である macOS Catalina で変更されます。 それに伴い、異なる macOS バージョンを使用している場合、macOS Catalina およびその他の OS バージョンのプロセスについて、以下のセクションで概説します。 以下の macOS バージョンに適した方法をご確認ください。
macOS Catalina での分割画面
macOS Catalina で分割画面を使用するには、次の手順に従ってください。
1ステップ。現在開いているウィンドウの左上隅に移動し、 (緑字) 外向き矢印の円。
2ステップ。その後、あなたは選ぶことができます タイル ウィンドウ 開いているオプションから、画面の右に、またはウィンドウを画面の左に並べて表示します。 ウィンドウは指定されたスペースを埋めます。 このステップでは、macOS Catalina で画面を分割するために必要なアプリケーションを選択します。
3ステップ。次のステップでは、画面の空の側で起動する XNUMX 番目のウィンドウを親切に選択し、画面が XNUMX つに分割される様子を確認して、ブース アプリケーションが同時に実行されるかどうかを確認します。
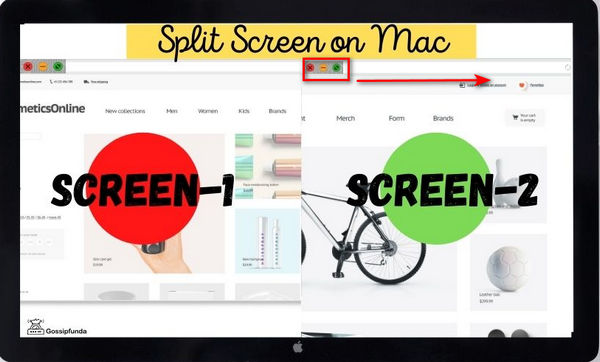
Mac での分割画面: その他のバージョン
macOS Catalina 以外の以前の Mac OS X バージョンでは、次のコマンドを使用して分割画面を有効にすることができます。
1ステップ。最初に行う必要があるのは、 (緑字) ウィンドウの左上隅に外向きの矢印が付いた円。
2ステップ。実行後、ウィンドウが縮小され、最初のソフトウェアを表示したい側にドラッグして、画面の片側に移動できます。
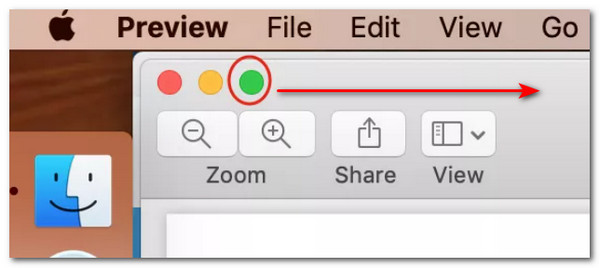
3ステップ。次に、ウィンドウを左側または右側に取り付けたら、解放します。 これで、同時使用を開始できるようになります。 そこから、プロセスを終了するには、画面の反対側の半分に別のウィンドウを選択する必要があります。
パート2。 Mac の分割画面のキーボード ショートカット
方法 1. ミッションコントロール
一方、macOS コンピューターで画面を分割する簡単な方法もあります。 これは Mission Control と呼ばれ、Mac の分割画面のショートカットにもなります。 この機能を使用すると、分割ビューとフルスクリーン モードでアクティブなすべてのウィンドウをすばやく調べて切り替えることができます。 キーボードから数回クリックするだけで、Mac で開いているウィンドウにアクセスしやすくなり、効果的になります。 詳細は省きますが、プロセスを成功させるために必要な手順は次のとおりです。
1ステップ。最初のステップでは、 F3 キーボードのキー。 それは ミッションコントロール MacBook のキーボードのボタンなので、すぐに押す必要があります。
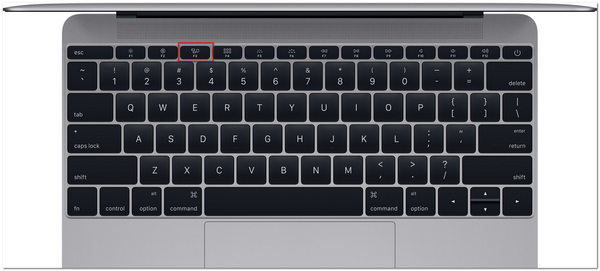
2ステップ。その後、私たちは 管理 および 上矢印 キーを同時に押します。 次に、上にスワイプする時が来ました マジックトラックパッド or マルチタッチ XNUMX本かXNUMX本の指で。
3ステップ。ここで、Magic Mouse の表面を両方の指で XNUMX 回クリックしてください。 これで、次の場所に移動できるようになります ミッションコントロール のプログラムのリストで ランチパッド. 次に、OS X El Capitan を使用している場合は、ウィンドウを画面の上部にドラッグします。
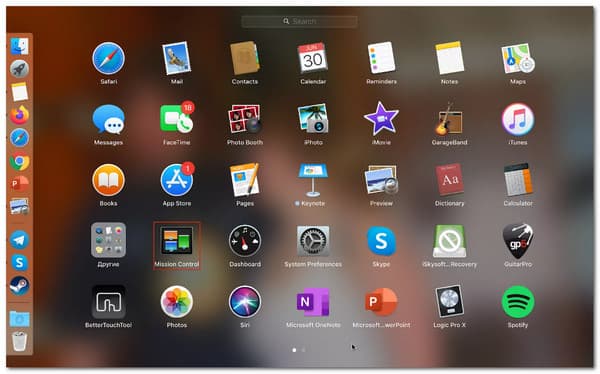
注意:
の上部ペインを参照すると、Mac で次の目的地に到達できます。 宇宙管制センター:
- プライマリ デスクトップとセカンダリ デスクトップ。
- 番組は Split View で表示されます。
- アプリケーションは通常モードで起動します。
方法 2. 最も簡単なコマンド
Mac では、画面を分割するためのキーボード ショートカットは、最初に を押してフルスクリーン モードにすることです。 管理をタップし、その後、 Command キーとのキー F. そこから押すと F3 Mission Control を起動し、別のプログラムをアプリにドラッグすると、全画面表示になりました。 戻る 分割表示 新たにタイル化されたアプリケーション内をクリックして戻します。
パート3。 私の Mac では画面分割ができないのはなぜですか?
macOS で分割画面を実行できない問題は、さまざまな理由で異なります。 プロセスで問題が発生しないように、次の点に注意してください。
理由 1. Mac での分割画面の無効/間違った設定
Mac で分割画面を使用できない理由の XNUMX つは、システム環境設定が正しく設定されていない場合です。 この問題を緩和するには. 私たちはに行く必要があります アップルメニュー。 次に、 システム環境設定. 今、見つけます ミッションコントロール 設定を確認します。 を確認してください 表示 持ってる スペースを分ける オプションがチェックされています。
理由 2. macOS の分割画面でのシステム要件
2014 年の OS X El Capitan の導入により、分割画面ビューにアクセスできるようになりました。 残念ながら、OS X の初期のバージョンでは、XNUMX つのアプリを同時に表示することはできません。 それができない理由かもしれません。 分割画面は、一部のプログラム、特にインターネットから入手したサードパーティ製アプリではサポートされていないことに注意してください。 すべての設定に問題がないように見えても、アプリが画面の半分を占めることを拒否した場合、このように表示されることを意図していない可能性が高くなります。 ただし、MacBook の既定のプログラムの大部分が完全にサポートされていることを知って安心できます。
パート4。 Mac でサイドバイサイドビデオを作成する方法
一方、ブルーレイマスターが選んだのは 動画変換 究極 多くのムービーと写真を同時に組み合わせて、macOS プレビュー用の分割画面ビデオを作成できます。 スタイルを選択して、ビデオ クリップや写真をフレームにすばやく配置できるようになりました。 また、各画面を簡単にカスタマイズできます。 ビデオ コラージュの編集が完了したら、TikTok、Instagram、およびその他のソーシャル メディア プラットフォームで共有できます。 これらの機能はすべて、ほんの数歩先にあります。 これらの手順を見て、それを作成してみてください。
1ステップ。優れた Video Converter Ultimate を PC にダウンロードしてインストールします。
無料ダウンロード
Windowsの場合
安全なダウンロード
無料ダウンロード
MacOSのための
安全なダウンロード
2ステップ。そこからツールのコラージュ機能メニューにアクセスします。
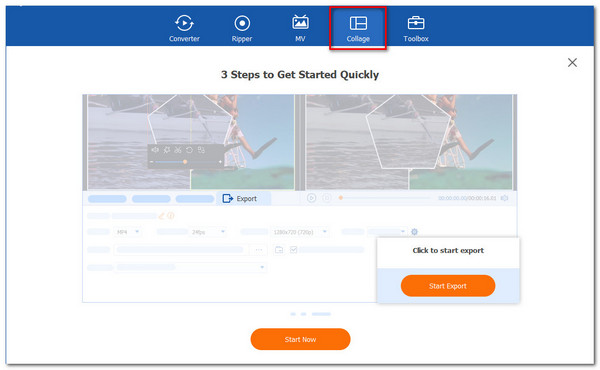
3ステップ。クリックしてください 開始 新しいタブのボタンをクリックして、正式に手順を開始します。 次に、使用可能なテンプレートから、 XNUMXセル テンプレートまたは他のテンプレート。
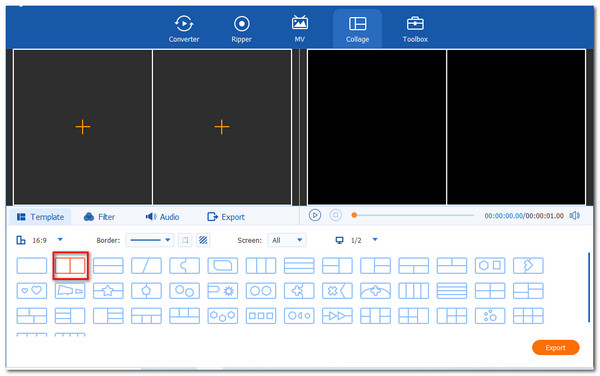
4ステップ。分割画面ビジョンを作成するには、 Add ボタン。 XNUMX つのメディア ファイルを選択し、どちらを左右に配置するかを決定します。
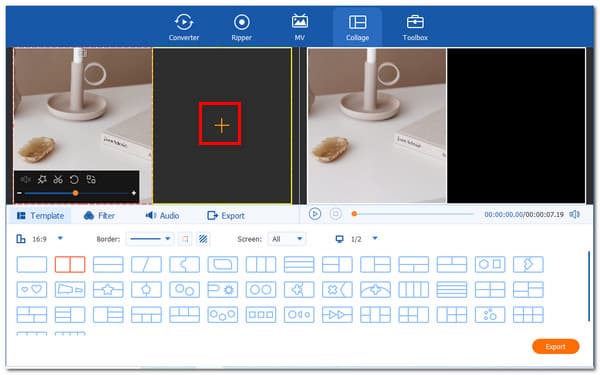
5ステップ。すでにファイルを配置している場合は、 輸出 オプション。 その後、ツールを有効にしてエクスポートを開始し、結果を待つ必要があります。
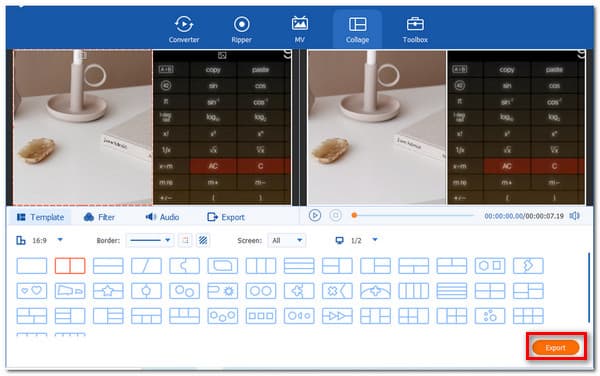
パート5。 Mac で画面を分割する方法に関する FAQ
-
Mac で、分割ビューから全画面表示にするにはどうすればよいですか?
タスクの後、Mac で分割画面を無効にすると、ウィンドウ ボタンを表示し、カーソルを画面の上部に移動する必要があります。 各ウィンドウで、 全画面表示の アイコン。 そのため、分割ビューはそのウィンドウでアクティブではなくなりました。 もう一方のウィンドウがフルスクリーンになります。
-
iOS がすべての電話で分割画面モードをサポートしていないのはなぜですか?
多くの iOS ユーザーは、分割画面機能を日常的に利用していません。 iPhone の画面分割は便利な機能ですが、ごく一部の Apple 消費者にはほとんど知られていません。 この理由は何ですか? 実際には、答えは簡単です。すべての電話モデルで iPhone 分割画面オプションが有効になっているわけではありません。 最新バージョンの iOS およびモデルのみがこの機能をサポートしています。
-
Android スマートフォンには分割画面機能がありますか?
はい。 分割画面機能をサポートする Android の最新バージョンは多数あります。 一部のモデルは、Samsung、OnePlus、Huawei、および組み込み機能を備えたその他のモデルです。 アプリを長押しして、 画面を分割 ボタンを押して XNUMX 番目のアプリケーションを選択します。
包み込む
Mac の分割画面機能を使用して、マルチタスクを行い、より視覚的なプレゼンテーションを作成できるようになりました。 この機能は、上記の方法を使用して実現できます。 さらに、ビデオを XNUMX つに分割する Video Converter Ultimate の機能も確認できます。 その他のヒントやコツについては、当社の Web サイトにアクセスしてください。

