需要を達成するのに多くの時間を費やすために、私たちは多くの仕事をしています。 そのため、時間を無駄にすることなく、タスクをより速く効率的に完了するために、多くの人がマルチタスクを行っています。 それに伴い、Apple はタスクを同時に実行するのに役立つ機能を導入しました。 この機能はマルチタスキングと呼ばれ、iPad の画面を分割して同時に作業を行うことができました。 コンピューター、Windows、または macOS 内で実行できる同様の機能があります。 幸いなことに、iPad デバイス内でも実行できるようになりました。 そのすべての情報を使用して、この記事は、のプロセスを支援するために存在します。 iPad の分割画面. さまざまな方法で迅速に実行できるようにガイドします。
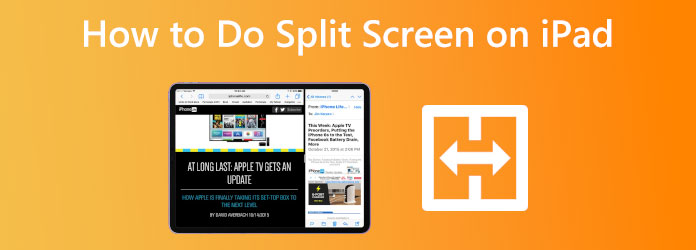
マルチタスクは、画面を分割できる iPad の機能です。 これが分割ビュー モードです。 これにより、Slide Over モードと呼ばれるアプリの小さなフローティング ウィンドウを作成できます。 また、センター ウィンドウ モードを使用してアプリのセンター ウィンドウを開きます。 それぞれの方法には目的がありますが、XNUMX つのプログラムを並べて表示できる Split View オプションが最も人気があります。 それに沿って、この部分では悪名高い質問に答えます: iPad で画面を分割するにはどうすればよいですか? 以下の手順を参照し、プロセスを成功させるために各詳細に従ってください。
プロセスの最初のステップでは、iPad でアプリを起動して確認する必要があります。 三つの点 頂点で。 タップすると、多数のオプションが表示されます。
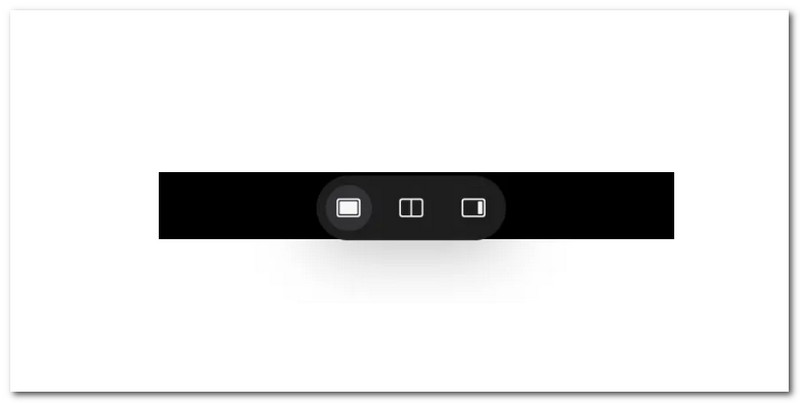
次に、分割画面モードで表示するアプリケーションを選択します。 iPad で利用可能なアプリケーションの中から選択してください。
両方のプログラムがマルチタスク モードで画面に表示されている場合は、それらをドラッグして左右を切り替えたり、ウィンドウのサイズを変更したりできます。
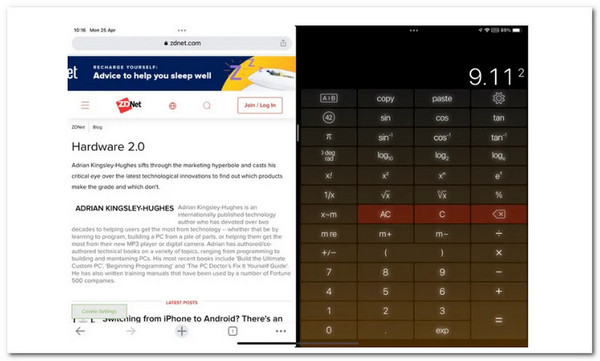
ヒントと注意:
ブルーレイマスターが選んだ 動画変換 究極 多数の動画や画像を同時にミックスすることもできます。 デザインを選択し、ビデオ クリップまたは写真をフレームに挿入して、分割画面ビデオを作成します。 また、各画面を簡単に変更することもできます。 編集が完了したら、ビデオ コラージュを TikTok、Instagram、およびその他のソーシャル サイトに公開できます。 したがって、それを可能にするための手順をお知らせください。
すばらしい Video Converter Ultimate をコンピュータにダウンロードして実行します。
そこから、 コラージュ ツールの機能メニュー。
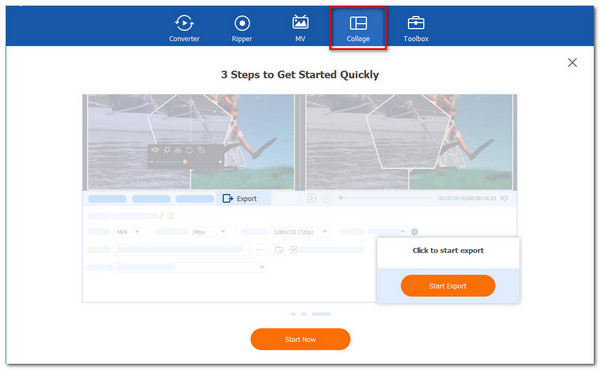
クリックしてください 開始 新しいタブからボタンをクリックして、プロセスを正式に開始します。 次に、を選択してください XNUMXセル 選択肢の中のテンプレート。
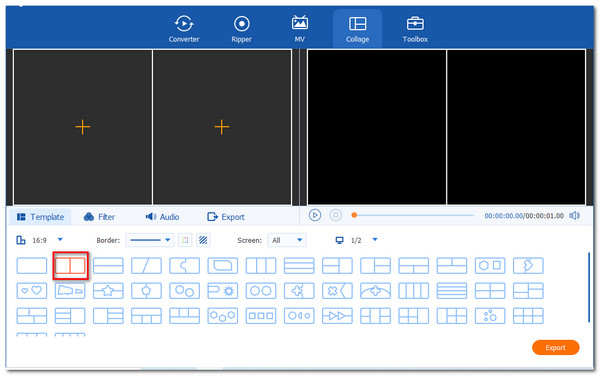
次に、 Add ボタンをクリックして、分割画面のビジョンを作成します。 XNUMX つのメディア ファイルを選択し、どちらを左右に配置するかを決定します。
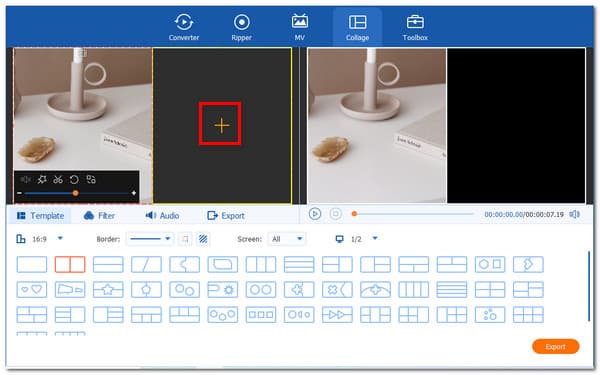
すでにファイルを配置している場合は、[エクスポート] ボタンをクリックして、ファイルを最終的に保存します。 その後、ツールを許可するだけで済みます エクスポートを開始する そして出力を待ちます。
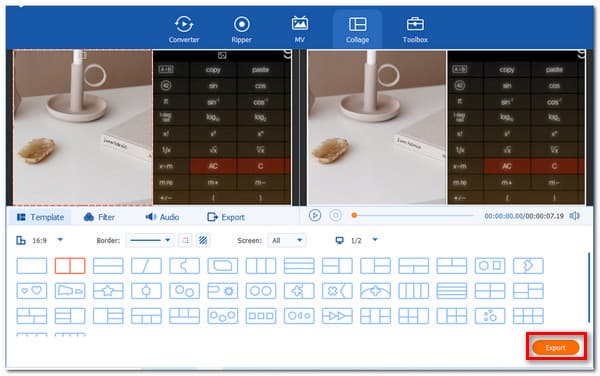
私たちの iPhone にはマルチタスク機能もあります。 iPhone および iPhone 15 Pro Max までのユーザーは、この方法を利用できます。 iPhone 6 や 7 など、以前の iPhone モデルのユーザーは作成できません。 したがって、あなたのiPhoneがそれを作ることができれば。 これを行う手順は次のとおりです。
最新の iPhone モデルをお持ちの場合は、設定メニューから iPhone 分割画面モードを有効にすることができます。 次に、iPhone で、 設定 そして、見つけます ディスプレイと明るさ。
新しいタブで、 ディスプレイ ズームを表示するオプションの中で。 そこから、見て 作成セッションプロセスで そしてに行く ズームを使用する 画面を分割します。
これらの変更を更新したら、iPhone を水平に傾けます。 アプリを実行すると、すぐに分割画面モードに移行します。
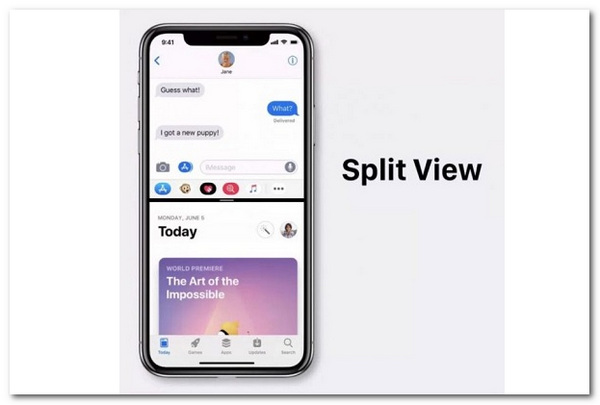
iPhone で分割画面を作成したい場合は、内蔵アプリの iMovie が役に立ちます。 詳細を確認してください iMovie を使用して分割画面を作成する iPhoneはこちら。
Android モバイル デバイスで画面を分割するにはどうすればよいですか?
Android にはさまざまなモデルがあります。 それに沿って、Samsung と OnePlus に適用できる Android 画面を分割する簡単な方法を次に示します。 XNUMX つ目は Stock Android/Samsung 用です。 分割画面モードで使用する最初のアプリのアイコンを長押ししてから、別のアプリケーションをクリックして分割を確定するだけです. 次の Android フォンは OnePlus です。 最後のデバイスと同様に、分割画面で使用する最初のアプリの本体を長押しします。 ただし、分割画面で使用する両方のアプリケーションが開いていることを確認する必要があります。 ビジュアルの下部にあるアプリ切り替えボタンをタップします。
iPhone で Split View を無効にするにはどうすればよいですか?
マルチタスキングをオフにするには、 設定 下のスイッチを切り替えます ホーム画面とドック. そこからアクセスしてください マルチタスク. これは、iPhone で分割ビューを無効にする最も簡単な方法です。
Mac 間で画面を分割できますか?
使用するウィンドウがフルスクリーン モードになっていないことを確認します。 次に、使用するウィンドウの XNUMX つの左上隅にある緑色のボタンの上にポインターを置きます。 その後、選択 タイル ウィンドウ 左に、またはウィンドウを右に並べて表示します。 Mac は自動的に分割画面モードになります。 ここで、画面の残りの半分を占有するウィンドウをクリックする必要があります。表示されます。 最後に、画面中央のスライダーを使用して、ウィンドウのサイズを変更します。
iPad のマルチタスク機能を使用して、インスタント マルチタスク プロセスが可能になりました。 さらに、このプロセスは、Video Converter Ultimate のような優れたツールを使用して iPhone でも可能です。 そのために、タスクをすばやく実行することが可能になりました。 より役立つ記事については、当社の Web サイトにアクセスするか、この投稿を共有して他のユーザーを支援してください。
もっと読書
[解決済み]分割画面の作成方法-YouTube / TikTokのビデオ
この記事のステップバイステップガイドに従って、複数のビデオを並べて配置し、簡単な手順で最高のビデオエディタを使用して分割画面ビデオを作成します。
[フルガイド] Adobe PremiereProで画面を分割するためのクロップ/スケール
分割画面のビデオでは、同時に複数のストーリーを伝えることができます。 この記事では、トリミングとスケーリングを使用して画面を分割する方法を段階的に学習できます。
iPad Air / Pro / miniなどのトップ8ビデオプレーヤーアプリ
モバイルデバイスでHDビデオを楽しむには、適切なiPadビデオプレーヤーが必要です。 したがって、時間を節約するためにトップリストを特定して共有します。
プレイしているゲームの最もエキサイティングな部分を記録したい場合は、投稿を読んでiPadでゲームプレイビデオをキャプチャする方法を学ぶことができます。
スクリーンを分割する