プログラムの創造性が高まるにつれて、GIF が存在します。 これは、感情を表現し、思い出に残る瞬間を共有するための最良の方法の XNUMX つとして登場した Graphic Interchange Format の略です。 それらは、特にソーシャル メディアで、ほぼすべての人に使用されています。 したがって、問題は、GIF が既に面白いのに、なぜ GIF コラージュ メーカーが必要なのかということです。
GIF コラージュ作成者の目標は、複数の瞬間を XNUMX つに圧縮することで、GIF をより楽しく再生できるようにすることです。 これは面白いGIFコラージュです。 したがって、GIF コラージュを作成する場合。 次に、最高のものをチェックアウトする必要があります GIF コラージュを作成するアプリ デスクトップとオンラインで使用できます。 それらを試して、どのコラージュメーカーがあなたに最適かを見てください.
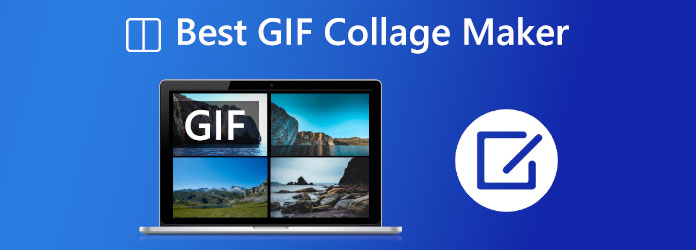
そもそも、Blu-rayマスターが選んだのは適切です 動画変換 究極. このツールは、GIF ファイルなど、複数の動画や画像を同時にミックスできる最高の編集ツールの XNUMX つです。 GIF コラージュのデザインを選択し、GIF クリップまたは写真をフレームに挿入するのは簡単です。 各画面も即座にカスタマイズ可能です。 つまり、このツールは初心者ユーザーにお勧めです。
その結果、それを実現するために必要な手順をお伝えするためにここにいます. 実際、特に Windows を使用している場合は、コンピューターで GIF カレッジを作成するための優れたツールです。 その流れでどれだけのパフォーマンスを提供できるか見てみましょう。 Windows 向けの最高の GIF メーカーおよびエディターである理由を調べてみましょう。
Bluraycopys の優れた Video Converter Ultimate をコンピュータにインストールします。
まず、ツールの ,コラージュ インターフェイスからの機能メニュー。
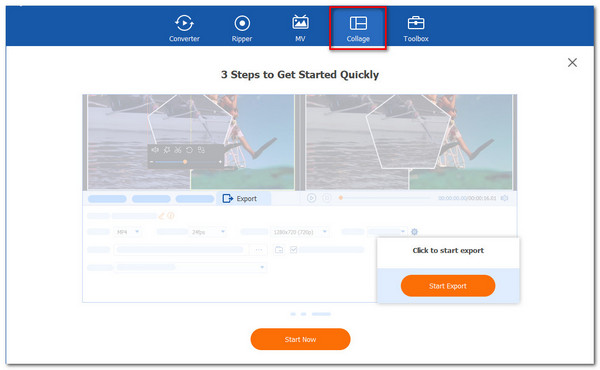
新しいタブで、 開始 ボタン。 次に、使用可能なテンプレートから、GIF コラージュを表示する Two Cell または別のテンプレートを選択します。 XNUMX つまたは XNUMX つのセルを選択することもできます。
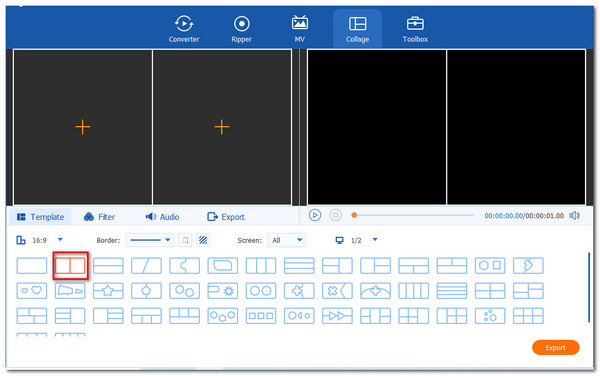
次に、 Add ボタンをクリックして、GIF コラージュ ビジョンを作成します。 GIF メディア ファイルを選択し、テンプレートで使用可能な各セルに配置するファイルを決定します。

各 GIF ファイルを適切な場所に配置したら、 輸出 作業を保存します。 その後、ツールが分割画面ビデオの作成とエクスポートを開始できるようにする必要があります。
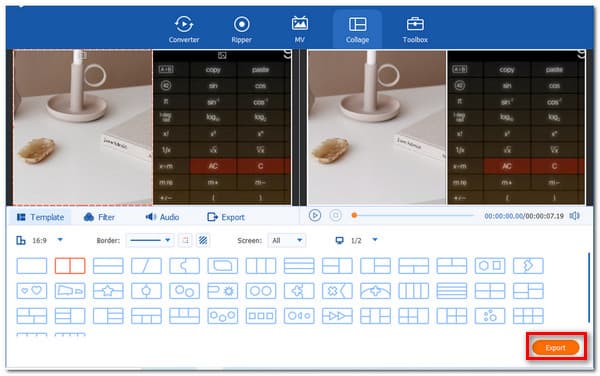
また、そのツールボックスには GIF Maker があります。 動画から GIF を作成する 他の写真でアニメーション画像を作成します。
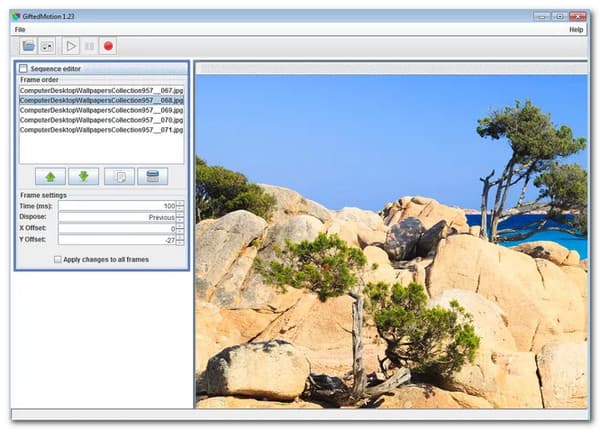
GiftedMotion は、コンピューターにダウンロードして使用する必要がある別のプログラムです。 インストールを必要とせず、使い方も複雑ではないため、GIMP とは異なります。 画像を読み込んだ後、画像の順序とフレーム遅延を変更できます。また、ドラッグ アンド ドロップのプロセスを使用して、GIF 全体のサイズを変更し、写真を表示したい位置に正確に配置することもできます。
長所:
短所:
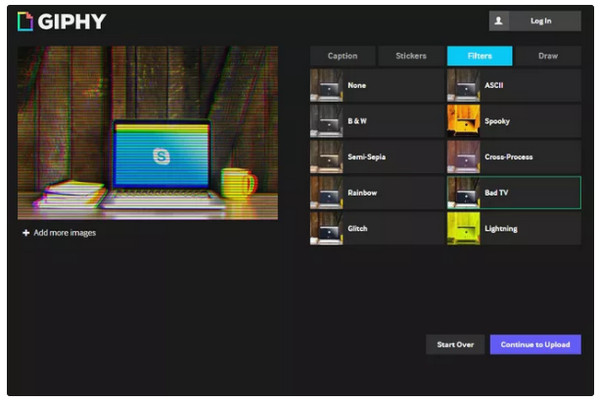
写真、他の GIF、またはビデオを Giphy の GIF クリエーターにロードして、新しい素晴らしい GIF ファイルを作成します。 動画は PC だけでなく、Vimeo や YouTube などの Web サイトからもインポートできます。 GIF を好きな順序で並べるのは簡単で、画像の長さボタンを前後にスワイプすることで、画像の長さを 0.1 秒から 3.7 秒に変更できます。 GIF の装飾は、GIF を作成する前の最後のステップです。 キャプション、ステッカー、フィルター、フリーハンドの描画オプションがあります。
長所:
短所:
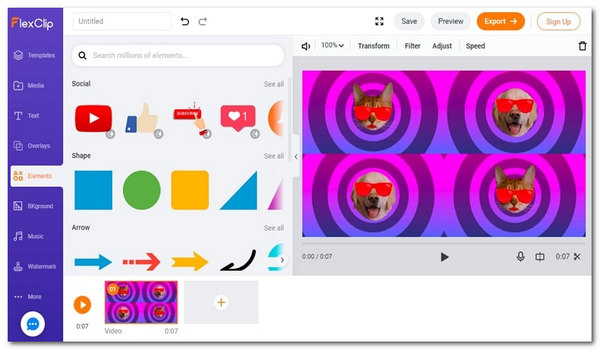
FlexClip は、インターネットで入手できる最も使いやすいコラージュ メーカーです。 高品質の GIF を作成するために必要なものがすべて揃っています。 JPG、PNG、MP4、WebM などに対応しているため、フォーマットを気にする必要はありません。 さらに、GIF を好きなだけコラージュできるため、さまざまなアイデアを試して作成することができます。
長所:
短所:
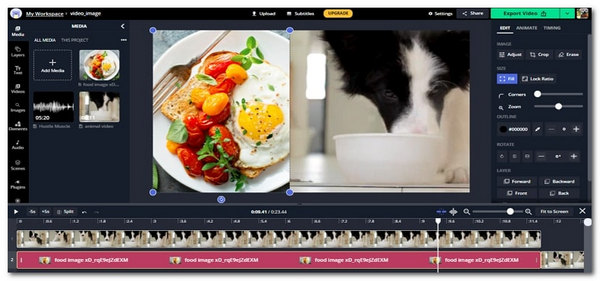
Kapwingはオンラインです GIFエディター 画像およびビデオエディタと同様に。 これは、複数のフレームをサポートするため、デジタル ストーリーテリングに最適です。 このプラットフォームの利点の XNUMX つは、チームと協力して作業できるワークスペースが含まれていることです。 生活を楽にするために、Kapwing を使用すると、オンライン GIF を含むメディアを数回クリックするだけで簡単にインポートできます。
長所:
短所:
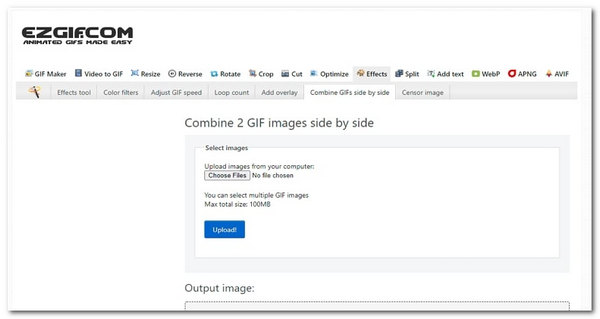
Ezgif は、シンプルなオンライン GIF メーカーであり、基本的なアニメーション GIF エディターです。 作成できる編集機能があり、 リサイズ、仕様に合わせて GIF をトリミング、反転、および最適化します。 また、ユーザーフレンドリーなので、使いやすいです。 さらに、このツールはダウンロードまたは登録する必要はありません。 また、ダウンロードする前に出力を確認するプレビュー機能もあります。
長所:
短所:
GIF は画像または動画ですか?
GIF は、最も基本的な形式の画像ファイルです。 GIF 形式は、JPEG や PNG ファイル形式と同様に、静止画像の作成に使用できます。 ただし、GIF 形式には、次の目的にも使用できるという独自の機能があります。 アニメーション画像を作成する.
無料の Android GIF メーカーはありますか?
以下にリストされている無料の GIF メーカーの中にはダウンロードできるものもあれば、オンラインでダウンロードできるものもあります。 ただし、それらは完全に無料で、数分でアニメーション GIF を生成します。 画像を GIF に変換する前に、無料のオンライン フォト エディター、無料の写真編集アプリ、または無料の写真リサイズ ツールを使用して画像に変更を加えることができます。 GIF を作成します。
最高のアニメーション GIF コラージュ メーカーは何ですか?
使用できるさまざまなエディターがあります。 これらのいくつかは、アニメーション GIF を作成する簡単なプロセスを提供できる素晴らしい EditFrame です。 さらに、アニメーション GIF を作成するための広範な機能を備えたツールを探している場合は、GIF Studio を使用することもできます。
最高のGIFコラージュ作成者のリストはこれで終わりです。 GIF コラージュの作成に役立ちます。 この役立つ投稿を見つけた場合は、他のユーザーと共有してください。 したがって、この投稿が役立つと思われる場合は、他のユーザーにも役立つので、他のユーザーと共有してください。
もっと読書
オンラインとオフラインでGIFを反転する2つの方法をご覧ください
この投稿を読むことで、最も効率的な GIF リバーサーをオフラインおよび Web 上で使用して GIF をリバースする方法に関する包括的なウォークスルー チュートリアルを提供します。
3つの最良の方法を使用してGIFを簡単にループする[オフラインおよびオンライン]
GIFのループは、適切なツールを使用して簡単に行えます。 オフラインとオンラインでループツールを試す価値のあるXNUMXつのツールを使用してGIFをループするチュートリアルを提供しますので、しばらくお待ちください。
iPadを使用して、タスクを即座に達成することができます。 そのためには、ここをクリックして、iPad と iPhone で画面を分割する方法を学んでください。 さらに、私たちが使用できる優れたツールです。
Mac で画面を分割してマルチタスクを開始する 3 つの方法 (macOS 13 対応)
これが、MacBook を使用してマルチタスクを行うための最良の方法です。 分割画面の MacBook 機能を使用すると、仕事を同時に行うことができ、時間効率の良い結果が得られます。
スクリーンを分割する