今日、人々、特に学生は、オンライン編集ツールを介して複数のプロジェクトを遂行したいと考えています。 EzGIFは、人々が今日使用している人気のあるオンラインビデオおよびGIF編集アプリのXNUMXつです。 オンラインツールなので、指先だけで編集できるので便利で効率的です。 それにもかかわらず、平均的な人が効果的に使用するには、インターネットビデオエディタが多すぎて選択できません。 この記事では、最高の無料ビデオ編集ツールのXNUMXつである EZGIFビデオリサイザー。 これに加えて、今日の投稿を読んで、ビデオを即座にトリミングするための優れた代替ソリューションツールを学びましょう。
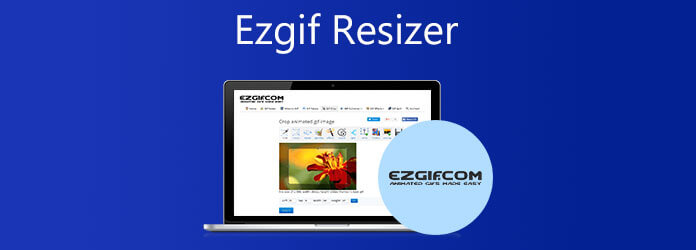
Ezgif.com は、主にアニメーション GIF の作成と編集を目的としています。 それでも、アニメーション WebP、PNG、MNG など、他のさまざまな画像フォーマット間で変換することもできます。 機能には、ビデオ クロッパー、ビデオ リバーサー、ビデオ ローテーター、ビデオ速度調整、ビデオ マージ、およびその他の基本的なビデオ編集タスクがあります。 さらに、透かしを残すことを心配することなく、EzGIF を使用してオンラインでビデオのサイズを簡単に変更できます。 便利なオンライン ツールですが、100MB までのファイルしかサポートしていません。 それに加えて、EzGIF の編集ツールは限られているため、ビデオを最大限に活用することはできません。 よろしければ、この記事で概説されている XNUMX つの簡単な手順に従って、EzGIF でビデオをトリミングする方法を学んでください。
公式サイトをご覧ください
まず、EzGIFのメインWebサイトにアクセスし、デスクトップでツールを起動します。
ファイルをインポートする
起動したら、に移動します ビデオからGIFへ>ビデオの切り抜き。 次に、を押して変換したいメディアファイルをアップロードします ファイルを選択してください ボタン。 最初に優先ビデオを選択した後、 動画をアップロード
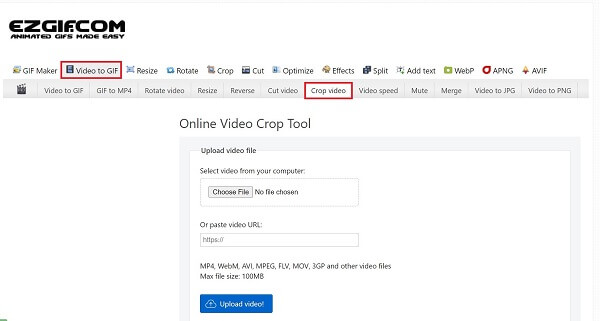
EzGIFでビデオを切り抜く
ビデオを表示したいサイズにハンドルバーを手動で移動して、ビデオをトリミングします。
トリミングを完了する
次に、変更を保存するには、 ビデオを切り抜く.
メディアファイルを表示する
最後に、デスクトップでメディアファイルをプレビューするには 輸出 インターフェイスの右側にあります。
動画変換 究極 は、すべての編集ニーズに対応するワンストップショップツールです。 プログラムのダウンロード機能の注目すべき点は、インターネットにアクセスできない場合でも、作業を続けてタスクを完了することができることを意味します。 フッテージを再撮影しなくても、ビデオの不要な領域をトリミングするなど、優れた主要機能が搭載されています。 それだけでなく、70倍高速な変換テクノロジーが搭載されており、変換プロセスが高速であるため、時間を節約できます。 さらに、それはあなたの編集作業を速くそして簡単にする非常に単純なインターフェースを持っています。 何を待っていますか? この包括的なチュートリアルでは、Video ConverterUltimateを使用してビデオを簡単かつ迅速にトリミングする方法を説明します。
特徴的な機能:
トリミングツールをインストールします
まず、Video Converter Ultimateの公式Webサイトを探索し、トリミングツールをダウンロードします。 ツールを即座にインストールして実行します。
注:インストールプロセスを迅速に行うには、上のダウンロードボタンをクリックしてください。
ビデオファイルをインポートする
ツールを起動した後、をクリックします ファイルの追加 ボタンを押してビデオクリップをアンロードします。 を選択してください フォルダの追加 一括アップロードする場合のオプション。
ヒント:ファイルのアップロードを高速化するには、ファイルをにドラッグアンドドロップします プラス(+) インターフェイスの中央にあるボタン。

編集の準備
ファイルがインポートされたら、 [編集]ボタン ビデオをトリミングします。 クリックすると 編集 ボタンをクリックすると、ウィンドウが開きます。 回転してトリミングする 編集ツールが表示されます。

ビデオクリップを切り抜く
その後、ハンドルバーを使用してビデオを手動でトリミングし、目的に合わせてトリミングします。 変更を永続的にするには、をクリックします OK
重要な注意:ビデオをトリミングする別の方法があります。 好みのアスペクト比を選択することで、自動的に調整することができます アスペクト比 あなたのビデオの。

ファイルをエクスポートする
変更を保存したら、[切り抜いたビデオ]をクリックしてギャラリーに転送します。 すべて変換
![宛先を設定し、[すべて変換]をクリックします](https://www.bluraycopys.com/images/video-converter-ultimate/set-destination-and-click-convert-all.jpg)
ファイルをプレビューする
最後に、ファイルの宛先フォルダーにあるビデオを簡単に表示して、お気に入りのソーシャルメディアプラットフォームで共有します。
EzGIFをどのように使用してGIFを結合しますか?
に XNUMXつのGIF画像を組み合わせる 単一のファイルにするには、GIF結合ツールを使用します。 写真をアップロードし、右または左の目的の場所にドラッグアンドドロップして、[結合]を選択します。
EzGIFでGIFのサイズを変更するにはどうすればよいですか?
[サイズ変更]タブを見つけ、[ファイルのアップロード]を選択してビデオをアップロードします。 その後、ビデオで希望する幅と高さを選択します。 最後に、[保存]ボタンを選択してビデオをエクスポートします。
EzGIFでビデオをカットする方法は?
まず、デバイスからビデオファイルをインポートするか、URLをコピーして貼り付けます。 次に、開始時刻と終了時刻を設定します。 ユーザーは手動で、またはビデオプレーヤーを起動し、クリップが再生されている現在の位置ボタンを押すことによってそれを行うことができます。 一時停止してから現在の位置を設定することもできます。 その後、[ビデオをカット]オプションを選択します。
今日の投稿の情報は、オンラインとオフラインの両方のソリューションを提供しています。 ビデオのトリミング リアルタイムで。 どのツールを使用するかは完全にあなた次第です。 簡単なトリミングツールをお探しの場合は、EzGIFを使用してください。 ただし、オンラインツールであるため、インターネットにアクセスしないと機能しません。 一方で、 動画変換 究極 は、使用時にインターネットにアクセスできない場合でも使用できるデスクトッププログラムです。 さらに、それは多くの機能で強化されています。 刺激的な編集者であれば、ツールを最大限に活用して、動画を視聴者にとってより魅力的でインパクトのあるものにすることができます。 今すぐツールを試して、すぐにあなたの最も愛されているビデオをトリミングしてください!
もっと読書
iPhoneでビデオを回転させる方法-ビデオの向きを変更する
iPhoneでビデオをトリミングして回転させる無料の方法はありますか? iPhoneでビデオを編集して回転させる方法は? この投稿から、iPhoneで撮影したビデオを回転させる方法を学びます。
Android携帯電話またはタブレットでビデオをトリミングするための検証済みの方法
この具体的なチュートリアルでは、Androidで動画をトリミングし、コンピューターの有無にかかわらず不要な領域を削除する最も簡単な方法を説明します。
Instagramのビデオファイルのサイズを適切に変更するためのステップバイステップガイド
推奨ルールに従って、Instagramフィード、ストーリー、IGTVに合わせてビデオのサイズを変更したいですか? このチュートリアルでは、トピックについて必要なすべてを示します。
MacのQuickTimeプレーヤーでビデオをトリミングするための実用的なチュートリアル
QuickTimeのビデオトリミングに関連する機能は見つかりませんが、このガイドでは、MacのQuickTimePlayerでビデオを効率的にトリミングする方法について説明します。