iPhoneで撮影したポートレートビデオをランドスケープに変更したいのですが、方法がわかりませんか? iPhoneでビデオを録画した後、ビデオを垂直から水平に変更する必要がある場合があります。 実際、直接行うのは非常に簡単です iPhoneでビデオをトリミングして回転させる 組み込みの編集機能を備えています。
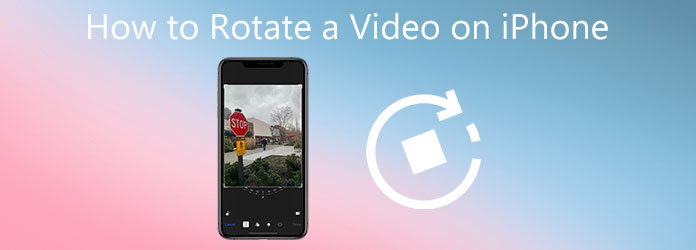
この投稿では、iPhoneでビデオを段階的に回転させる方法について説明します。 さらに、より多くの編集機能が必要な場合に備えて、ビデオをより適切に編集するために、強力なビデオエディタをお勧めします。
前述のように、iOSには、iPhoneでキャプチャしたビデオの回転など、一般的に使用される編集機能がいくつか付属しています。 このパートでは、iPhoneでビデオを回転させる方法について詳しく説明します。
iPhoneの「写真」アプリに移動し、回転させたいビデオを開きます。 画面下部の[アルバム]をタップし、[メディアタイプ]の下の[ビデオ]を選択すると、ビデオをすばやく見つけることができます。
右上隅にある[編集]をタップして、メインのビデオ編集インターフェイスに入り、[回転]機能を表示します。
「回転」アイコンをタップすると、直角になるまでビデオを回転させることができます。 左上の回転アイコンをタップするだけで、必要に応じてビデオを90度、180度、または270度に反転できます。 また、iPhoneビデオを回転させるために、プレビューウィンドウの下に3つの回転オプションが用意されています。
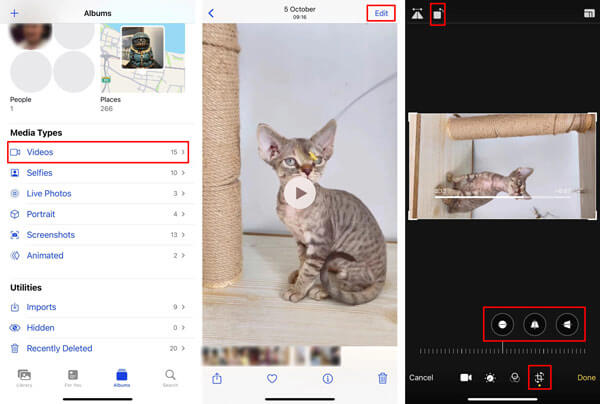
iPhoneでビデオをトリミングしたい場合は、境界線をドラッグして不要な部分を削除できます。 編集操作が終わったら、右下の「完了」ボタンをタップします。 編集されたビデオはソースファイルを置き換え、フォトアプリに保存されます。
同じ方法で、iPhoneまたはiPadでキャプチャした写真を簡単にトリミングおよび回転できます。 これらの2つの機能に加えて、ビデオと写真のトリミング、フィルターの追加、カスタム画像効果、描画、およびその他の編集操作を行うこともできます。
iPhoneで撮影したビデオを自由に回転させるには、プロのビデオエディタとコンバータを使用することもできます。 動画変換 究極。 MP4、MOV、AVI、FLV、MKVなど、頻繁に使用されるすべての形式のビデオを高度にサポートします。 それはあなたがあなたが必要とする任意の角度にビデオを回転させることを可能にします。 さらに、切り抜き、トリミング、マージ、フィルターの追加、カスタムオーディオトラックと字幕など、他の多くの便利な編集機能が装備されています。
このiPhoneビデオ回転ソフトウェアを無料でダウンロード、インストール、起動します。 「コンバーター」タブの下にある「ファイルの追加」をクリックして、iPhoneビデオを参照およびインポートします。

「編集」アイコンをクリックして、メインのビデオ編集ウィンドウを開きます。

この全機能のビデオエディタは、内蔵のメディアプレーヤーで設計されています。 ビデオが自動的に再生されます。 「回転と切り抜き」機能を選択すると、ビデオを自由に切り抜いて回転させることができます。 XNUMXつのビデオ回転オプションが提供されています:左回転、右回転、水平反転、および垂直反転。

ご覧のとおり、このビデオエディタには他の編集機能もあります。 それらを使用して、出力ビデオ効果を調整し、品質を向上させることができます。 編集後、「OK」ボタンをクリックして変更を保存します。
[すべて変換]ドロップダウンリストから適切な出力形式を選択し、[すべて変換]ボタンをクリックして、この編集したビデオをコンピューターにエクスポートします。
高度な高速化テクノロジーの採用により、Video Converter Ultimateは、超高速のビデオ編集、変換、およびエクスポート速度を提供できます。 さらに重要なのは、編集後に画像や音質が低下しないことです。
1. iMovieを使用してiPhoneで撮影したビデオを回転させることはできますか?
はい、iMovieは、iPhone、iPad、MacなどのApple製品の公式でデフォルトのビデオエディタです。 回転を含む多くの基本的な編集機能を備えています。 ただし、iPhoneでビデオを回転させるための個別の回転ボタンまたはアイコンは提供されていません。 ビデオを回転させるには、ビデオ上で指と親指を時計回りまたは反時計回りにひねる動作をする必要があります。
2.透かしなしでビデオをオンラインで自由に回転させることはできますか?
はい、インターネットで提供されている多くのビデオエディタと回転ツールはあなたを簡単に助けることができます MP4ビデオを回転させる オンライン。 確かに多くの無料のオンラインビデオローテーションサイトは、出力ビデオに透かしを挿入します。 透かしなしでオンラインでビデオを無料で回転させたい場合は、人気のあるKapwingまたはEzgifを試してみてください。
3. Androidフォンでビデオを直接回転させることはできますか?
Androidには、Androidスマートフォンでビデオを直接トリミング、回転、またはトリミングするためのビデオ編集機能が用意されていないことを知っておく必要があります。 そのためには、GooglePlayから適切なビデオエディタアプリを見つける必要があります。
この投稿では、の詳細なガイドを共有します iPhoneでビデオを回転させる方法。 手順に従って、iPhoneビデオを必要な角度に簡単に回転させることができます。 その他の編集機能については、無料でダウンロードして、推奨されるVideo ConverterUltimateを試すことができます。
もっと読書
MP2ビデオを回転させて無料で保存するための4つの最速のソリューション
ビデオが逆さまに再生されたり、90度回転したりすると、混乱しますか? この記事を読んで、MP4ビデオを2つの効率的な方法で反転および回転する方法の詳細を確認してください。
【詳細な手順】ソーシャルメディア向けのリアクション動画の作り方
複雑なリアクションビデオの作り方がわかりませんか? この記事では、コンピューターとモバイルで簡単にユニークなリアクションビデオを作成するための2つの方法を紹介します。
8つのビデオを2つの画面に結合するためのXNUMXつの最高のサイドバイサイドビデオアプリ
10つのビデオをXNUMXつの画面に並べて比較ビデオを作成する場合は、この記事でベストXNUMXのサイドバイサイドビデオアプリを学ぶことができます。
iMovieプロジェクトをMP3にエクスポートするための4つの検証済みの方法
この具体的なガイドでは、ビデオプロジェクトをiMovieからMP4形式でエクスポートする方法を示します。 そのため、どのデバイスでも映画を見ることができます。