最近の映画、ニュース、または興味深い動画でリアクション動画を作成することは現在非常に人気があり、多くの視聴者やチャンネル登録者を引き付けることもできます。 あなたはできる 反応ビデオを作成する 元のビデオと Web カメラを XNUMX つの画面で録画し、ビデオ全体を簡単に編集します。 しかし、より良い視聴体験を提供するには、プロ仕様のカメラを使用してリアクション ビデオを高品質で録画し、XNUMX つのビデオを並べて配置するか、ピクチャー イン ピクチャーでリアクション ビデオを作成することをお勧めします。
この記事では、コンピューターとモバイルでリアクションビデオを作成するための詳細な手順を含む2つの簡単な方法を紹介します。 読み続けてください。コピーストライクを回避するための秘訣についても学ぶことができます。
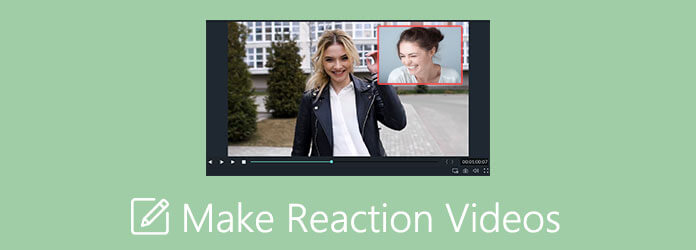
WindowsとMacでリアクションビデオを作成するには、 ブルーレイマスタービデオコンバーターアルティメット. サイドバイサイドまたはピクチャー イン ピクチャー テンプレートを使用してリアクション ビデオを作成するための強力なビデオ エディターです。 さらに、クリップ、トリミング、フィルターの追加、透かしの追加など、多くの追加編集機能を提供します。
テンプレートを使用してリアクションビデオを作成するのに最適なビデオエディタ
ダウンロード ブルーレイマスタービデオコンバーターアルティメット コンピュータで起動します。 クリック コラージュ トップメニューのオプションを選択し、 テンプレート 下部のメニュー。 次に、分割画面、ピクチャーインピクチャーの形状、XNUMXつの画面上の複数のビデオなど、さまざまなスタイルの数十のテンプレートを表示できます。 反応ビデオを作成するための最良のテンプレートは、ピップフレームです。
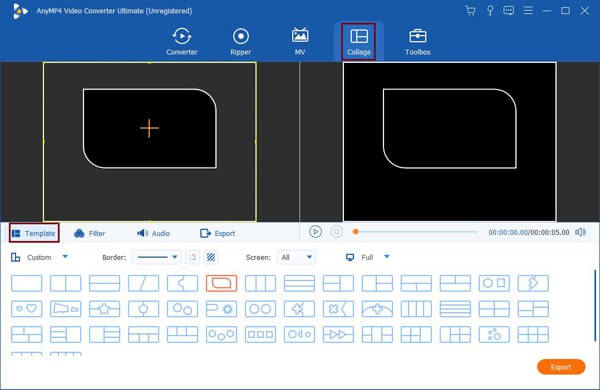
テンプレートを選択したら、 プラス アイコンをクリックして、目的のビデオを追加します。 次に、境界線を引いて必要に応じてサイズを変更し、小さな画面を隅にドラッグします。 このようにして、リアクションビデオが作成されます。
注: 元のビデオが縦に記録されている場合は、横並びのテンプレートを選択してリアクション ビデオを作成することをお勧めします。
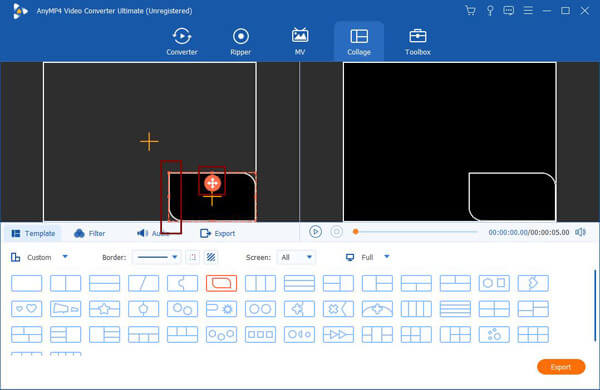
ビデオの上にマウスを移動すると、ビデオを個別に編集、切り取り、拡大/縮小できます。 クリックすると カット ボタンをクリックすると、ビデオをプレビューしたり、余分な部分をクリップしたりできます。 タイムラインを引いて時点を決定し、セグメントの左側に入力する必要があります。 次に、をクリックします OK ボタンを押して保存します。
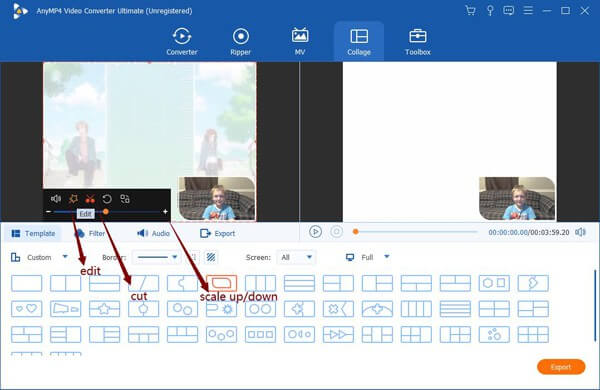
次に、 編集 ボタンへ 作物、トリミング、ビデオにエフェクトを追加します。 さらに、BGMや字幕を追加して、リアクションビデオをより魅力的にすることができます。

メインインターフェイスに戻り、[エクスポート]メニューをクリックします。 ビデオのフォーマットと品質を調整した後、クリックすることができます エクスポートを開始 反応ビデオを保存するボタン。
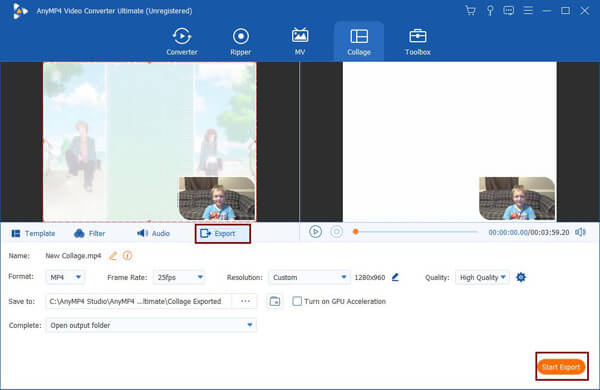
Google Play や App Store には、スマートフォンで動画を編集するための多くの動画エディターがあります。 しかし、リアクション動画の作成をサポートするアプリがいくつかあります。 心配しないで。 PowerDirect を使用して、Android と iPhone でリアクション ビデオを作成できます。 手順は次のとおりです。
電話機でPowerDirectを起動した後、をタップする必要があります 新規プロジェクト メインインターフェイスのボタンをクリックして、追加するビデオファイルを選択します。
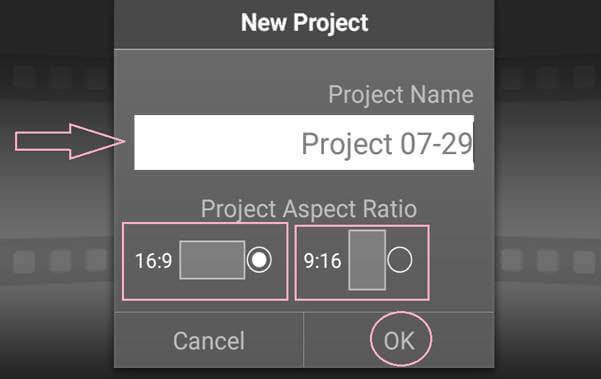
元の動画を下部のタイムラインにドラッグしてから、 設定 アイコンを選択し、 層 反応ビデオを追加するオプション。
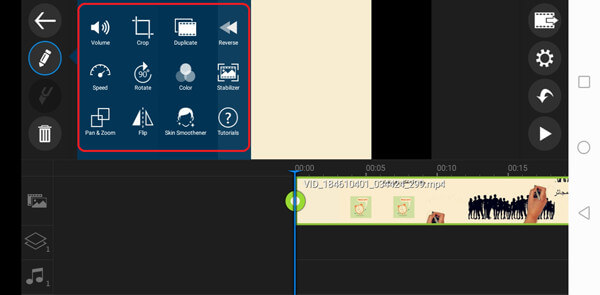
次に、リアクションビデオを目的の位置に引っ張って、サイズを自由に変更できます。 素晴らしいリアクションビデオを作成するには、をタップすることもできます 編集 それらをトリミング、クリップ、編集するためのアイコン。
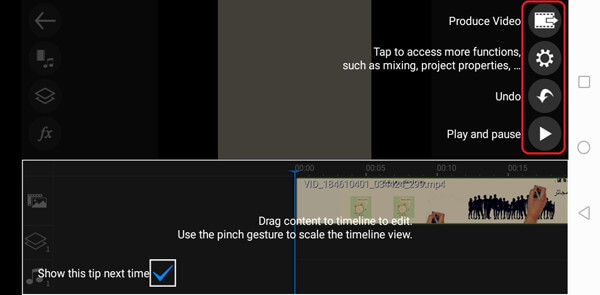
すべての設定を変更した後、クリックすることができます ビデオを制作する ボタンをクリックして、リアクションビデオを保存するための目的のビデオ解像度を選択します。
また、このソフトウェアを使用して、あなたはすることができます チュートリアルビデオを作成する 簡単に。
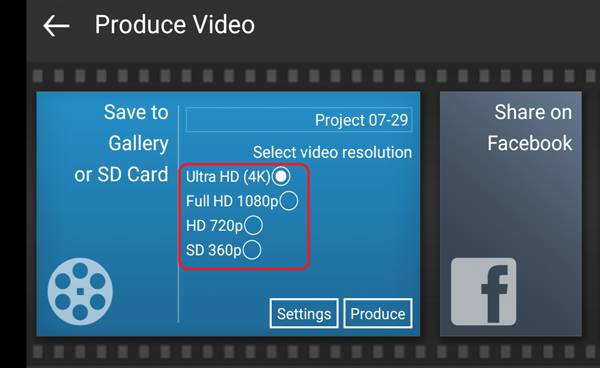
他人が撮影したほとんどの映画、曲、動画は著作権で保護されているため、他人の許可を得た場合でも、リアクション動画が削除されるリスクがあります。 ただし、リアクション動画を作成する際の著作権侵害を回避するためのヒントをいくつか紹介します。
1.元のビデオの音量を下げるか、BGMを追加します。 Blu-rayマスタービデオコンバーターUltimateを使用すると、音量を個別に調整したり、音楽を追加したりすることが簡単にできます。
2.リアクションビデオを背景として、元のビデオを小さな画面に配置します。 ビデオエディタで分割画面機能を使用すると、最初にリアクションビデオをタイムラインに配置できます。
3. 元のビデオを別の小さな部分に切り取って、ビデオ全体を維持しないでください。 リアクション ビデオをクリップするときは、それらをいくつかのセグメントに分割し、興味深い部分だけを残す必要があります。これにより、著作権侵害を回避し、リアクション ビデオをより魅力的にすることができます。
1.リアクションビデオとは何ですか?
リアクションビデオとは、別のビデオや映画でコメントや表情を使ってビデオを作成することを意味します。 XNUMXつのビデオをピクチャーインピクチャーで配置して、リアクションビデオを作成できます。
2. iMovieを使ってiPhoneでリアクションビデオを作成するにはどうすればよいですか?
元のビデオをタイムラインに追加した後、リアクションビデオを元のビデオの上にドラッグして、[ プラス 映画の予告編やスライドショーを作成するためのアイコン。 次に、ビデオを個別に編集して、リアクションビデオを作成できます。
3.素晴らしいリアクションビデオを作成するには何が必要ですか?
最初に、リアクションビデオを作成するために、興味深く人気のあるトピックを見つける必要があります。 また、すばらしいリアクションビデオを撮影するには、プロのカメラとマイクを使用して、清潔で明るい環境を準備する必要があります。
この記事を読んだ後、Windows / Mac / Android / iPhoneでリアクションビデオを作成するXNUMXつの方法を学びました。 上記のビデオエディタを使用して、ビデオを並べてピップすることが簡単にできます。
もっと読書
Windows / MacでMP4ビデオから字幕を抽出または削除する方法
これは、MP4から字幕を抽出して独立したファイルとして保存する方法、またはビデオファイルの字幕を削除する方法に関するステップバイステップガイドです。
壊れたAVIファイルがたくさんある場合は、ガイド付きのVLC Media Player、DivFix ++、またはVirtualDubを使用してAVIを修復できます。
WindowsとMacでVHSビデオをMP4形式に変換する方法
古い映画やテレビ番組をVHSテープに保存したい場合は、VHSテープをMP4デジタルビデオに変換する方法を説明します。
次のチュートリアルでは、互換性を高めるためにWVEをMP4に変換する方法を学習します。