今日、何か新しいことを学ぶ必要があるとき、最初に頭に浮かぶのはオンラインで検索することです。 サポートを依頼していくつかの問題を修正したい場合はどうなりますか? または、新しいプログラムやアプリケーションを学ぶ必要がある場合はどうなりますか? 具体的なビデオチュートリアルほど優れたものはありません。 しかし、チュートリアルビデオを作成するにはどうすればよいですか? あなたが何をするかに関係なく、教育ビデオは情報とガイドを届けるための最良の方法です。 この記事では、知っておくべきことをすべて説明します ビデオチュートリアル作成.
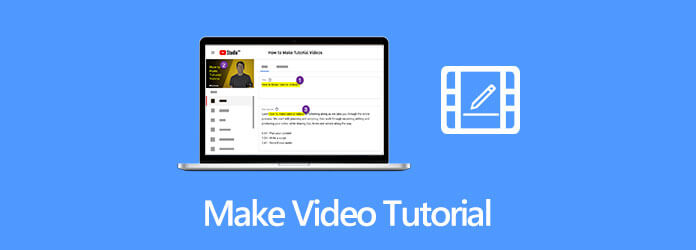
チュートリアルビデオの作成は思ったほど難しくはありませんが、それでも準備が必要です。
まず、聴衆にとって有用で価値のある主題を選びます。 わからない場合は、ソーシャルメディアやフォーラムで調査を行うことができます。
次に、ガイドビデオの概要を作成します。 コンテンツ、背景、音楽など、チュートリアルで使用する要素を含める必要があります。
第三に、デスクトップに新しいフォルダを作成し、ナレーションに関するスクリプトなど、すべての重要なファイルとドキュメントをそのフォルダに配置します。
なるべくディルする必要があり、実際に塗るほど自然になります。 したがって、チュートリアルを記録する前に、チュートリアルを数回練習してください。
必要なものがすべて揃ったら、チュートリアルのビデオメーカーも必要です。 ここでは、デスクトップまたはオンラインでビデオチュートリアルを作成するXNUMXつの最も簡単な方法を特定します。
ブルーレイマスタースクリーンレコーダー は、市場で最高のスクリーンレコーダーソフトウェアのXNUMXつです。 画面を録画することで、電車のビデオ制作に必要なほぼすべてを満たすことができます。
最高のチュートリアルビデオメーカーの主な機能
言うまでもなく、PCとMacでトレーニング用のビデオを作成する最も簡単な方法です。
チュートリアルビデオメーカーをインストールする
最高のチュートリアルビデオメーカーは、PCとMacにそれぞれXNUMXつのバージョンを提供しています。 コンピュータに適切なバージョンをダウンロードしてインストールし、起動します。 選択 ビデオレコーダー メインインターフェイスを開きます。 必要に応じて、 ギア ボタンを押して 環境設定 ダイアログを開き、ホットキー、出力などに関連するオプションをカスタマイズします。
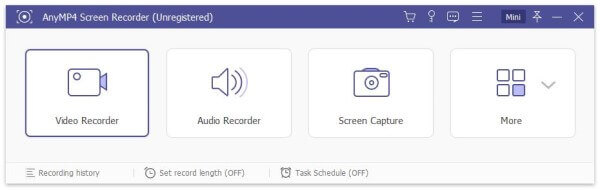
チュートリアルビデオを作成する
掃除機のスイッチを入れます。 ディスプレイ オプションを選択し、必要に応じて録音領域を設定します。 フル 画面または カスタム 範囲。 チュートリアルビデオに反応を追加したい場合は、有効にします ウェブカメラ; それ以外の場合は無効にします。 次に、次のようなオーディオソースを決定します システムサウンド および マイク。 次に、音量を調整します。 準備ができたら、をクリックします REC ボタンをクリックして、チュートリアルビデオの作成を開始します。 プロセス中に、をクリックします 編集 アイコンをクリックすると、チュートリアルに絵画やテキストを追加できます。 ザ・ カメラ アイコンは重要な瞬間にスクリーンショットを撮ることができます。

チュートリアルビデオをプレビューして保存する
チュートリアルビデオの作成が完了したら、をクリックします。 Force Stop ボタンをクリックしてプレビューウィンドウで開きます。 これで、ビデオを表示して、不要なフレームを削除できます。 クリップ feature.特徴。 Finally, click on the最後に、をクリックします Save オンラインまたは他の目的で共有するためにハードドライブにエクスポートするボタン。

その上、このチュートリアルビデオ作成ツールを使用して GoToMeetingセッションを記録する、講義、またはSwitchでのゲームプレイ。
初心者向け、次のようなWebアプリ ブルーレイマスター無料オンラインスクリーンレコーダーは、ビデオチュートリアルを作成するための良い出発点です。 豊富なボーナス機能はありませんが、ガイドビデオ作成の基本的なニーズを満たすことができます。
チュートリアルビデオを作成する必要がある場合は、ブラウザでhttps://www.bluraycopys.com/free-online-screen-recorder/にアクセスしてください。 を押します 無料レコーダーを起動する ランチャーをダウンロードするボタン。
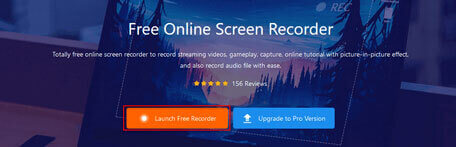
ランチャーには、XNUMXつのオプションがあります。 録音エリア、カメラ、スピーカー および マイク。 これで、必要に応じて各オプションを有効または無効にできます。
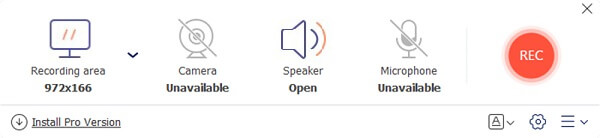
クリック REC ボタンをクリックして画面の記録を開始し、チュートリアルビデオを作成します。 ザ・ ポーズ ボタンは、チュートリアルの作成を一時停止するために使用されます。 チュートリアルビデオの作成が完了するのを待って、をクリックします Force Stop ボタン。 次に、ビデオをハードドライブにダウンロードするか、ソーシャルメディアに直接共有します。

関連する Windowsステップレコーダーを使用してWindows10でステップを記録する
チュートリアルビデオが他のビデオほどプロフェッショナルではないのはなぜかと思うことがあります。 たぶん、次のようないくつかのトリックが必要です。
DIYビデオを作成するにはどうすればよいですか?
DIYビデオを作成するワークフローは、チュートリアルビデオの作成とよく似ています。 実際、アイデアやデザイン、そしてそれを現実のものに変える方法を共有するのは一種のビデオチュートリアルです。
良いチュートリアルビデオを作るものは何ですか?
まず、良いアイデアを持って、良い計画を立てる必要があります。 次に、適切なチュートリアルビデオメーカーが最終結果を決定します。 そのため、この具体的なガイドを共有しています。
チュートリアルビデオでBGMを使用できますか?
はい、バックグラウンド ミュージックはチュートリアル ビデオをより魅力的にすることができます。 ただし、慎重に使用する必要があります。 主題に基づいて音楽のジャンルを選択します。 さらに、聴衆が気が散ってナレーションが聞こえなくなる可能性があるため、BGM を大音量で再生しないでください。
この記事では、チュートリアルビデオ作成のガイドを共有しています。 教師、vlogger、開発者、中小企業のリーダーに関係なく、チュートリアルビデオは、幅広いトピックをカバーする重要な情報を提供する簡単な方法です。 最高のチュートリアルビデオメーカーであるBlu-rayマスタースクリーンレコーダーを含むワークフロー全体を共有しました。 初心者の方でも、私たちの提案に従って高品質のガイドビデオを制作することができます。 その他の質問は、この投稿の下に書き留めてください。
もっと読書
RingCentralミーティングとは何ですか? RingCentral会議に参加するにはどうすればよいですか? RingCentralの会議は無料ですか? RingCentral会議を記録するにはどうすればよいですか? RingCentralの録音はどこに保存されますか? あなたの質問はすべてこの投稿で答えられます。
GoogleMeetを記録する-GoogleMeetを記録する方法
Google Meetに自分を録音できますか? Google Meetを録音できないのはなぜですか? この投稿では、GoogleMeetでレッスンやその他のビデオ会議を高品質でキャプチャして保存するための2つの簡単な方法を紹介しています。
QuickTimeMOVをMP4にエクスポートまたは変換する方法
QuickTimeはMP4として保存されますか? QuickTimeファイルをMP4としてエクスポートするにはどうすればよいですか? 品質を損なうことなくQuickTimeMOVをMP4に変換する簡単な方法はありますか? この投稿では、QuickTimeビデオをMP4に直接エクスポートする方法について説明します。 さらに、QuickTimeを記録してMP4に変換する方法を学ぶことができます。
ZohoスクリーンとオーディオレコーダーでZohoミーティングを録音する2つの方法
ここで最高のZohoスクリーンビデオおよびオーディオレコーダーを読んで入手してください。 この記事では、Zohoの会議をプレゼンターまたは出席者として記録するための2つの便利なツールを紹介します。 したがって、いつでもZohoで正常に録音できます。