会議を記録することは重要です。 メモを取る代わりに、会議の内容に集中できます。 一部の会議を見逃した場合でも、記録されたZoho会議ファイルから有用な情報を抽出できます。
Zoho自体にはスクリーンレコーダーが内蔵されています。 すべてのZoho会議を直接記録および暗号化できます。 しかし、内蔵のZohoミーティング画面とオーディオレコーダーだけでは不十分です。 Zohoの会議を記録するには、サードパーティのスクリーンレコーダーを使用する必要があります。 Zohoでは有料ユーザーが記録機能のみを使用できるためです。 さらに、このZohoミーティングのホストだけがそれを記録できます。
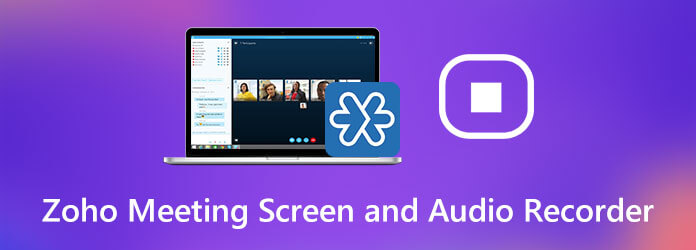
したがって、この記事では、Zohoの会議を記録する2つの簡単な方法を紹介します。 Zohoミーティングのプレゼンターまたは参加者に関係なく、Zohoでの記録を正常にスクリーニングできます。
記録制限を満たすZohoをバイパスするには、次を使用できます ブルーレイマスタースクリーンレコーダー Zohoからの会議を記録します。 Zohoのすべての参加者は、元の品質でオンライン会議を記録できます。 Zohoの会議をスクリーン記録すると、Zohoは検出できません。 したがって、他の人に知られることなく、Zohoの会議を密かに記録することができます。
デフォルトのZohoレコーディング機能と比較すると、画面上の描画ツール、マウスエフェクト、ホットキー、その他の高度な機能を利用できます。 これがZohoスクリーンとオーディオレコーダーソフトウェアの主な機能です。
無料ダウンロードBlu-rayマスタースクリーンレコーダー。 Zohoミーティングを記録するには、 ビデオレコーダー メインインターフェイスで。

画面キャプチャ領域としてZohoインターフェイスを選択します。 オンにする システムサウンド および マイク。 これにより、Zohoの会議の音声をはっきりと録音できます。

Zohoでミーティングを開始します。 次に、をクリックします REC Zohoの会議画面のビデオとオーディオの録音を開始します。

クリック Force Stop Zohoの画面記録になります。 プレビューウィンドウで、録画したZohoビデオをプレビューしてトリミングします。 最後に、をクリックします Save ZohoミーティングをMP4ビデオにダウンロードします。

Zohoには会議記録機能があります。 Zohoの会議をコンピューターにビデオとオーディオで直接記録できます。 記録されたZoho会議は暗号化されます。 記録したZoho会議ファイルが最大ストレージ容量に達した場合は、Zoho記録アドオンを購入するか、以前の記録ファイルを削除できます。 削除されたZoho会議ファイルにはアクセスできません。
Zohoを開いて会議を開始します。
選択する 録音を開始 左パネル
クリックすることができます 録音を停止 Zohoの録音を終了します。
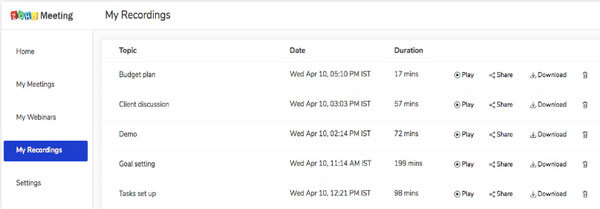
Zohoミーティングはどの形式で保存されますか?
Zohoを録音した後のダウンロードオプションがあります。 このオプションをクリックすると、Zoho会議の記録ファイルがMP4形式で保存されます。 (検索 MP4レコーダー ここで)
記録されたZohoミーティングはどこにありますか?
Zohoの録画プロセスが終了すると、録画されたビデオファイルが自動的にメールアドレスに送信されます。 または、記録されたZohoミーティングにアクセスできます。 私の録音。 Zohoアカウントにサインインするだけです。
Zohoでどのくらいの期間録音できますか?
Zohoの会議は最大12時間まで記録できます。 または、Blu-rayマスタースクリーンレコーダーを実行して、Zoho会議のビデオとオーディオを無制限の時間で録画することもできます。
Zohoのビデオとオーディオの会議を記録できる無料のツールはありますか?
はい。 です ブルーレイマスター無料オンラインスクリーンレコーダー それはスクリーンビデオとオーディオでZoho会議を記録することができます。 出力ビデオフォーマットはWMVです。 Zoho会議記録ランチャーをインストールした後、Zohoで無料で会議を記録できます。
これらは2つの実行可能なZohoスクリーンビデオおよびオーディオレコーダーです。 Zohoからの会議をデジタルビデオに録画できます。 追加の記録および編集機能が必要な場合は、Blu-rayマスタースクリーンレコーダーを無料でダウンロードできます。 その無料トライアルはすべてのユーザーが利用できます。 または、Zohoレコーディングを使用して、プレゼンターとしてZohoでの会議を直接レコーディングすることもできます。
もっと読書
ZohoスクリーンとオーディオレコーダーでZohoミーティングを録音する2つの方法
ここで最高のZohoスクリーンビデオおよびオーディオレコーダーを読んで入手してください。 この記事では、Zohoの会議をプレゼンターまたは出席者として記録するための2つの便利なツールを紹介します。 したがって、いつでもZohoで正常に録音できます。
品質を損なうことなくAVCHDビデオファイルをMP4形式に変換する方法
AVCHD ビデオ ファイルがメディア プレーヤーまたはハンドセットで再生されない場合は、具体的なガイドを読んで、AVCHD を MP4 標準ビデオ ファイルに簡単に変換してください。
Windowsステップレコーダーを使用してWindows10でステップを記録する
Windows 10のステップレコーダーとは何ですか? ステップレコーダーを表示するにはどうすればよいですか? ステップレコーダーに音声はありますか? Problem Steps Recorderをどのように使用しますか? この投稿では、Windowsステップレコーダーの詳細と、それを使用して問題を再現する方法について説明します。
デスクトップまたはオンラインでMP4をOGG形式に変換する方法
このステップバイステップガイドでは、メディアプレーヤーソフトウェアまたはハードウェアでスムーズに再生するために、MP4ファイルをOGG形式に変換するための最良の方法に焦点を当てています。