オンラインコースのビデオチュートリアルを作成するなど、コンピュータや携帯電話で画面を記録する特定の目的はたくさんあります。 Twitchで共有するためのゲームプレイを記録します。 オフライン再生などのためにストリーミングムービーを録画します。
スクリーンアクティビティを記録する理由に関係なく、スクリーンレコーダーが必要になります。
最適なスクリーン レコーダーを見つけるのに頭を悩ませる必要はありません。コンピューターや携帯電話には隠されたスクリーン レコーダーが存在します。
それがこの投稿で明らかにすることです、トップ5 シークレットスクリーンレコーダー PC、Mac、iPhone、Androidで。
読み続けて、隠し画面記録ソフトウェアの使用方法と使用方法を理解してください。
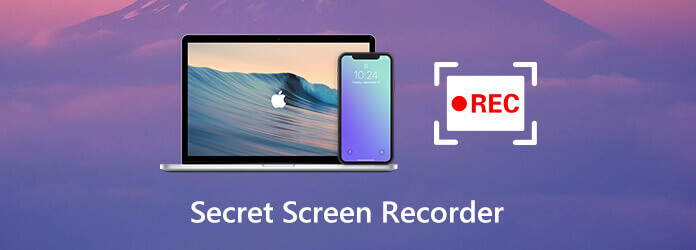
- パート 1. PC/Mac 用の秘密のスクリーンレコーダー – スクリーンレコーダー
- パート 2. Windows 10 用シークレット スクリーン レコーダー - Xbox ゲーム バー
- パート 3. Mac 用シークレット スクリーン レコーダー – QuickTime
- パート 4. iPhone/iPad 用シークレット スクリーン レコーダー – iOS 画面録画
- パート 5. Android 用シークレット スクリーン レコーダー – スクリーン レコーダー
- パート 6. Secret Screen Recorder のよくある質問
| ツール | プラットフォーム | ベスト | メリット | デメリット |
| ブルーレイマスタースクリーンレコーダー | デスクトップ、プログラム、ウェブカメラ | ゲームプレイヤー、家庭教師、教師、研究者、学生、ビジネスマン | 1. 高い録音品質 2. 録音中のリアルタイム編集 3. 複数シーンの録画をサポート 4. Windows、Mac、iPhone、Android の両方で利用可能 |
1. 安定したネットワーク 2.環境 |
| Xboxゲームバー | デスクトップ | ゲームプレイヤー | 1。 操作しやすいです 2. Windows 10搭載 3. プロのゲーム録画 |
1. 限定機能 2.適用シーンが限定される |
| クイックタイム | iOSシステム | iOSユーザー | シンプルで焦点を絞ったデザイン | 1. 限られた画面録画形式 2. 再生には追加のコーデックが必要です |
| iOSスクリーンレコーディング | iOSシステム | iOSユーザー | 1. 使いやすく、記録も簡単 2. デバイスに内蔵 |
1. カスタマイズ機能なし 2. ポップアップが発生しやすい |
| Androidスクリーンレコーダー | Androidシステム | Androidユーザー | 1.簡単にアクセス可能 2. デバイスに内蔵 |
1. カスタマイズ機能なし 2. ポップアップが発生しやすい |
パート1。 PC/Mac 用シークレット スクリーン レコーダー – スクリーン レコーダー
スクリーンレコーダー はWindowsまたはMacコンピューターに組み込まれているスクリーンレコーダーではありませんが、デスクトップコンピューターの実際の隠しスクリーンレコーダーです。 チェックせずにツールバーの記録プロセス全体を非表示にすることができます。 さらに、タイマー録画機能により、コンピューターの前に座っていなくても、画面録画タスクを自動的に開始できます。
- PC および Mac 上のアクティビティをバックグラウンドで記録します。
- タイマー録画タスクでは、誰にも知られずに自動的に画面録画を開始できます。
- 形状の描画、テキストの追加、スクリーンショットの撮影など、記録中のリアルタイム編集。
- ウィンドウ録画を維持または除外するためのさまざまな録画モード。
- オーディオまたはマイクとコンピューターシステムからの音で画面を録画します。
- Windows 11/10/8/7およびmacOS Sonoma以前と互換性があります。
無料ダウンロード
Windowsの場合
安全なダウンロード
無料ダウンロード
MacOSのための
安全なダウンロード
コンピュータの画面を記録する手順は非常に簡単です。
1ステップ。ビデオレコーダーの選択
上記のダウンロードリンクからこのソフトウェアを無料でダウンロードし、インストールが成功したらすぐに実行してください。
ウィンドウを起動し、選択します ビデオレコーダー.

2ステップ。録音設定をする
ここでは、オーディオ、画面領域、出力、ホットキーなどの録音設定を行う必要があります。
クリック フル or カスタム カスタマイズされた記録領域またはフルスクリーンを選択します。
トグルオン システムサウンド または マイク 両方またはいずれかのオーディオを録音します。
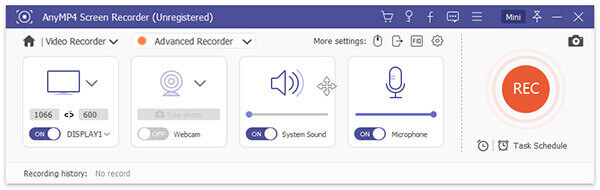
選択する 環境設定 ツールバーのメニュー設定(XNUMXドット)から、画面記録用の出力形式、ホットキーなどを調整します。
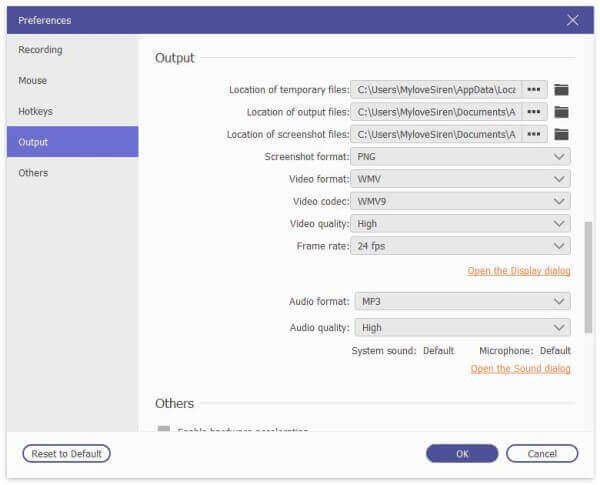
3ステップ。画面記録の記録と編集
すべての設定が正常に行われている間に、 REC 録音を開始するボタン。 フローティングバーでの記録を一時停止することができます。
フローティングバーから、キャプションの追加、図形の描画、スクリーンショットの撮影など、記録をリアルタイムで編集できます。
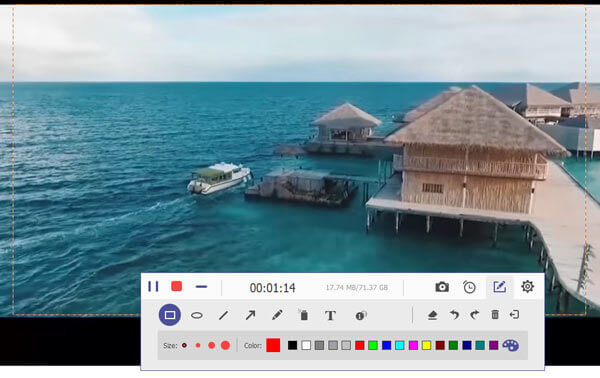
4ステップ。画面記録のプレビューと保存
停止ボタンは読み取りを中止し、記録ファイルのプレビューに移動します。 クリック Save コンピュータ上のビデオ録画をローカルにエクスポートします。
さらに、クリップ機能を使用して、エクスポートする前にファイルを切り詰めることができます。
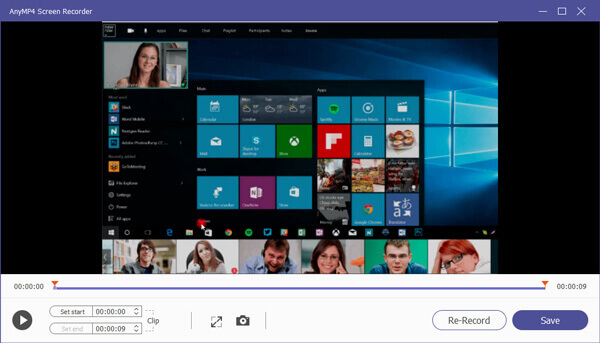
パート2。 Windows 10 用シークレット スクリーン レコーダー - Xbox ゲーム バー
Xbox Game Barは、もともとWindows 10コンピューターのXboxアプリゲームDVR機能であり、ゲームアクティビティの記録に役立ちます。 ここでは、Windowsコンピューターのシークレットスクリーンレコーダーとして機能し、ゲームプレイだけでなく、デスクトップコンピューターのアクション全体もキャプチャします。 複雑なコントロールなしで、ホットキーを使用して全体の記録を簡単に行うことができます。 さらに、録音品質、ホットキー、フレームレートなどの簡単な設定を行うことができます。
Xboxゲームバーを介してWindows10コンピューターで画面を記録する手順は次のとおりです。
1ステップ。Windows10でXboxゲームバーの記録設定を有効にする
に行く 設定 コンピューターで、をクリックします ゲーム アイコンをクリックし、 ゲームバー 左側のタブをオンにし、 ゲームクリップ、スクリーンショットを記録し、ゲームバーを使用してブロードキャストする.
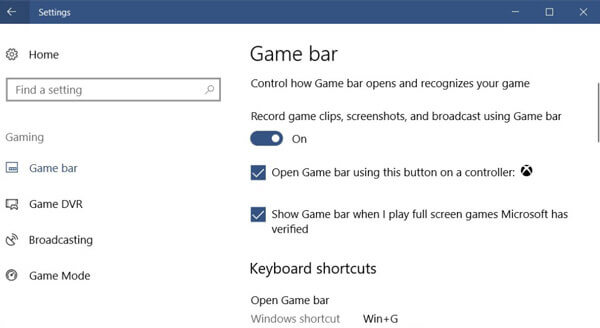
2ステップ。画面記録の設定を行う
キーボードショートカット、スクリーンショットの撮影、記録、ゲームバーの開き、記録の開始/停止などのために、記録ホットキーのパラメータを調整できます。
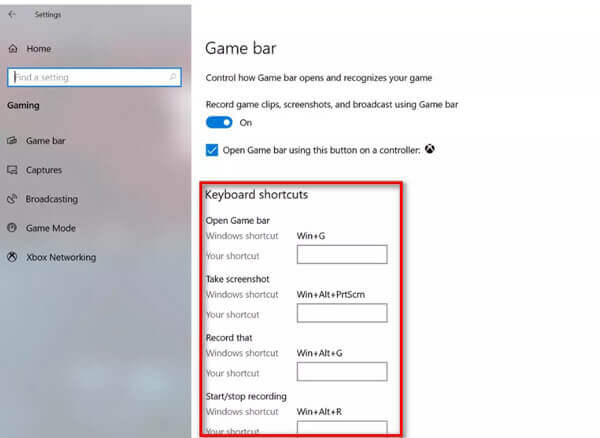
画面をバックグラウンドで密かに記録したい場合は、 キャプチャ 左側のタブ、次にオンに切り替えます ゲームをプレイしているときにバックグラウンドで記録する.
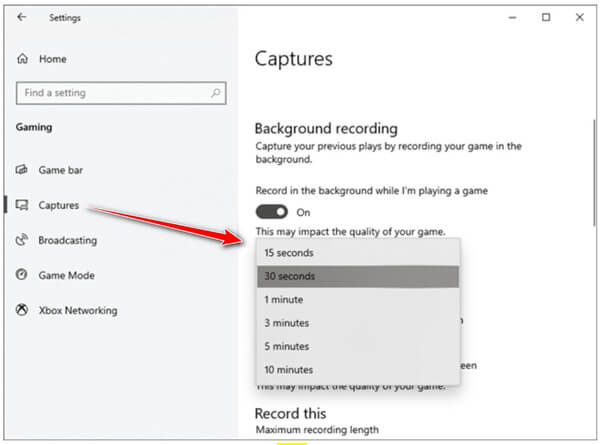
3ステップ。ゲームバーを介してWindows画面を記録する
イベント Windows + G Xboxゲームバーを開き、赤い記録ボタンをクリックします。 録音中は右上にタイマーが表示されます。

停止ボタンをクリックして録音を終了すると、録音ファイルがに保存されます ユーザーアカウントのVideos \ Captures フォルダにコピーします。
Note:この方法はWindows 10ユーザーのみが利用でき、バックグラウンドでの録画の場合、ゲームの録画時間は最大4時間30分です。
詳細については ゲームレコーダー、ここにジャンプできます。
パート3。 Mac 用シークレット スクリーン レコーダー – QuickTime
QuickTimeは、公式のメディアプレーヤーにとって、Windows MediaPlayerからWindowsコンピューターへの変換です。 ここで、QuickTimeは隠しスクリーンレコーダーとして機能します。 クイックコントロールでMacの画面と音声をキャプチャできます。 Macのデスクトップ画面を記録するだけでなく、内蔵カメラまたは外部カメラを記録してムービー記録を作成することもできます。
それでは、Macでシークレットスクリーンレコーダーを使用する方法を確認しましょう。
1ステップ。MacでQuickTimeを実行します。
2ステップ。選択する File をクリックし 新しいムービー撮影, 新しいスクリーンレコーディング or 新しいオーディオレコーディング.
3ステップ。[オプション]ポップアップメニューをクリックして、の記録設定を調整できます。 カメラ, マイク, 品質.

4ステップ。クリック USBレコーディング Mac画面の記録を開始するボタン。 停止ボタンをクリックして、記録を停止します。

5ステップ。選択する File をクリックして Save 〜へ 録音を保存してエクスポートします.
その後、QuickTimePlayerを使用して録音ファイルを直接再生できます。
パート4。 iPhone/iPad 用シークレット スクリーン レコーダー – iOS 画面録画
iOS 11以降およびiPadOSでは、AppleはiPhoneとiPadにシークレットスクリーンレコーダーを追加しました。 Screen Recordingは、iOSデバイスの非表示のスクリーンレコーダーであり、iPhoneでのアクション全体を記録できます。 通知を含め、画面上のすべてが記録されます。 マイクオプションを有効にすると、画面録音にあなたの声が録音されます。
それでは、隠しスクリーンレコーダーがiPhoneまたはiPadでどのように機能するかを確認しましょう。
1ステップ。コントロールセンターに画面記録を追加する
に行く 設定 iPhoneのアプリ、ヒット コントロールセンター 選択する コントロールのカスタマイズ、次に横のプラスアイコンをタップします スクリーンレコーディング.
2ステップ。スクリーンレコーディングを探す
画面の下端から上にスワイプします。 灰色のレコードアイコンを深く押して、をタップします マイク オプションで、マイクからの音声録音を有効にします。
Note:iPhone X以降またはiOS12以降を搭載したiPad、またはiPadOSの場合、画面の右上隅から下にスワイプします。
3ステップ。iPhoneの画面を録画し始める
録音を開始、XNUMX秒のカウントダウン後に録音を開始します。
録音を停止するには、コントロールセンターから録音ボタンをもう一度タップする必要があります。

録音ファイルはに行きます 写真 自動的にアプリ。
iOSの画面記録がiPhoneまたはiPadで機能しない? 解決策は次のとおりです。
パート5。 Android 用シークレット スクリーン レコーダー – スクリーン レコーダー
ほとんどのAndroidスマートフォンには、スクリーンレコーダー機能が組み込まれています。 例としてSamsungGalaxyS9を取り上げます。 そのスクリーンレコーダーはツールバーに埋め込まれています。 電話とマイクからの音声録音をサポートし、最大1080pの高さのビデオ録音を出力できます。 また、録音中は非表示の録音が上部に表示されるので、すばやくアクセスできます。 録音ファイルは携帯電話のギャラリーフォルダに保存されます。
1ステップ。クイック設定メニューから下にスワイプします。
2ステップ。スクリーンレコーダーを長押しすると、ポップアップ画面で、サウンド、ビデオ品質、およびセルフィービデオサイズの設定をどのように設定するかを尋ねられます。
音は録音を選べます 無音, メディアサウンド, メディアサウンドとマイク。 必要なボックスにチェックマークを付けて、 録音を開始.
ビデオ品質に関しては、あなたは選ぶことができます 480p, 720p, 1080p.
自撮りビデオのサイズに関しては、スライダーを調整して決定できます。
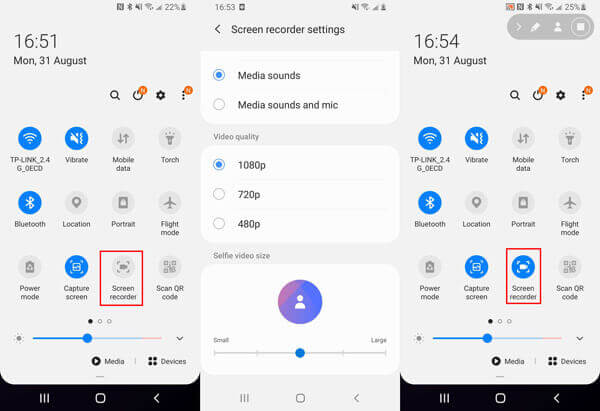
3ステップ。すべての設定が適切に行われている間に、ツールバーに戻ってタップするだけです スクリーンレコーダー ヒット 録音を開始、次にXNUMX秒間のカウントダウンを待ちます。 録音中は、画面上部に録音アイコンがちらつきます。

4ステップ。もう一度、タップします スクリーンレコーダー ツールバーから画面の記録を停止します。 次に、ビデオ録画をに保存します Gallery アプリ。 タップ ピクチャー 下部にあるタブをクリックすると、録音ファイルを開くことができます。
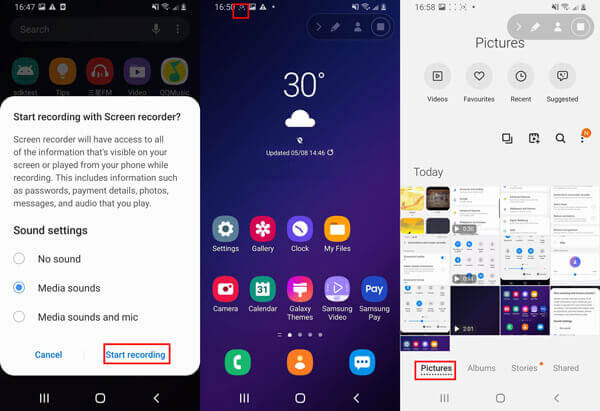
パート6。 シークレットスクリーンレコーダーのFAQ
-
Macの録音ファイルはどこに保存されますか?
デフォルトの場所は〜/ Documents / AutosaveInformationの下になります。 ただし、QuickTimeビデオ録画を保存するときに手動で変更することにより、録画ファイルの場所を変更できます。
-
iPhoneで他人の電話をスクリーン録音できますか?
iOS画面記録では、通話を録音することはできません。 画面の録音中は、着信を受信すると停止します。
-
気づかれずにビデオを録画するにはどうすればよいですか?
このページにリストされているすべてのレコーダーは、他の人に通知することなくビデオを録画します。 気付かれることなく、コンピューター上のすべてのアクションを記録できます。
包み込む
お使いのデバイスには隠しスクリーンレコーダーが存在しますが、その一部は多くの人に無視されている可能性があります。 このページではトップ 4 を紹介します 秘密のスクリーンレコーダー また、PC および Mac で最高の隠し画面録画ソフトウェアをリストします。
あなたの秘密のスクリーンレコーダーは何ですか?
あなたが使った中で最高のものは何ですか?
以下にあなたのコメントを残して私に知らせてください。
Blu-ray マスターの詳細

