QuickTime Playerは、ビデオファイルとオーディオファイルの再生の他に、iPhone、iPad、またはiPodtouchの画面とMacの画面を記録することもできます。 そして、あなたはあなたのMacのQuickTimeフォルダで録音を見つけることができます。
ただし、多くのユーザーが次のような記録エラーに遭遇しました QuickTime は画面の記録を停止できません. また、QuickTime スクリーン レコーディングの停止に問題がある場合、または進行中のレコーディングを保存できない場合は、この投稿を読んでください。QuickTime スクリーン レコーディングをすばやく簡単に停止する方法を紹介します。
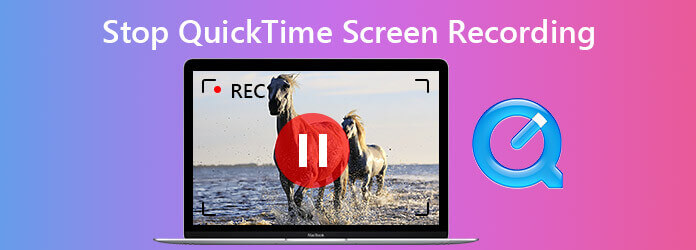
QuickTimeで画面の記録を停止するには、直接の方法は、記録バーの[記録]ボタンを見つけてクリックし、記録を停止することです。

[記録] ボタンがない場合、または記録バーが表示されない場合は、次の方法で QuickTime の画面記録を一時停止できます。
録音バーを表示するには、Esc キーを押すだけで停止アイコンが表示されます。 それをクリックして画面の録画を停止すると、録画したビデオをプレビューして Mac に保存できます。
QuickTimeが録音を終了しない場合は、QuickTimeを強制終了して録音を終了できます。 録音が保存されていない可能性があることに注意してください。
アップルメニューを見つけてクリックし、[強制終了]を選択します。 QuickTimeを見つけてハイライトし、ウィンドウの右下隅にある[強制終了]ボタンをクリックします。 QuickTimeプレーヤーを閉じると、進行中の画面記録が停止します。
上記の方法が機能しない場合は、アクティビティ モニターで QuickTime を閉じてみてください。
MFAデバイスに移動する ファインダー > アプリケーション > ユーティリティ > 活動モニター。 または、Spotlightでアプリを開くだけです。 次に、 CPU タブを選択して クイックタイム。 次に、アプリの左上にあるXをクリックします。 したがって、QuickTime Playerアプリケーションを終了できます。
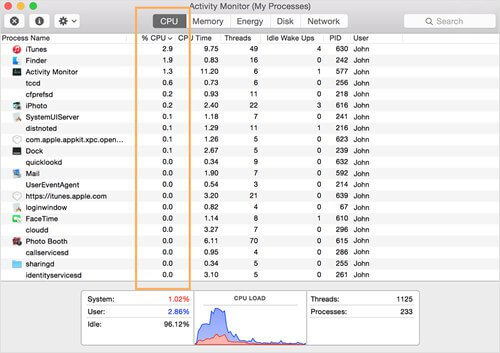
QuickTimeを使用してサードパーティのソフトウェアをインストールせずに新しい録音を作成できたとしても、一連の問題が発生する可能性があります。 Macで画面をスムーズに記録し、本格的な記録を行うには、 AnyMP4スクリーンレコーダー QuickTimeの競争力のある代替品です。 画面のアクティビティやビデオを高品質でキャプチャできます。 また、音楽、ラジオ、VoIP通話、音声メモ、その他のオーディオのキャプチャにも使用できます。 また、記録中のリアルタイム編集、タスクスケジュールの記録、出力形式の構成などの高度なオプションも提供します。
主な特長:
録画を停止すると、事前にビデオをプレビューできます。 結果に満足したら、次に進みます。 File 選択して Save。 録音に名前を付けて宛先フォルダを選択できる新しいポップアップウィンドウが表示されます。 最後に、をクリックします Save Macにエクスポートします。
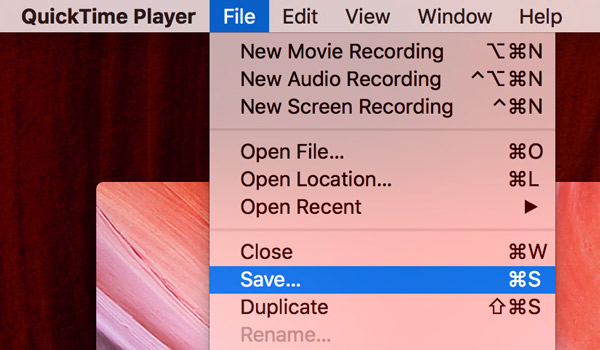
もしあなたが QuickTime画面の記録が機能しない?
1. QuickTime Playerで新しい画面記録を作成するにはどうすればよいですか?
まず、MacでQuickTime Playerを起動する必要があります。 [ファイル]を選択し、[新しい画面記録]を選択します。 次に、録音ボタンを押します。 追加の説明の画面が表示されます。 録音ボタンをクリックして録音を開始します。 終了したら、メニューバーでもう一度クリックして、記録を停止します。
2. QuickTimeの画面録画で音が出ないのはなぜですか?
QuickTime は、コンピュータ システムのサウンドと内蔵アプリのサウンドで画面をキャプチャしません。 QuickTime のオーディオ録音は、内蔵マイク、外部マイク、またはその他の Core Audio 準拠のオーディオ デバイスでのみ機能します。
3. QuickTimeアプリを強制終了する方法は?
QuickTimeがフリーズしているときに、ショートカットCommand + Control + Escを押して、QuickTimeを強制的に終了できます。 または、アップルメニューから強制終了することもできます。
4. QuickTimeの録音ファイルのデフォルトの場所を変更するにはどうすればよいですか?
QuickTimeファイルの場所を変更するには、QuickTimeアプリを開き、スクリーンコントロールに移動します。 次に、画面の右側にある下向きの矢印を選択します。 次に、メニューリストから目的の場所を選択して、QuickTime記録を保存できます。
5.保存されていないQuickTime画面の記録を復元するにはどうすればよいですか?
MacでFinderを開きます。 Command + Shift + Gを押すと、ポップアップの移動ボックスが表示されます。 ここにコマンドを貼り付けます:
〜/ Library / Containers / com.apple.QuickTimePlayerX / Data / Library / Autosave Information /。 このパスを使用すると、保存されていないQuickTimeファイルに移動し、目的の録音を見つけて保存できます。
これらはあなたが試みることができる簡単な方法です QuickTimeで画面の記録を停止します。 AnyMP4ScreenRecorderのような高度なスクリーンレコーダーを採用することをお勧めします。 これを使用して、WindowsPCまたはMacでの画面アクティビティを記録できます。 PS4でゲームプレイをキャプチャする、クラッシュ・ロワイヤルのゲームプレイなどを保存します。
もっと読書
[解決済み] QuickTimeで画面/音声録音を作成する方法
QuickTimeは画面や音声を録音できますか? 実際、QuickTimeは、Macで画面や音声を録音するのに役立つスクリーンレコーダーとしても機能します。
QuickTime Export MP4-QuickTimeMOVをMP4に変換します
この投稿では、QuickTimeビデオをMP4に直接エクスポートする方法について説明します。 さらに、QuickTimeを記録してMP4に変換する方法を学ぶことができます。
Windows用のQuickTimeプレーヤーのダウンロードと偏りのないレビュー
Windows10 / 8/7にQuickTimePlayerをダウンロードする前に、ガイドとレビューを読んで、ビデオの楽しみについて最善の決定を下せるようにしてください。
[解決済み] QuickTime Player で MOV ビデオを開けない問題を修正する方法
Windows または Mac で QuickTime Player が MOV を開けないのはなぜですか? このガイドでは、この問題を解決して映画をスムーズに楽しむための究極のソリューションを紹介します。