QuickTime は Mac のデフォルトのメディア プレーヤーであり、仮想アクティビティに役立つツールが装備されています。 QuickTime では、メディア再生システムとは別に、スクリーン レコーダーを使用して画面上のイベントをキャプチャすることができます。いいえ、画面を録画するためにインストールする必要があるプラグインについて話しているのではありません。ただし、完全なガイドを提供するには、この記事を読んで調べてください。 QuickTime に音声付きで録音する方法.
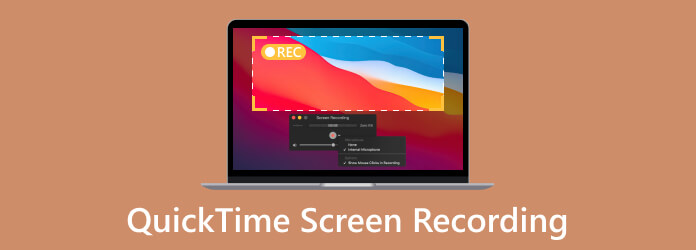
パート1。 QuickTime は画面を録画しますか?
はい、QuickTime スクリーン レコーダーはしばらくメディア プレーヤーに搭載されており、コンピューターの組み込みアプリを記録するためだけに使用されているわけではありません。また、Zoom ミーティング、チュートリアル、長いビデオなどのオンライン アクティビティをキャプチャすることもできます。スクリーンレコーダーは制限時間を指定しません。つまり、好きなだけ長いビデオをキャプチャできます。さらに、QuickTime は録画したビデオを MOV ファイルとしてエクスポートし、ほとんどの Apple デバイスで再生できます。
しかし、もちろん、メディア プレーヤー、特に画面録画ツールには欠点もあります。デフォルトでは、内部オーディオを使用した QuickTime 画面録画は存在しません。このオプションを有効にするにはプラグインが必要です。それでも解決しない場合は、次のパートを参照して、オーディオ付きの QuickTime 画面を使用する方法を学習してください。
パート2。 QuickTime を使用して Mac で画面を録画する方法
このパートでは、QuickTime プレーヤー画面を音声付きで録画する方法を説明します。最新の QuickTime アップデートがあることを確認してください。 Soundflower で画面録画中にオーディオをキャプチャするためのクイックガイドは次のとおりです。
1ステップ。ブラウザから Soundflower ダウンロード ページを検索します。クリック 安全なダウンロード ボタンをクリックしてソフトウェアを入手します。その後、ファイルを開いてプラグインをインストールします。インストールを完了するには、Mac を再起動する必要がある場合があります。
2ステップ。QuickTime で Soundflower をセットアップするには、次のリンクに進みます。 ファインダー そして、「アプリケーション」フォルダーを見つけます。から ユーティリティ メニューをダブルクリックします。 オーディオMIDI設定 オプションを選択します。
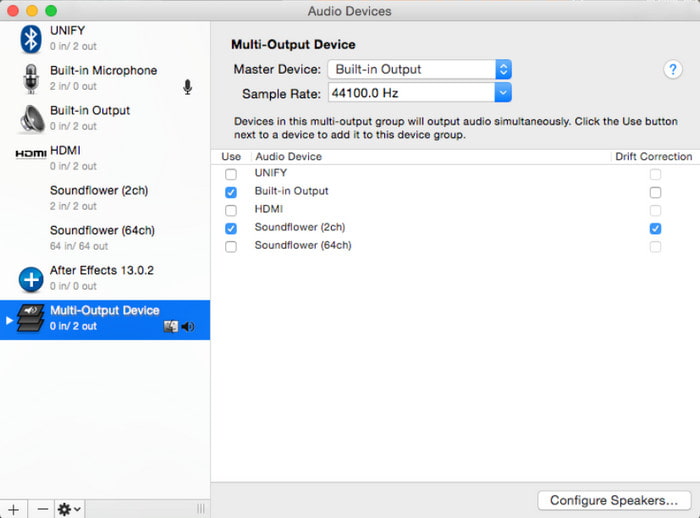
3ステップ。左下隅にあるプラスボタンをクリックし、 マルチ出力デバイスの作成 オプション。 探す サウンドフラワー(2ch) リストから [組み込み出力] チェックボックスをオンにしてください。また、「これを使用する」を選択する必要があります サウンド出力 設定 ウィンドウの左側の部分にあります。
4ステップ。これで、Quicktime Player を使用して音声付きの画面を録画するように設定されました。アプリからファイルを開き、[ファイル] メニューに移動します。を選択 新しいスクリーンレコーディング オプション。から設定を調整します。 オプション メニューと設定されます。
次に停止ボタンをクリックすると、 QuickTime で画面録画を停止するをクリックして、録音をエクスポートします。
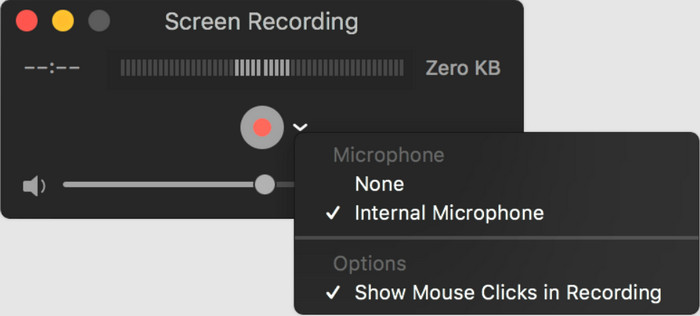
QuickTime では内部音声を録音できませんが、Soundflower では録音可能です。拡張機能をダウンロードして、Mac のメディア プレーヤーにインストールするだけです。
パート3。 QuickTime を使用して Mac で iPhone 画面を録画する方法
iPhone にはデフォルトのスクリーンレコーダーが備わっていますが、より高品質のビデオが必要になる可能性があります。ここでは、iPhone の QuickTime を使用して画面を録画する方法を学びます。次の簡単なデモを参照してください。
1ステップ。ライトニングケーブルを使用してスマートフォンをコンピュータに接続します。 Mac でメディア プレーヤーを開き、 新しいスクリーンレコーディング ファイルメニューのオプション。
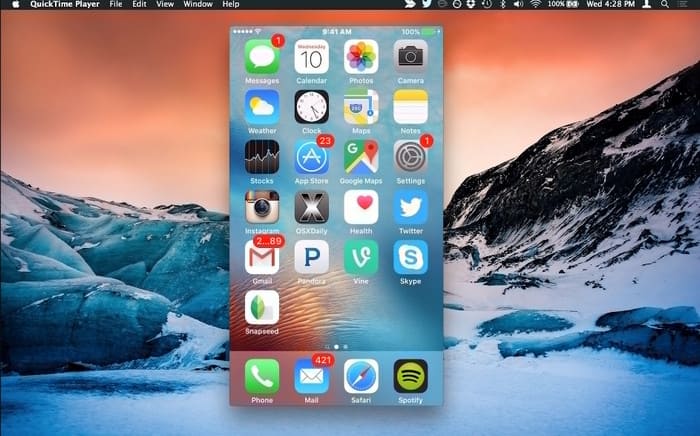
2ステップ。画面やその他の設定を オプション メニュー。 ヒット USBレコーディング ボタンを押して iPhone の画面をキャプチャします。クリック Force Stop ボタンをクリックしてファイルをフォルダーに保存し、 MP4をエクスポートする またはMOVファイル。
iPhone で高品質の録画画面が必要な場合は、QuickTime を使用できます。互換性のあるケーブルを使用し、メディア プレーヤーを備えたコンピュータに iPhone を接続するだけです。
パート4。 QuickTime 画面録画の問題
QuickTime レコーダーの使用時にエラーが発生することがあります。ほとんどの場合、メディア プレーヤーから [新しい画面録画] オプションを選択すると、コントロールが画面から消えるか、表示されません。もう1つの問題は、スクリーンレコーダーを選択した後に画面が途切れることである可能性があります。次の解決策でそれらを修正する方法を見てみましょう。
QuickTime 画面録画コントロールが消える
インターネット上では、キャプチャしたい画面を開いた後にコントロールが消えるのではないかという憶測が飛び交っています。メディア プレーヤーは、実際にはウィンドウの上部バーにコントロールを配置します。一部のユーザーは、録画を停止して保存できないことを煩わしく感じています。代わりに、メディア プレーヤーを終了する必要があります。しかし、これには解決策があります。
- アプリトレイから QuickTime アイコンをクリックして、画面録画コントロールを元に戻します。
- キーボードの Esc キーを押します。 QuickTime がコンピュータからオーディオを録音できるかどうかを確認します。
- 録音をキャンセルせずに一時停止したい場合は、Alt ボタンを押してください。
記録中にエラーが発生する
「画面の記録中に Quicktime Player でエラーが発生しました」という通知を受け取ったとします。これは、古いソフトウェアまたはデバイスの問題による一般的な問題である可能性があります。これに対する最善の解決策は、Mac をアップデートしてバグを削除するか、デバイスを再起動することです。再起動し、セーフ モードを使用してエラーを切り分けることもできます。ただし、コンピュータの起動を遅くしたくない場合にはお勧めできません。
パート5。 QuickTime 画面録画の代替手段
音声付きの QuickTime 画面録画が側で機能しない場合は、代替手段を使用するのが最善です。そのために、試してみることができます スクリーンレコーダー ブルーレイマスターによる。このソフトウェアは Windows および Mac からビデオとオーディオをキャプチャし、高品質の MOV、MP4、WMV、およびその他の種類のビデオを生成できます。 QuickTime Media Player と同等である理由は、アクティビティを中断することなく無制限にビデオを録画できるためです。さらに、Facebook、YouTube などのソーシャル メディア アカウントにビデオを直接共有することもできます。
- 追加のプラグインをインストールせずにビデオとオーディオを録画します。
- ゲームプレイ、会議、オンライン コースなどの長時間の録画セッションに最適です。
- リアルタイムのビデオおよびオーディオ編集を希望の設定に提供します。
- QuickTime Recorder の 100% 安全かつ確実な代替品です。
- iPhoneやAndroidスマホの画面をパソコンに録画します。
1ステップ。スクリーンレコーダーを入手します。完了するまでソフトウェアをインストールします。
無料ダウンロード
Windowsの場合
安全なダウンロード
無料ダウンロード
MacOSのための
安全なダウンロード
選択する ビデオレコーダー オプションを選択して設定を調整します。
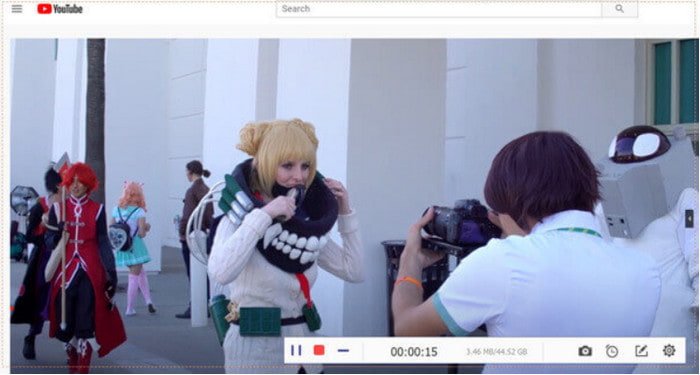
2ステップ。クリック REC ボタンを押して録音を開始します。録画を一時停止、停止、またはスクリーンショットを撮るのに役立つウィジェット メニューが提供されています。
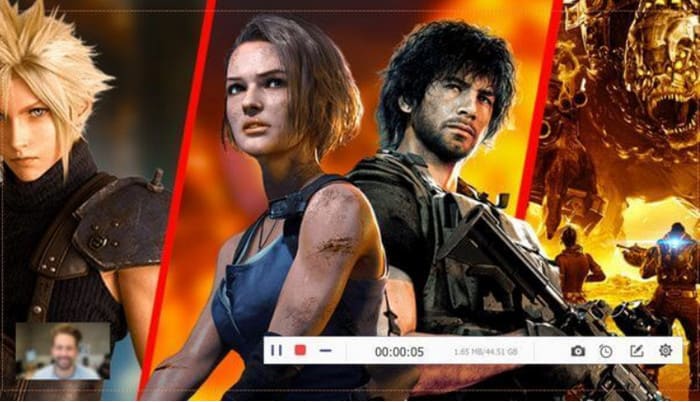
3ステップ。録画が完了したら、ビデオをトリミングしてデバイスに保存します。出力品質、解像度、フレームレート、ビットレートを好みに合わせてカスタマイズすることもできます。クリック OK ボタンをクリックして変更を保存します。
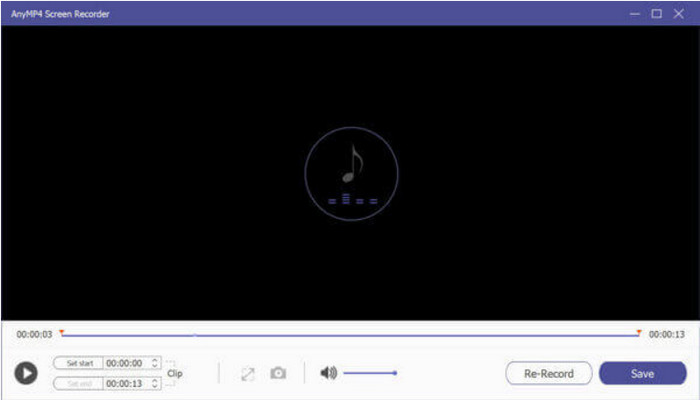
スクリーン レコーダーは、画面上のアクティビティをキャプチャするのに役立つツールです。また、解説用にマイクのみが必要な優れたオーディオレコーダーでもあります。
パート6。 QuickTime での録音方法に関する FAQ
-
QuickTime は画面と音声を同時に記録できますか?
はい。 QuickTime Media Player でビデオとオーディオをキャプチャするには、Soundflower などのプラグインが必要です。信頼できるページから無料でダウンロードできます。
-
QuickTime 画面録画は音声を録音しますか?
はい。メディア プレーヤーから、[新しいオーディオ録音] オプションを選択し、マイクを接続します。希望の品質を選択し、REC ボタンを押します。 QuickTime は、録音された音声を使用して画面を録画します。
-
QuickTime 画面録画はどこに保存されますか?
デフォルトでは、QuickTime 録画はホーム ディレクトリの Movie フォルダに保存されます。名前は「画面録画」です。 Mov、H.264 形式で保存されます。
-
QuickTime 画面録画は無料ですか?
はいぜったいに。メディア プレーヤーとその機能は、すでに Mac コンピューターに組み込まれています。プラグインも無料でダウンロードできます。
包み込む
今、あなたは方法を知っています QuickTime を使用して画面音声を録音する。高品質のビデオレコーダーが搭載されていますが、内部オーディオをキャプチャするにはSoundflowerを使用する必要があります。より良い画面録画エクスペリエンスが必要な場合は、Mac で Bluraycopys のスクリーン レコーダーを使用することをお勧めします。無料で試して、この記事をオンラインで共有してください。
Blu-ray マスターの詳細


