すばらしいウェビナーに参加して、後で見るためにウェビナーを記録したいですか? をする方法知ってますか 記録ウェビナー?
いくつかの理由から、オンラインで視聴しているウェビナーを録画することを検討してください。 PC/Mac でウェビナーを録画した後、参加できない聴衆に録画ファイルを共有できます。 さらに、ウェビナーの録画を簡単に編集できます。 では、質問に戻ります。 ウェビナーの記録方法 ?
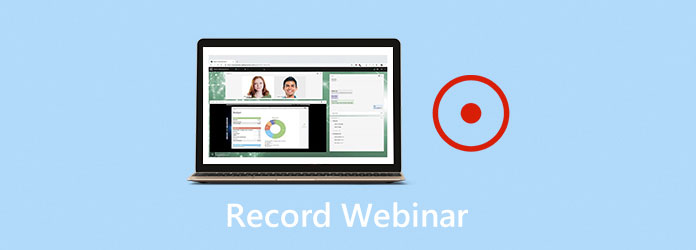
実際、市場には多くのウェビナー記録ツールがあり、コンピューターにウェビナーを簡単に記録するのに役立ちます。 この投稿では、3つの簡単な方法を共有したいと思います 記録ウェビナー。 Windows PCまたはMacのどちらを使用している場合でも、適切なウェビナーレコーダーを入手して、貴重なコンテンツをウェビナーに保存できます。
ウェビナーを録画し、一部のウェビナーの重要な詳細を保存する必要がある場合は、強力なオンラインビデオ会議録画ソフトウェアを利用できます。 スクリーンレコーダー。 このウェビナーレコーダーを使用すると、PCとMacで高品質のウェビナーを記録できます。 次のガイドでは、ウェビナーを記録する方法を説明します。
ステップ 1 上のダウンロードボタンをダブルクリックして、このウェビナーレコーダーをコンピューターに無料でインストールして実行します。 これにより、Windows PCまたはMacのいずれかでウェビナーを記録できます。ここでは、システムに基づいて適切なバージョンをダウンロードする必要があります。
ステップ 2 このウェビナーレコーダーに入ると、 ビデオレコーダー ウェビナーをキャプチャする機能。
ステップ 3 ウェビナーを録音する前に、必要に応じて録音領域とオーディオ録音ソースをカスタマイズできます。 あなたはから音をキャプチャすることが許可されています システムサウンド および マイク.
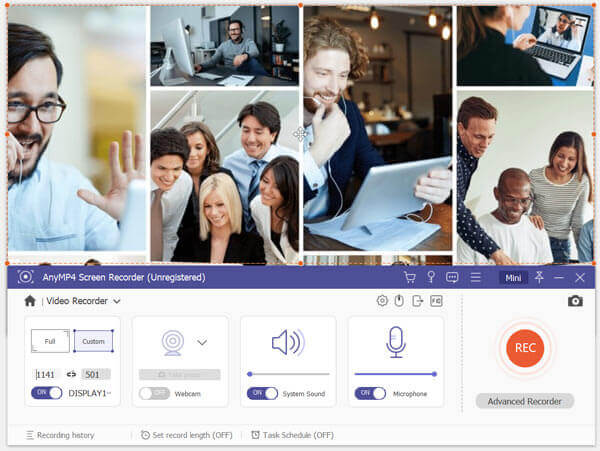
このステップでは、Webカメラオプションをオンにして顔をキャプチャすることを選択できます。
ステップ 4 ウェビナーの記録はに保存されます MP4 デフォルトでフォーマットします。 MOV、AVI、FLVなどの別の形式でウェビナーを録画する場合は、次のURLにアクセスしてください。 レコードの設定 出力フォーマットを変更します。
ステップ 5 これらすべての操作が終わったら、 REC ウェビナーの記録を開始するボタン。 ウェビナーの記録プロセスを完全に制御できます。 録音を自由に停止、再開、一時停止できます。
ステップ 6 ウェビナーが終了したら、[停止]ボタンをクリックするだけでプロセスを停止できます。 その後、キャプチャしたウェビナーファイルをプレビューして編集できます。 結果に満足したら、クリックできます Save ボタンをクリックしてコンピュータに保存します。 記録されたウェビナーは元の品質を維持します。
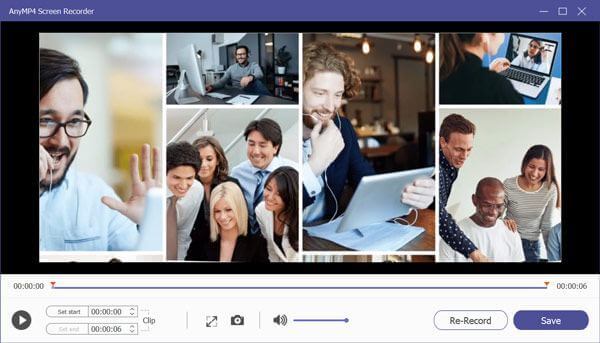
Macでウェビナーを記録したい場合は、公式の記録ツールを利用できます。 QuickTime Playerの。 Mac画面で発生したアクティビティをキャプチャする機能があります。 次の手順は、QuickTimePlayerを使用してMacでウェビナーを録画する方法を示しています。
ステップ 1 MacでQuickTimePlayerを起動します。 クリック File 上部のメニューバーで、 新しいスクリーンレコーディング ドロップダウンリストからオプションを選択します。
ステップ 2 新しい画面記録ウィンドウが画面に表示されます。 小さな三角形のボタンをクリックすると、さまざまな録音設定にアクセスして調整できます。
ステップ 3 赤をクリック USBレコーディング ボタンをクリックして、Macでウェビナーの記録を開始します。 QuickTimeは、デフォルトで画面全体をキャプチャします。
ステップ 4 ウェビナーが終了したら、クリックして Force Stop ボタンへ ウェビナーの記録を停止して保存します。 次に、記録されたウェビナーファイルをプレビューできます。 ウェビナー記録ファイルはに保存されます MOV 形式でダウンロードすることができます。
ウェビナーコンテンツをキャプチャするためにオンライン記録ツールを利用することもできます。 PCまたはMacでウェビナーを録画するのに役立つ無料のオンラインビデオおよびオーディオレコーダーが数多く市場に出回っています。 ここでは人気のあるものを取り上げます フリー オンラインスクリーンレコーダー ウェビナーをオンラインで無料でキャプチャする方法を説明する例として。
ステップ 1 ブラウザにペンを入れて、この無料のオンラインウェビナーレコーダーの公式サイトに移動します。
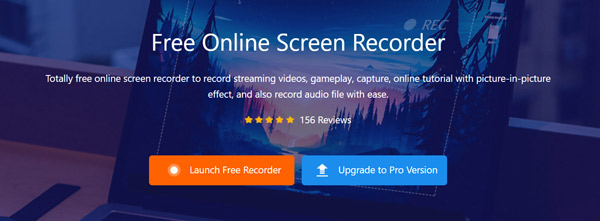
ステップ 2 クリック 無料レコーダーを起動する ウェビナー記録用の小型ランチャーをインストールするためのボタン。 次に、画面記録ウィンドウが画面に表示されます。 このステップでは、必要に応じて録音領域とオーディオ録音ソースを調整できます。
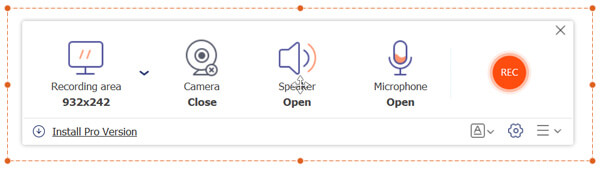
ステップ 3 ウェビナーを録画したい場合は、 REC ボタン。 ウェビナー記録ファイルは、として保存されます MP4 ファイルにソフトウェアを指定する必要があります。
質問1.ズームでウェビナーを録画できますか?
Zoomホストの場合は、ウェビナーや会議を録画できます。 ズーム設定に移動して、自動記録機能を設定できます。 または、ウェビナーを開催しているときにウェビナーコンテンツをキャプチャすることを選択できます。
質問2.GoToMeetingを記録できますか?
はい。 GoToMeetingセッションを記録できます。 実際、GoToMeetingは、プレゼンターの画面と全員の音声を自動的にキャプチャします。 録音後、GoToMeetingの録音を他の人と簡単に共有できます。
質問3.ウェビナーとは?
ウェビナーは、プレゼンテーション、講義、ワークショップ、セミナーなどを共有できるオンラインビデオ会議ソフトウェアの一種です。 プレゼンテーションの共有とディスカッション、他のユーザーとの直接のインタラクティブ、インタラクティブなライブの実施と配布などを行うためのシンプルで効果的な方法を提供します。
あなたがしたい 記録ウェビナー 後で参照するため、またはウェビナーの録画を他のユーザーと共有するために、この投稿でその方法を説明します。 このページを読んだ後、PC と Mac でウェビナーを録画する 3 つの簡単な方法を取得できます。 ウェビナーの録画方法についてまだ質問がある場合は、メッセージを残してください。
もっと読書
あなたが見逃してはならない7つの最高のMP3からMP4へのコンバーター
MP3ファイルをMP4形式に変換する最良の方法をお探しですか? ここではさまざまな状況に対応する上位7つのツールを学ぶことができるため、適切な場所にいます。
Windows PCおよびMacでMinecraftのゲームビデオを音声で録画する方法
Minecraftを記録するオンラインとオフラインの2つの方法があります。 Minecraftをナレーションで演奏している自分を録音できます。 WindowsまたはMacコンピューターでMinecraftを記録する方法を読んで学ぶだけです。
Windows / Mac / LinuxコンピューターでCSGOゲームプレイビデオを記録する方法
コンピューターでCSGOゲームプレイを記録する5つの簡単な方法を読んで取得します。 ブルーレイマスタースクリーンレコーダー、無料のオンラインスクリーンレコーダー、OBS、ゲームバー、QuickTimeを使用して、CSGOを簡単に記録できます。
LoiLoゲームレコーダーレビュー-LoiLoから得られるものと得られないもの
LoiLo Game Recorderの詳細を知りたい場合は、適切な場所にアクセスしてください。 これは、最新のロイロゲームレコーダーのレビューです。 ここで別のゲームレコーダーを入手することもできます。