CS:GO(Counter-Strike:Global Offensive)は、2012年以来Steamで最も人気のあるチームベースのアクションゲームプレイの5つです。CSGOゲームプレイ内では、何百万もの新しいマップ、キャラクター、武器、ゲームモードなどのプレイヤーと一緒に探索できます。 。 さらに、YouTube、Twitch、および他の多くのビデオ共有サイトで多くのCSGOゲームプレイビデオを見ることができます。 ハイライトや印象的な瞬間を他のCSGOゲーマーと共有したい場合は、プレイ中にCSGOを録音することもできます。 この記事では、WindowsおよびMacコンピューターでCSGOゲームプレイビデオを簡単に録画するXNUMXつの簡単な方法を紹介します。

WindowsまたはMacコンピューターでCSGOを記録する最良の方法は何ですか? まあ、低いCPU使用率、スムーズな録音体験、柔軟なオプション、直感的なインターフェイスが重要です。 これらの機能をすべて取得したい場合は、 ブルーレイマスタースクリーンレコーダー CSGOゲームプレイビデオを記録します。 ゲームのレコーディングソフトウェアは、初心者にもエキスパートにもフレンドリーです。
ステップ 1ブルーレイマスタースクリーンレコーダーを起動します。 CSGOクリップを記録するには、 ビデオレコーダー.

ステップ 2画面キャプチャ領域をCSGOゲームウィンドウとして設定します。 オンにする システムサウンド CSGOビデオとオーディオを記録します。 ナレーションを追加したい場合は、オンにすることができます マイク 同様に。

ステップ 3クリック REC CSGOでストリーミングゲームプレイの記録を開始します。 記録中にスクリーンショットを作成して注釈を追加できます。 CSGOの記録が終了したら、ビデオをプレビューしてトリミングできます。 最後に、[保存]をクリックしてHD CSGOゲームプレイビデオをMP4またはその他の形式で保存します。

またはあなたが使用することはできますか ブルーレイマスター無料オンラインスクリーンレコーダー CSGOを無料でオンラインで録画する。 無料のゲームレコーダーを使用すると、CSGOゲームプレイを最大24 fpsでWMV形式として記録できます。
ステップ1:クリック 無料レコーダーを起動する ランチャーをすばやくダウンロードします。
ステップ2:録音エリアと音源を選択します。
ステップ3:クリック REC ラップトップでCSGOビデオの録画を無料で開始します。
ステップ4:クリック Force Stop 最終的にCSGOの記録を保存します。
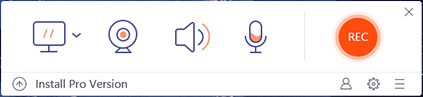
OBSは、デスクトップユーザー向けの無料でオープンソースのゲーム放送および録画ツールです。 OBSを使用して、Windows、Mac、LinuxでCSGOを無料で録音できます。 これは、2020年にOBSでCSGOを記録するためのチュートリアルです。
手順1:OBSを開きます。 クリック ソース 底の近く。
ステップ2:OBS内の空白領域を右クリックします。 次に選択します ウィンドウキャプチャ 右クリックメニューから選択します。
ステップ3:CSGOに移動します。 ターゲット画面キャプチャウィンドウとしてCSGOウィンドウを選択します。
ステップ4:クリック File 続い 設定 CSGOゲームの記録設定を調整します。
ステップ5:クリック 開始 CSGOゲームプレイの記録プロセスを開始します。
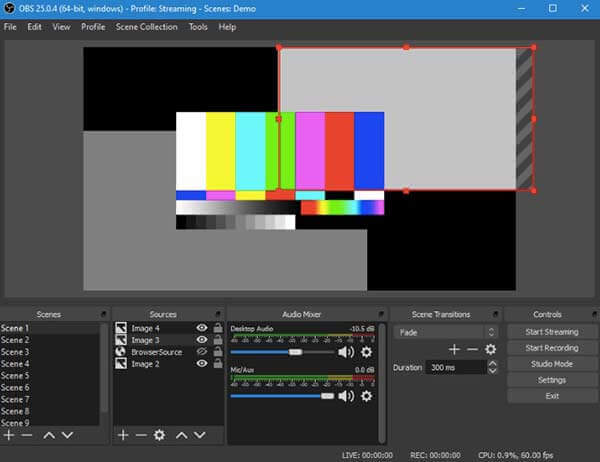
これは、Windows 10でCSGOを記録するための無料の方法です。サードパーティの画面記録ソフトウェアをダウンロードまたはインストールする必要はありません。 Windows 10ゲームバーを実行して、CSGOからのゲームプレイをWindowsコンピューターに記録します。
ステップ1:プレス Windows および G キーを押します。
ステップ2:ポップアップダイアログで、 はい、これはゲームです Windows 10でゲームバーを実行します。
ステップ3:CSGO録音ウィンドウを設定し、音声を入力します。
ステップ4:クリック USBレコーディング Windows 10でCSGOゲームプレイを記録します。
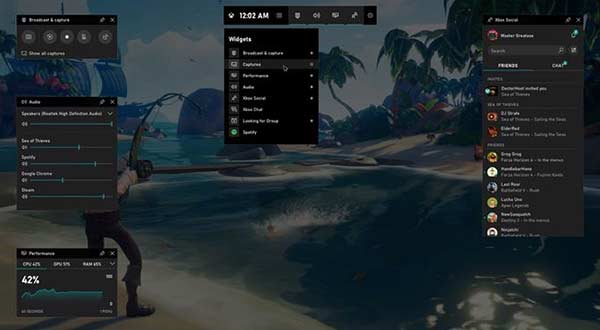
QuickTime Playerは、すべてのApple Macコンピュータ用のプリインストールされたメディアプレーヤーおよびスクリーンレコーダーです。 したがって、MacでCSGOを録音するもうXNUMXつの方法を得ることができます。
ステップ1:MacでQuickTime Playerを開きます。 選ぶ 新しいスクリーンレコーディング File ドロップダウンリスト。
ステップ2:下矢印リストを展開します。 ここで、オーディオソースを選択し、マウスエフェクトを表示し、その他の設定を指定できます。
ステップ3:クリック USBレコーディング MacでCSGOゲームビデオの録画を開始します。
ステップ4:クリック Force Stop QuickTimeメニューバーでCSGO記録を終了します。
ステップ5:展開 File リスト。 選ぶ Save CSGO記録クリップを保存します。
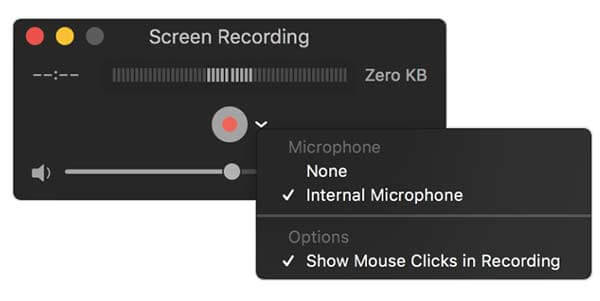
CSGOでデモを録音する方法は?
CSGOデモを録音する場合は、次のように入力できます。 記録xyz あなたのコンソールに。 CSGOデモの記録を停止するには、次のように書きます。 stop、または単にゲームから切断します。 録音されたCSGOデモは、 xyz.dem.
OBSを使用して、信頼できるモードでCSGOを記録できますか?
いいえ。新しいCSGOアップデート以降、OBSゲームキャプチャは、信頼できるモードのCSGOでは機能しなくなりました。 CSGOゲームプレイをスクリーンキャプチャするには、他のゲームレコーダーを使用する必要があります。
CSGOの一致はどこに保存されますか?
デフォルトの出力パスはSteam \ steamapps \ common \ Counter-Strike Global Offensive \ csgoです
これらは、コンピューターにCSGOを記録するための5つの方法です。 無料でプロフェッショナルなツールを入手して、CSGOゲームプレイを簡単に記録できます。 CSGOに最適な録音ソフトウェアはどれですか。 お気軽にご相談ください。
もっと読書
WindowsおよびMacコンピューターでSteamゲームプレイを記録する方法
コンピューターで Steam に録画する 3 つの簡単な方法を次に示します。 Steam の録画によってゲームプレイが遅くなったり遅れたりすることはありません。 さらに、あなたの解説と顔をゲームプレイビデオに追加することもできます。
Windows、Mac、またはiPhoneでクラッシュロイヤルを記録する方法
Windows、Mac、または iPhone で Clash Royale のゲームプレイを記録する方法がわかりませんか? この完全なガイドでは、Clash Royale を高品質で録画する方法を紹介します。
PokémonGOを録音するにはどうすればよいですか? この投稿では、AndroidとiPhoneでPokémonGOを高品質で記録するXNUMXつの簡単な方法を紹介します。
あなたが見逃してはならない7つの最高のMP3からMP4へのコンバーター
MP3ファイルをMP4形式に変換する最良の方法をお探しですか? ここではさまざまな状況に対応する上位7つのツールを学ぶことができるため、適切な場所にいます。