直接したい QuickTimeをMP4にエクスポートする しかし、MOV出力フォーマットのみを取得しますか?
QuickTimeを介してビデオをエクスポートすると、エクスポート機能からMP4オプションがなくなり、MOV形式のみが提供されます。 確かに、macOSでMOVファイルを簡単に表示および編集できます。 ただし、多くの場合、QuickTimeをMP4として保存することをお勧めします。 問題は、QuickTimeでMP4をエクスポートする方法です。
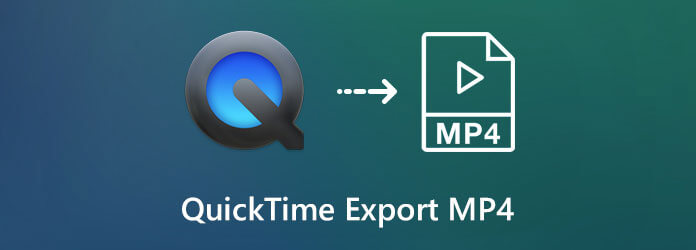
QuickTime Playerは、コンピュータで発生したさまざまなアクティビティをキャプチャするための画面記録機能を備えて設計されています。 ただし、現時点では、QuickTimeムービーをMOVにエクスポートすることしかできません。 あなたの必要性を考慮して、私たちはあなたが輸出したり、 QuickTimeをMP4に変換する.
MOVではなくMP4でQuickTimePlayerを記録する方法は?
QuickTime画面記録機能を使用してコンピュータ画面の画面キャプチャを実行した後、QuickTimeビデオをMP4として保存する必要がある場合があります。 しかし、前述したように、QuickTimeはMP4オプションを提供していません。 ここで最初の部分では、QuickTimeがMP4をエクスポートする簡単な方法を共有したいと思います。 あなたはそれをするために次のガイドを取ることができます。
あなたは通常の方法を取ることができます QuickTimeでビデオを停止してエクスポートするに設定します。 OK をクリックします。 File 上部のメニューバーで、 輸出 ドロップダウンリストからオプションを選択します。
選択する iPad、iPhone、iPod touch、Apple TV... QuickTimeムービーまたは画面記録ファイルをエクスポートするオプション。
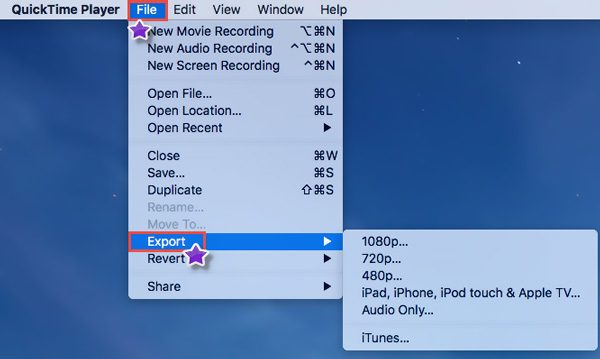
これで、指示に従ってQuickTimeを保存できます。 M4V フォーマット。 技術的には、M4VはMP4形式です。 .m4vを.mp4に変更するだけで、品質を損なうことなくQuickTimeM4VをMP4に変換できます。
実際、QuickTimeの画面記録をMP4に変換する必要はありません。 別のスクリーンレコーダーでコンピューターの画面を直接キャプチャしてから、キャプチャしたビデオをMP4ファイルとして直接保存できます。 ここでは、人気のある画面キャプチャソフトウェアを強くお勧めします。 スクリーンレコーダー コンピュータの画面に表示されているものをすべて高品質で記録できます。
QuickTimeの画面記録機能と比較して、この画面レコーダーは、より優れた画像と音声の記録体験を提供できます。 まず、適切なバージョンを選択して、コンピューターに無料でインストールできます。
この画面記録ソフトウェアを起動し、 ビデオレコーダー コンピュータの画面をキャプチャする機能。
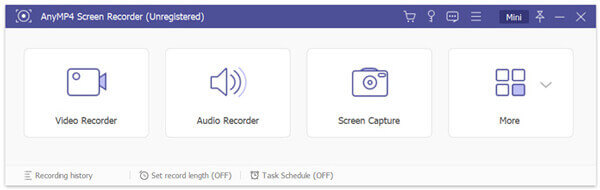
QuickTimeムービー録画を行う前に、画面録画領域を自由にカスタマイズできます。 さらに、システムオーディオカード、マイク、またはその両方からサウンドをキャプチャすることを選択できます。
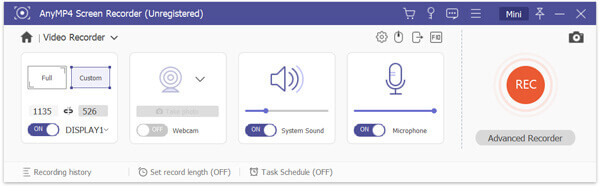
画面をキャプチャしたいときは、クリックするだけです。 REC 画面の記録を開始するボタン。 必要に応じて、キャプチャプロセスを一時停止、再開、または停止できます。
録画が終了したら、キャプチャしたビデオをプレビューして編集することができます。 このスクリーンレコーダーにはいくつかの基本的な編集機能が設計されており、録画したビデオを好きなように編集できます。 次に、をクリックします Save ボタンをクリックしてMP4ファイルとして保存します。
MP4に加えて、MOV、AVI、FLVなどの別の一般的な形式で録音をエクスポートすることもできます。 さらに、この画面記録ソフトウェアには、オーディオトラックのみをキャプチャしてスクリーンショットを撮る機能があります。 あなたはそれを無料でダウンロードして試してみることができます。
それはまたあなたをすることができます iMovieでビデオを録画する MacのQuickTimeでビデオをMP4として保存します。
QuickTime MOVムービーを入手したら、それをMP4に変換することもできます。 変換を行うための無料の方法を好む場合は、オンラインコンバーターを試してみることができます。 ここでは人気のあるものを紹介します フリー動画変換 QuickTimeMOVをMP4に変換します。
ブラウザを開き、この無料オンラインビデオコンバータの公式サイトに移動します。 そこに着いたら、 無料のコンバーターを起動 この無料のQuickTimetoMP4converterを実行するためのボタン。
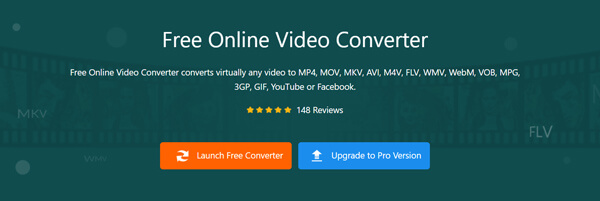
変換するQuickTimeMOVビデオを選択するためのポップアップウィンドウが画面に表示されます。
出力フォーマットが MP4 を選び 変換 QuickTimeMOVからMP4への変換を開始するボタン。
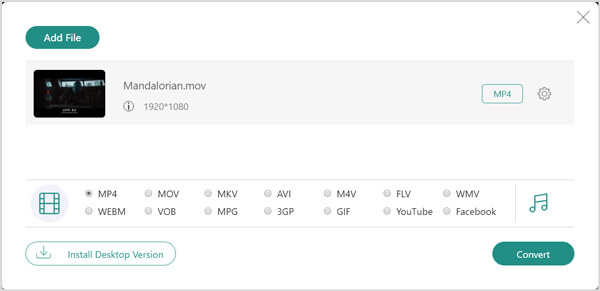
QuickTimeからMP4への最終的な変換の前に、変換されたファイルに適した宛先ファイルフォルダを選択できます。 その後、変換プロセスがすぐに開始されます。
質問1.QuickTime MOVをMP4に変換すると品質が低下しますか?
いいえ。QuickTimeからMP4への変換では、視覚的にわかるほどの品質が失われることはありません。
質問2.VLCはMOVをMP4に変換できますか?
はい、QuickTimeMOVをMP4に変換するためにVLCに頼ることができます。 VLCでQuickTimeムービーを開くと、[プロファイル]セクションを選択して[Video-H]を選択できます。 出力形式として264+ MP3(MP4)。
質問3.QuickTime画面記録機能の使用方法は?
QuickTime Playerを開き、メニューバーの[ファイル]をクリックして、[新しい画面の記録]オプションを選択します。 画面記録ウィンドウが画面に表示されます。赤い記録ボタンをクリックすると、この機能を使用できます。 ((QuickTimeの画面記録が機能しない?)
QuickTime画面記録をMP4に変換するにはどうすればよいですか? この投稿を記録した後、QuickTimeMOVをMP3にエクスポートまたは変換する4つの簡単な方法を見つけることができます。 それでも質問がある場合 QuickTimeエクスポートMP4、あなたは私たちにメッセージを残すことができます。
もっと読書
MacおよびPCでQuickTimeムービー(.MOV / .MPEG / .AVI / .WAVなど)をDVDに書き込む方法
ローカルメディアライブラリに多数のQuickTimeムービーコレクションがあり、それらをDVDに書き込みたいですか? MacまたはPCでQuickTimeムービーのすべてのフォーマットをDVDに変換できるプロフェッショナルなDVD Creatorが必要です。
Windowsコンピューター/ MacでDVDをMOVに変換する6つの無料ソリューション
より多くのプラットフォームとプレーヤーでDVDを再生および共有するには、DVDをMOVに変換するのが良い方法です。 Mac / WindowsコンピューターでDVDをMOVに変換する6つの無料DVD MOVコンバーターがあります。
PotPlayerと最良の代替品について知っておくべきことすべて
WindowsにPotPlayerをダウンロードする前に、マルチメディアプレーヤーに関する公平なレビューを注意深く読み、最善の決定を下す必要があります。
無料のMTSファイルプレーヤーを使用して、WindowsおよびMacで高品質のAVCHDビデオを再生する方法
Windows 10でFLVビデオを開いて再生するにはどうすればよいですか? Windows Media Player 12でFLVファイルを再生することはできますか? ここにあなたが知っておくべき最良の方法があります。