GoToMeetingセッションを参加者として記録する方法? GoToMeetingをMP4ファイルとして記録する方法を知っていますか?
GoToMeetingは、そのプラットフォームを使用してすべてのウェビナーをキャプチャできるビデオ会議およびWeb会議ソフトウェアの一種です。 It provides you with a default way to record the GoToMeeting content for different usages.さまざまな用途のGoToMeetingコンテンツを記録するデフォルトの方法を提供します。
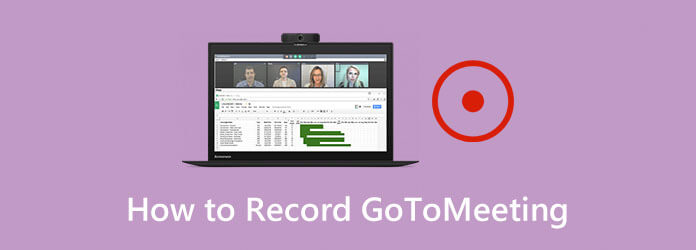
この投稿では、3つの簡単な方法を共有します GoToMeetingを記録する、会議の主催者であるか参加者であるか。 GoToMeetingの貴重なコンテンツを保存するために、好みの方法を選択できます。
As it mentioned above, GoToMeeting allows you to directly record the meeting if you are a host.前述のように、GoToMeetingを使用すると、主催者であれば会議を直接記録できます。 Here at the first part, we will show you how to record GoToMeeting through its built-in recorder.ここでは、最初の部分で、組み込みのレコーダーを使用してGoToMeetingを記録する方法を示します。
ステップ 1 GoToMeetingで会議がある場合は、 オーガナイザーコントロールパネル を選択して 詳しく見る オプション。 それから レコーディング 開く機能 レコーディング 窓。
ステップ 2 GoToMeetingの記録の前に、 設定 in the bottom-right corner to custom the video and audio recording options according to your need.右下隅にあり、必要に応じてビデオとオーディオの録音オプションをカスタマイズできます。 After all these settings, you can clickこれらすべての設定が終わったら、 OK 操作を確認します。
ステップ 3 GoToMeetingセッションを記録する場合は、[ 録音を開始 button.ボタン。 When the meeting is over, you can click the会議が終了したら、をクリックして 録音を停止 録音プロセス全体を停止します。
GoToMeetingの記録後、記録されたコンテンツは自動的にコンピュータに保存されます。 G2M フォーマット。 GoToMeeting の記録ファイルは、頻繁に使用するメディア プレーヤーで直接再生することはできません。 必ず G2MをMP4に変換する GoToMeeting RecordingManagerまたはサードパーティのコンバーターを使用します。
GoToMeetingセッションを参加者として記録する方法? ミーティングの主催者でない場合、GoToMeeting を直接記録する権限はありません。 さらに、GoToMeeting は内蔵レコーダーを使用して G2M ファイルとしてのみ記録できます。 では、GoToMeeting の記録を MP4 ビデオとして直接保存する簡単な方法はありますか?
ここでは、プロのオンライン会議レコーダーを強くお勧めします。 スクリーンレコーダー for you to capture a GoToMeeting session, whether you are a meeting host or just a participant.あなたが会議の主催者であろうと単なる参加者であろうと、GoToMeetingセッションをキャプチャするために。 This GoToMeeting recorder has the capability to record GoToMeeting with high quality and save it in any popular video or audio format including MP4, MOV, FLV, MP3, AAC, and more.このGoToMeetingレコーダーには、GoToMeetingを高品質で記録し、MPXNUMX、MOV、FLV、MPXNUMX、AACなどの一般的なビデオまたはオーディオ形式で保存する機能があります。 You can free download it and take the following guide to record GoToMeeting with ease.無料でダウンロードして、次のガイドを利用してGoToMeetingを簡単に記録できます。
ステップ 1 適切なバージョンを選択し、ダウンロードボタンをダブルクリックして、このGoToMeetingレコーディングソフトウェアをコンピューターに無料でインストールして実行します。
ステップ 2 このGoToMeetingレコーダーに入るときは、 ビデオレコーダー GoToMeetingをキャプチャする機能。 If you only need the audio track, here you can use theオーディオトラックのみが必要な場合は、ここで使用できます オーディオレコーダ 機能。

ステップ 3 Video Recorderのメインインターフェイスにアクセスすると、必要に応じてさまざまなビデオおよびオーディオの記録機能をカスタマイズできます。 GoToMeetingウィンドウに基づいて画面記録領域を自由に調整できます。
During this step, you are also allowed to select the audio recording source, from System Sound, Microphone or both.このステップでは、システムサウンド、マイク、またはその両方からオーディオ録音ソースを選択することもできます。 If you want to capture your own face, here you can turn on the Webcam option.自分の顔をキャプチャしたい場合は、ここでWebカメラオプションをオンにできます。
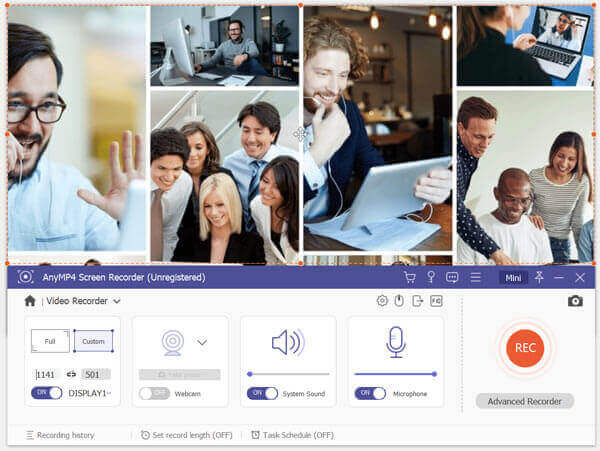
ステップ 4 これらすべての操作が終わったら、 REC GoToMeetingの記録を開始するボタン。 必要に応じて、記録プロセスを一時停止、再開、または停止できます。 会議が終わったら、クリックできます Force Stop GoToMeetingの記録を停止するボタン。
ステップ 5 このGoToMeetingレコーダーは、いくつかの編集機能を備えて設計されています。 記録後、プレビューウィンドウに移動します。 録音ファイルをプレビューして編集することができます。 GoToMeeting記録ファイルはに保存されます MP4 デフォルトでフォーマットします。 クリック Save ボタンをコンピューターに保存します。
このソフトウェアは、オンライン会議レコーダーとして機能するだけでなく、 ゲーマーレコーダー ゲームプレイをコンピューターに保存します。
上記のGoToMeetingレコーダーに加えて、会議のコンテンツをキャプチャするためにいくつかのオンライン記録ツールを利用することもできます。 あなたは人気のあるものを選ぶことができます フリー オンラインスクリーンレコーダー GoToMeetingセッションをMP4ファイルとして記録します。
ステップ 1 ブラウザでこの無料のオンラインGoToMeetingレコーダーの公式サイトにアクセスします。
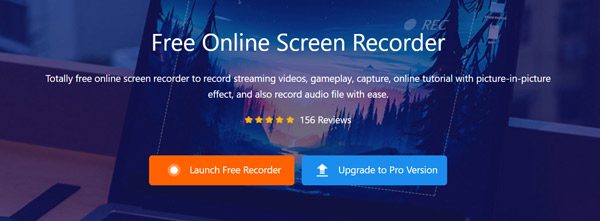
ステップ 2 クリック 無料レコーダーを起動する ボタンをクリックして、記録用のランチャーをすばやくダウンロードしてインストールします。
ステップ 3 その後、画面に録音ウィンドウが表示されます。 必要に応じて、画面と録音の設定をカスタマイズできます。
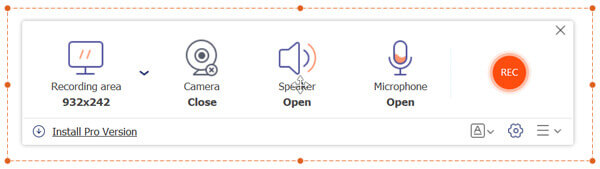
ステップ 4 これで、 REC ボタンをクリックして、GoToMeetingのキャプチャを開始します。 キャプチャされたGoToMeetingファイルはに保存されます MP4 形式でダウンロードすることができます。
質問1.GoToMeeting RecordingManagerを使用してG2MをMP4に変換する方法?
GoToMeeting Recording Managerを使用してGoToMeeting記録、G2MファイルをMP4に変換するには、記録の変換機能を使用できます。 G2MをMP4またはWMVに変換できます。
質問2.GoToMeetingの記録にアクセスするにはどうすればよいですか?
[履歴]タブをクリックして、[記録]チェックボックスをオンにすることができます。 You can quickly find the meeting recording there.そこに会議の記録がすぐに見つかります。
質問3.iPhoneでGoToMeetingを記録する方法?
iPhoneでGoToMeetingセッションを記録するには、iOSの画面記録機能を利用できます。 iPhoneでGoToMeetingを記録する場合は、コントロールセンターを起動し、この記録機能を使用してGoToMeetingをキャプチャできます。
この投稿を読んだ後、GoToMeetingを記録する3つの方法を得ることができます。 GoToMeetingコンテンツをキャプチャする場合は、好みの方法を選択できます。 それでも質問がある場合は、メッセージを残してください GoToMeetingを記録する方法.
もっと読書
Windows PCおよびMacでMinecraftのゲームビデオを音声で録画する方法
Minecraftを記録するオンラインとオフラインの2つの方法があります。 Minecraftをナレーションで演奏している自分を録音できます。 WindowsまたはMacコンピューターでMinecraftを記録する方法を読んで学ぶだけです。
Windows / Mac / LinuxコンピューターでCSGOゲームプレイビデオを記録する方法
コンピューターでCSGOゲームプレイを記録する5つの簡単な方法を読んで取得します。 ブルーレイマスタースクリーンレコーダー、無料のオンラインスクリーンレコーダー、OBS、ゲームバー、QuickTimeを使用して、CSGOを簡単に記録できます。
Media PlayerClassicからビデオを録画するXNUMXつの簡単な方法
Media Player Classicでビデオを録画する方法を知りたいですか? このガイドを読んで、Media PlayerClassicからビデオを簡単に録画するオフラインおよびオンラインの方法を見つけてください。
Movavi Screen Captureがいくつかの問題で行き詰まっていますか? この投稿では、Movavi Screen Captureの使用中に録音する際のオーディオの問題を解決するための詳細なソリューションを提供します。