どころ オンライン会議、ビデオ会議、および Web 会議ソフトウェアです。 そのプラットフォームを使用して、すべてのウェビナーを簡単にキャプチャできます。 GoToMeeting は、顧客、クライアント、または同僚とコラボレーションするためのシンプルで効果的な方法を提供します。 さらに、後で使用するために GoToMeeting セッションを記録できます。
ただし、GoToMeeting の記録は既定で .G2M 形式で保存されます。 よく使うメディアプレーヤーで直接開くことはできません。 だから、それは非常に必要です G2MをMP4に変換する.
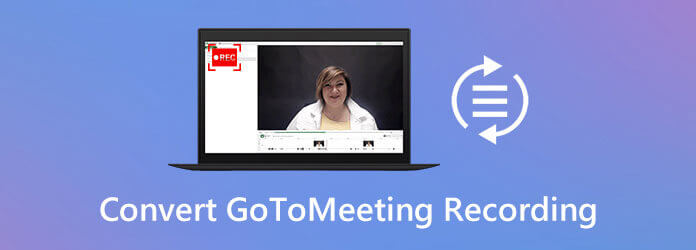
あなたがする簡単な方法を探しているなら GoToMeeting録音を変換する、あなたは正しい場所にいます。 Here in this post, we will share 3 solutions to help you record a GoToMeeting session and convert G2M to MP4 for better playback.この投稿では、GoToMeetingセッションを記録し、より良い再生のためにGXNUMXMをMPXNUMXに変換するのに役立つXNUMXつのソリューションを共有します。
GoToMeetingの記録であるG2Mファイルは、WindowsPCでもMacでもメディアプレーヤーで開くことができないことに気付くかもしれません。 Good thing is, the良いことは、 GoToMeeting レコーディング マネージャー is able to convert G2M to MP4 for you.あなたのためにGXNUMXMをMPXNUMXに変換することができます。 You can take the following guide to convert your GoToMeeting recording with ease.次のガイドを参考にして、GoToMeetingの録音を簡単に変換できます。
ステップ 1 After the recording, the GoToMeeting Recording Manager may automatically open.記録後、GoToMeeting RecordingManagerが自動的に開く場合があります。 You need to open it manually if not.そうでない場合は、手動で開く必要があります。
ステップ 2 現在地に最も近い 記録の変換 option.オプション。 Under the下 変換が必要な録音、MP4に変換するGoToMeeting録音を見つける必要があります。
ステップ 3 これで、のドロップダウンメニューから適切な出力形式を選択できます。 ファイル形式を選択してください 2つのオプションが提供されます。 MP4 および WMV。 During this step, you can convert G2M to MP4 based on your need.このステップでは、必要に応じてGXNUMXMをMPXNUMXに変換できます。
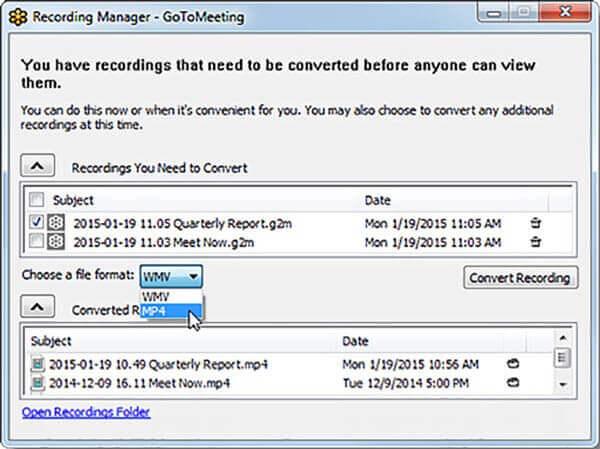
ステップ 4 これらの操作の後、あなたは単にクリックすることができます 記録の変換 button to start converting GoToMeeting recording file.ボタンをクリックして、GoToMeeting記録ファイルの変換を開始します。 Within just a few clicks, you can easily convert G2M to MP4.数回クリックするだけで、GXNUMXMをMPXNUMXに簡単に変換できます。
GoToMeeting Recording Managerに加えて、強力なようないくつかのプロのビデオ変換ソフトウェアに頼ることもできます 動画変換 究極 G2MファイルをMP4に変換します。 This GoToMeeting recording to MP4 converter highly supports any popular video and audio formats like MP4, MOV, FLV, WMV, MKV, FLV, MP3, AAC, FLAC and more.このGoToMeetingレコーディングからMPXNUMXへのコンバーターは、MPXNUMX、MOV、FLV、WMV、MKV、FLV、MPXNUMX、AAC、FLACなどの一般的なビデオおよびオーディオ形式を高度にサポートします。 It is able to convert GoToMeeting recording file without any quality loss.品質を損なうことなくGoToMeeting録音ファイルを変換することができます。
ステップ 1 Free download, install and run this G2M to MP4 converter on your computer.このGXNUMXMからMPXNUMXへのコンバーターをコンピューターに無料でダウンロード、インストール、実行します。 Make sure you download the right version based on your system.システムに基づいて正しいバージョンをダウンロードしてください。
ステップ 2 メインインターフェイスに到達したら、をクリックして ファイルを追加 ボタンをクリックして、GoToMeeting記録ファイルをこのコンバーターにインポートします。
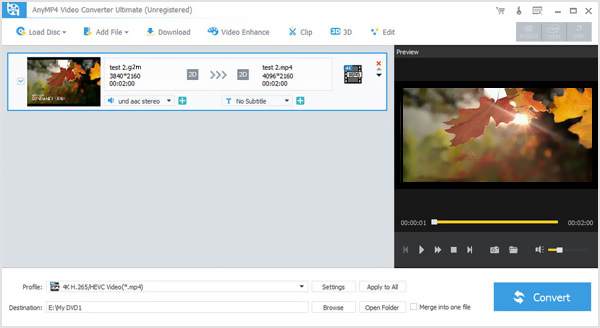
ステップ 3 クリック プロフィール そして、 MP4 format from the drop-down list.ドロップダウンリストからフォーマットします。 This G2M to MP4 converter carries some editing features like clip, crop, rotate, adjust effect, 3D and more.このG2MからMP4へのコンバーターは、クリップ、トリミング、回転、効果の調整、XNUMXDなどのいくつかの編集機能を備えています。 Before the final GXNUMXM to MPXNUMX converting, you can edit the GoToMeeting recording.最終的なGXNUMXMからMPXNUMXへの変換の前に、GoToMeetingの記録を編集できます。
ステップ 4 クリック 変換 ボタンをクリックして、G2M から MP4 へのビデオ変換を開始します。 変換中に画質や音質が低下することはありません。 無料でダウンロードして試すことができます。
このソフトウェアはオールインワンです MP4コンバーターへのビデオ 他のフォーマットをMP4や市場の他の主流フォーマットに変更する。
GoToMeeting Recording Manager とサードパーティのコンバーターを使用したくない場合は、GoToMeeting を MP4 形式で直接記録することを選択できます。 それを行うには、プロの録音ソフトウェアに頼ることができます。 スクリーンレコーダー。 This GoToMeeting recorder has the capability to direct record your GoToMeeting in MP4 format.このGoToMeetingレコーダーには、GoToMeetingをMPXNUMX形式で直接記録する機能があります。
ステップ 1 Free download, install and run this GoToMeeting recorder on your computer.このGoToMeetingレコーダーをコンピューターに無料でダウンロード、インストール、実行します。 Choose theを選択してください ビデオレコーダー GoToMeetingセッションを記録する関数。

ステップ 2 GoToMeetingを録音する前に、録音領域を調整し、必要に応じてオーディオソースを選択できます。
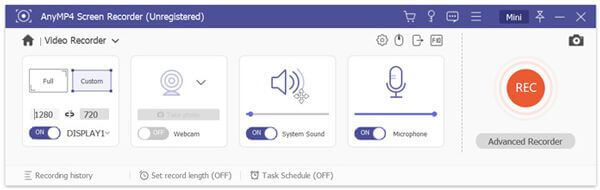
ステップ 3 GoToMeetingを記録する場合は、 REC 録音プロセスを開始するボタン。
ステップ 4 クリック Force Stop button to stop the recording.録音を停止するボタン。 You will be guided to preview window where you can check your recording file and edit it.録音ファイルを確認して編集できるプレビューウィンドウが表示されます。 Then click the次に、をクリックします Save ボタンをクリックして、GoToMeeting録音をMP4ファイルとして保存します。
多くのための MP4スクリーンレコーダー、こちらからご覧いただけます。
質問1.組み込みレコーダーを使用してGoToMeetingセッションを記録する方法?
GoToMeetingを使用している場合は、オーガナイザーコントロールパネルの[表示]オプションを選択できます。 GoToMeeting録音の前に、[設定]でビデオとオーディオの録音オプションを調整できます。 Then click the Start Recording to start the GoToMeeting recording process.次に、[記録の開始]をクリックして、GoToMeeting記録プロセスを開始します。
質問2.GoToMeetingの録音はどこに保存されますか?
GoToMeeting記録ファイルはC:/ Users /に保存されます
質問3.GoToMeetingで全員を見る方法?
When you want to check all your meeting participants, you can go to the People pane.すべての会議参加者を確認する場合は、[人]ペインに移動できます。 You can click the Arrow icon next to the participant's name to check more details.参加者の名前の横にある矢印アイコンをクリックして、詳細を確認できます。
に簡単な方法を探しています G2MをMP4に変換する? この投稿を読んだ後、G2Mファイルを変換するための詳細なガイドを入手できます。 GoToMeeting レコーディング マネージャー そして強力なビデオコンバーターアルティメット。 また、GoToMeetingをMP4に直接記録する簡単な方法を学ぶことができます。 それでも質問がある場合は、コメントにメッセージを残してください。
もっと読書
League of Legendsのリプレイ– LOLリプレイを簡単にキャプチャしてダウンロードする方法
League of Legendsは、ゲームプレイのビデオをキャプチャするためのデフォルトのLOLリプレイ機能を提供します。 記事からファイルを簡単に表示、記録、ダウンロードする方法の詳細をご覧ください。
ビデオファイルをGIFに変換する必要がある場合は、この記事から10の最強ビデオからGIFへのコンバーターの詳細について学ぶことができます。
PC 3 用 MP4 への 2024 つの最高の Blu-ray コンバーター [100% 安全]
これらの信頼できる Blu-ray から MP4 へのコンバーターについて詳しく知ることができます。 この投稿では、安全に抽出して MP4 に変換する方法の長所と短所、および手順について説明します。
WindowsおよびMacコンピューターでSteamゲームプレイを記録する方法
コンピューターで Steam に録画する 3 つの簡単な方法を次に示します。 Steam の録画によってゲームプレイが遅くなったり遅れたりすることはありません。 さらに、あなたの解説と顔をゲームプレイビデオに追加することもできます。