満足のいくクライマックスに近づいたお気に入りの Apple Arcade ゲームを録画したい場合でも、愛する人が新しい電話をセットアップするのを手伝いたい場合でも、iPhone の画面を録画するテクニックは簡単です。 ただし、オーディオ付きの録音が望ましい場合もあります。 スクリーンショットを撮り、その機能を利用して、画面上で何かをスケッチしたり注釈を付けたりすることはできます。 唯一の前提条件は、iPhone、iPad、または iPod Touch が iOS 11 以降のアップグレードを実行している必要があるということです。
したがって、必要な場合は iPhoneで画面を録画する、あなたはそれを可能にするための適切な道しるべにいます。 この記事では、前処理と後処理のために iPhone で画面を記録する方法に取り組みます。 さらに、高品質の出力で画面を記録するのに役立つサードパーティ ツールを提供します。 最後に、デバイスのオーディオ インターネット デバイスでオーディオを録音する方法を見てみましょう。
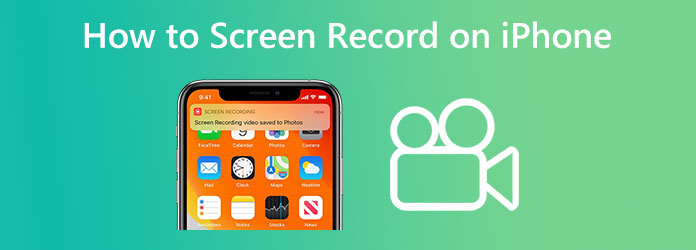
iPhone を入手する 設定 アプリを開きます。 このアプリを見つけるには、場所がわからない場合は、デバイスのホーム画面の中央から下にスワイプし、検索バーを使用します。 次に、 コントロールセンター ページを下に移動します。
選択する スクリーンレコーディング、そしてグリーンを打つ プラス その横にあるアイコン。 任意のコントロールの横にある線のアイコンを押したままドラッグして、含まれているコントロールのリストを上下に移動し、 スクリーンレコーディング 一番下のオプション。 これにより、機能アイコンの位置も変更されます コントロールセンター.
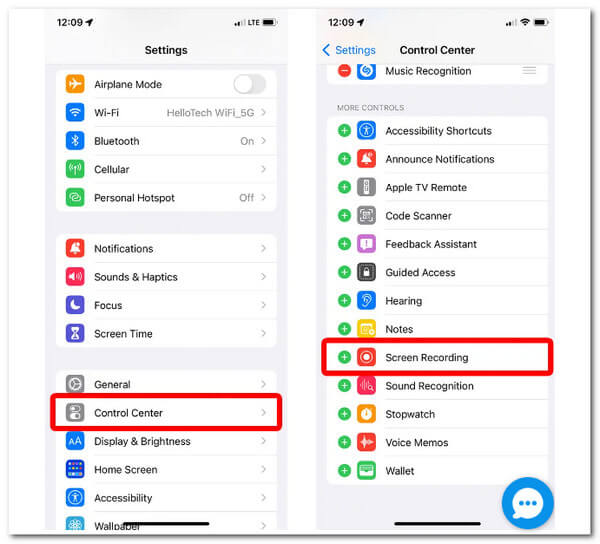
その後、起動します コントロールセンター. iPhone X 以降のモデルでは、画面の右上隅から下にスクロールすると、これを行うことができます。 古い iPhone でコントロール センターにアクセスするには、画面の下から上にスクロールします。 お使いの iPhone のタイプを確認するには、この Apple の手順にアクセスしてください。
A スクリーンレコーディング アイコンが表示されます。 このアイコンは、円で囲まれた大きなドットを表しています。 このインジケータは、タップすると赤くなり、iPhone は XNUMX 秒後に画面の記録を開始します。
![]()
最後に、画面上部の赤いバーをタップして [記録の停止] を選択します。 コントロールセンターを開いた後、画面録画アイコンをもう一度タップすることもできます.
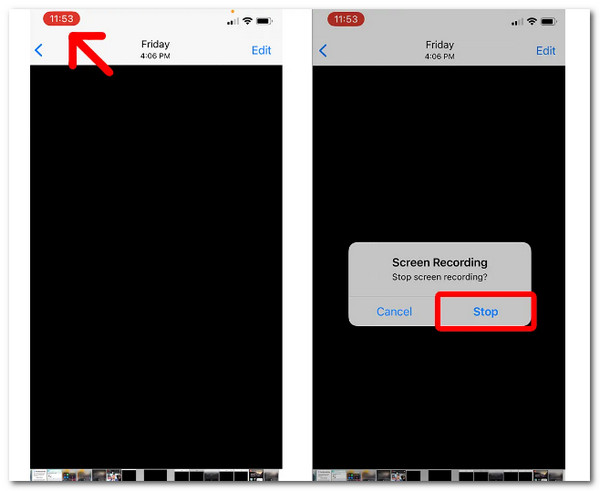
最新のビデオを表示して編集したいですか? iPhone のカメラ ロールの写真アプリにあります。 その後、フィルターを追加したり、最初または最後をトリミングしたり、結果を新しいクリップとして保存したりして、iPhone でビデオを変更できます。 これがあなたにとって便利なボーナスプロセスです。
開いた後、ビデオをタップします カメラロール のアルバム 写真 アプリ。 画面の右上隅で、 編集.
画面の下部で、ビデオの視覚的な履歴を表示できます。 [再生] ボタンの横にある矢印をタップして右にドラッグし、ビデオの開始部分をトリミングします。 黄色くなるはずです。 左矢印をタップ&ドラッグすることで、 トリム 終わり。
更新されたバージョンを表示するには、 プレイ ボタン。 矢印は、満足するまで繰り返し調整できます。
で写真を編集するために使用するのと同じボタン 写真 アプリを使用してフィルターを変更できます。
変更したビデオを保存する準備ができたら、[新しいクリップとして保存] をタップします。

それは、iPhone の驚異的な画面録画機能を利用するプロセスです。 設定で機能が有効になっている場合、可能であることがわかります。 この機能は、高品質の出力も提供します。
次のパートでは、内部および外部サウンド用に iPhone でオーディオを録音する方法について説明します。 電話で内部音声を録音すると、特に会議が電話で行われる場合に役立ちます。 これにより、重要な情報を見逃すことなく、会議のすべての詳細を保存できます。 一方、外部オーディオを録音すると、会議室での個人的な会議に役立ちます。 そのためには、どうやってそれを作ることができるか見てみましょう。
Voice Memos アプリを使用すると、iPhone をポータブル レコーダーとして使用して、個人的なメモ、教室での講義、音楽のインスピレーションなど、さまざまなオーディオをキャプチャできます。 切り取り、置換、再開などの編集ツールを使用して、録音を完成させることができます。
をタップ USBレコーディング ボタンを押して録音を開始します。
マイクを録音対象に近づけたり遠ざけたりして、録音レベルを変更します。
録音を終了するには、 Force Stop
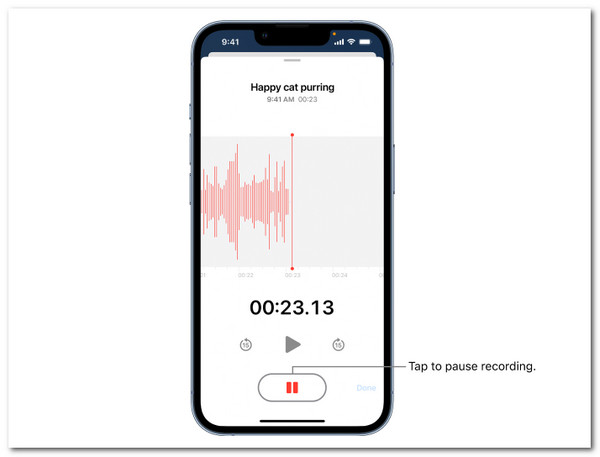
この投稿に従ってください iPhoneでオーディオを録音する ガイドで。
次の状況は、iPhone の内部オーディオをキャプチャする手順を理解するのに役立ちます。 これには、Zoom、MS Teams、Messenger などでの会議の通話が含まれます。 どうやってそれを作ることができるか見てみましょう。 この記事のパート 1 のステップ 4 から 1 に従って開始できます。
あなたに行く コントロールセンター をクリックして レコーディング のアイコンをクリックします。
内部オーディオをキャプチャするときは、コントロール センターの画面録画アイコンに触れるだけでなく、指で押したままにします。 次にクリック 録音を開始 マイクアイコンをタップします。 ほとんどの場合、アイコンは画面の下部にあります。
必要な情報がすべて記録されている限り、記録プロセスを実行します。 その後、あなたは今クリックすることができます 録音を停止 ボタンをクリックすると、この内部オーディオの画面録画がカメラ ロールに自動的に保存されます。
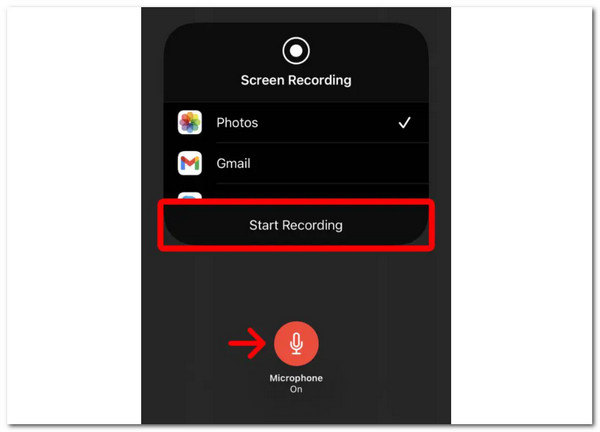
これらは、iPhone で内部および外部オーディオを録音するために従う必要がある簡単な手順です。 いつでも簡単に実行できます。
不明な理由により、iPhone の組み込みの録音機能が失敗することがあります。 そのため、オーディオなしでiPhoneの画面を記録するのに役立つサードパーティの記録アプリケーションを使用することも最善です. そこでBlu-rayマスターが選んだ スクリーンレコーダー 私たちが使用できる適切なツールです。 このツールには、驚くべき出力を提供する優れた機能があります。
このツールについて確かなことの XNUMX つは、スクリーン レコーダー機能の助けを借りて、コンピューターの画面で起こったことをすべて記録できることです。 リストにある最高のビデオ レコーダーは、インターネット会議の録画、ゲーム チュートリアルの作成、デスクトップ フィルムのキャプチャなどを行うことができます。 そのために、それがどのように役立つか見てみましょう。
主な特長:
起動する スクリーンレコーダー 選択 電話レコーダー メインインターフェイスからのオプション。
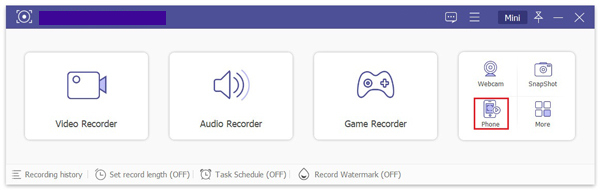
[電話レコーダー] ウィンドウで、デバイスの種類を選択できます。 ただし、ソフトウェアは現在、画面記録用に iOS デバイスのみをサポートしているため、iPhone または iPad の画面を記録するには、 iOSレコーダー オプションを選択します。
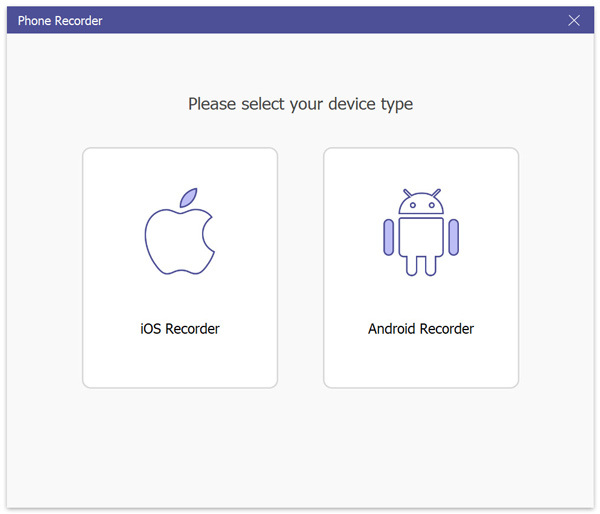
iOS デバイスの画面をキャプチャする場合は、 スクリーンミラーリング. 次に、iOS デバイスの画面上の指示に従って、iOS デバイスをコンピューターに接続します。 接続する前に、デバイスとコンピュータが両方とも同じ WLAN に接続されていることを確認してください。
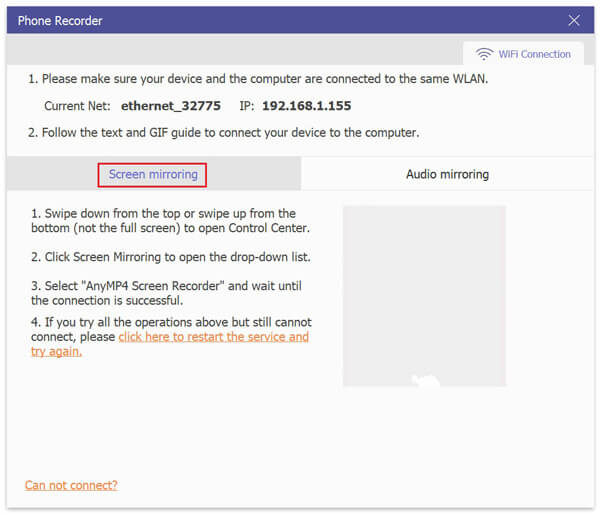
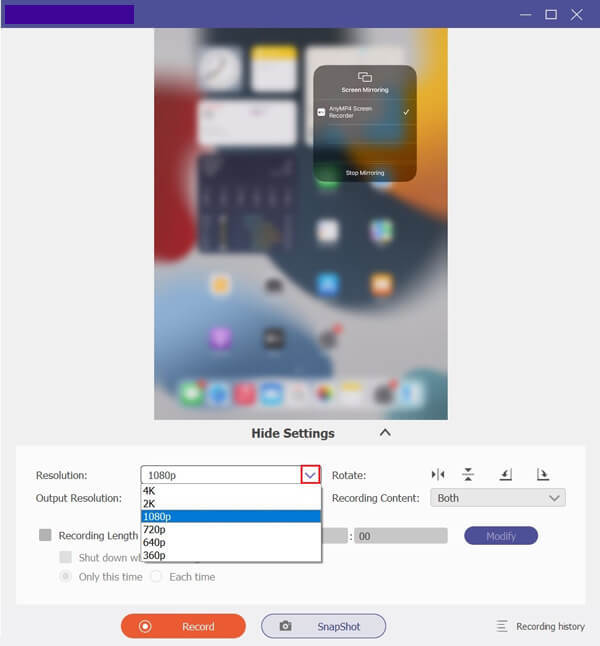
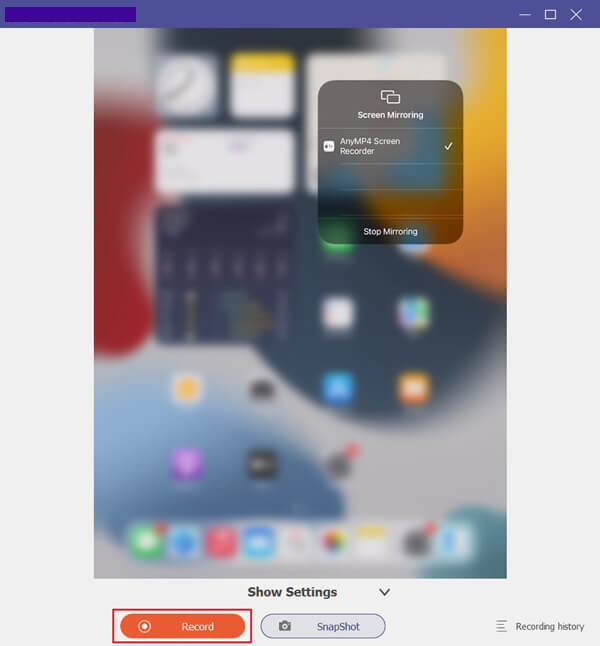
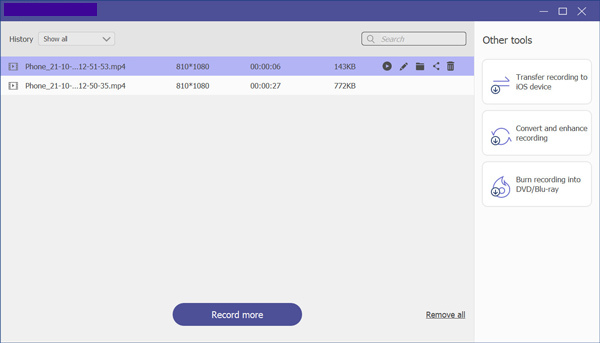
デスクトップを使用してiPhoneの画面を記録できる素晴らしいソフトウェアがあります。 プロセスを可能にし、録音を制御するための優れた方法です。 これにより、iOS でストレージがいっぱいになる問題を防ぐために、録音がコンピューターに自動的に保存されます。
PCでiPhone画面を共有および記録する以外に、次のこともできます Mac および Windows で画面を録画する ミラーリングなしのコンピューター。
カメラがオンになっている場合でも、iPhone で録画をスクリーニングできますか?
はい。 開いているカメラを使用して iPhone で画面を録画することができます。 つまり、カメラを通して顔を見せても、Zoom、Messenger、およびその他のビデオ通話アプリケーションで会議を記録できるようになりました。
通話を画面録画すると、他の人に通知されますか?
いいえ。iOS の組み込み機能とサードパーティのスクリーン レコーダーを使用すると、画面を記録するときに通話中の他の人に通知されません。 ただし、Zoom などの通信媒体にはスクリーン レコーダーが組み込まれており、会議の記録が開始されると会議に参加している人に通知されます。
iPhone で Netflix の映画をスクリーン録画できますか?
いいえ。Netflix では、映画の再生中の画面録画はできません。 記録は続行できますが、黒い画面の出力しか生成されません。 このような状況は、Netflix のプライバシーとセキュリティが強固であるために発生しています。 これにより、敬意が育まれ、海賊版映画が防止されます。
この記事の上のすべての詳細は、私たちが従う必要があるものであり、iPhone画面を記録しようとしているので知っておく必要があります. iOSの組み込み機能とBlu-rayマスタースクリーンレコーダーツールを使用して、内部オーディオでiPhoneの画面を記録できることがわかります. この記事では、サードパーティのツールを使用するときに提供される驚くべき機能についても説明します. これは、出力の品質を損なうことなく、画面記録プロセスを管理するのに役立ちます.
もっと読書
Windows10 / 8/7で簡単にスクリーンキャプチャする無料の方法
スクリーンショットを撮ったり、コンピューターで画面のアクティビティを記録したりする場合でも、Windows11 / 10/8/7を画面キャプチャするための詳細な手順を取得できます。
PCとMacでDiscordオーディオを録音するための2つの検証済みの方法
Discordでオーディオチャットや会話を録音する方法をお探しですか? ここでDiscordオーディオを録音するXNUMXつの簡単な方法を共有しているので、あなたは適切な場所にいます。
さまざまなケースでGoogleハングアウトを記録するための具体的なガイド
これは、重要な情報を簡単に保存できるように、Googleハングアウトのビデオ通話や会議を録画する方法を学ぶのに役立つステップバイステップガイドです。
Skype通話を使用して友人や同僚と通信していて、重要なチャットを保存したい場合は、このガイドを読んで、最も簡単な方法を学んでください。