この記事では、 Discordオーディオを録音する方法。 楽しい製品として、Discordは、モバイルゲームなど、同じ興味を持つ人々のグループのためのプラットフォームを作成します。 テクノロジーの初期の採用者のほとんどは、社交、学習、ビジネスなどの好ましい方法としてDiscordを使用しています。 ただし、このサービスには、オーディオ録音に関連する組み込み機能はありません。 重要な会話やチャットを保存できないということですか? 答えはノーで、必要なのは以下の記事を読むことだけです。
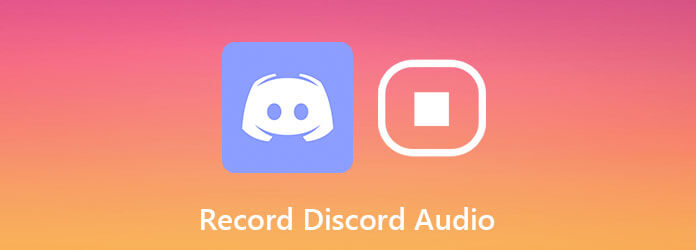
Discordはオーディオ録音機能を提供していませんが、サードパーティのツールを使用して入手できます。 ブルーレイマスタースクリーンレコーダー Discordオーディオを録音するときに必要なほとんどすべてを提供することもあり、これは最良の選択のXNUMXつです。
最高のDiscordオーディオレコーダーの主な機能
言うまでもなく、WindowsおよびMac OSXでDiscordオーディオを録音する最も簡単な方法です。
Discordレコーダーをセットアップする
コンピューターにインストールした後、Discordに最適なオーディオレコーダーを実行します。 PCとMacの両方と互換性があります。 次に、 オーディオレコーダ ホームインターフェイスから。 ザ・ ビデオレコーダー オプションは、ビデオ通話をキャプチャするために使用されます。

Discordオーディオの録音
メインインターフェイスにはXNUMXつのセクションがあります。
システムサウンド:電源を入れると、パソコンからの音がすべて録音されます。
マイク:有効にすると、マイクから音声をキャプチャします。
これで、必要に応じて各オプションをオンにするかどうかを決定できます。 さらに、設定すると、Discordオーディオを自動的に録音することができます タスクスケジュール.
音声通話が始まったら、 REC ボタンをクリックして記録を開始します。
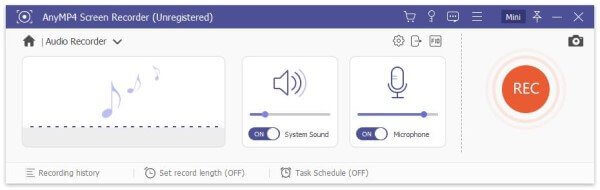
オーディオ録音のプレビューと保存
ヒット Force Stop Discordのオーディオ録音を停止したいときはいつでもボタン。 次に、プレビューウィンドウに移動します。 内蔵のメディアプレーヤーを使用して録音を事前に聴きます。 不要な部分が含まれている場合は、 クリップ ツール。 最後に、 Save ボタンをクリックし、画面の指示に従って、Discordオーディオ録音ファイルをハードディスクに出力します。
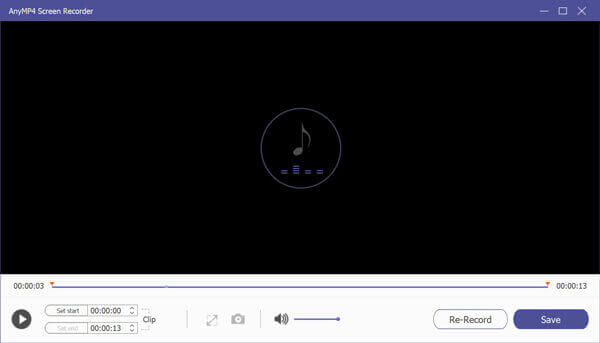
さらに、オーディオ録音ソフトウェアを使用して、 FreeConferenceCallで通話を録音する、またはオンライン会議を簡単にスクリーンキャストします。
Craigは、マルチトラックを使用したDiscord用の追加のオーディオ録音です。 つまり、すべてのスピーカーを検出し、それぞれを個別のオーディオトラックとして録音します。 それを使用する前に、あなたが知る必要があることがあります:
まず、Discordアプリを開き、 設定 ボタンをクリックして、 音声とビデオ 下 アプリの設定。 展開する 入力装置 オプションを選択し、目的のマイクを選択します。
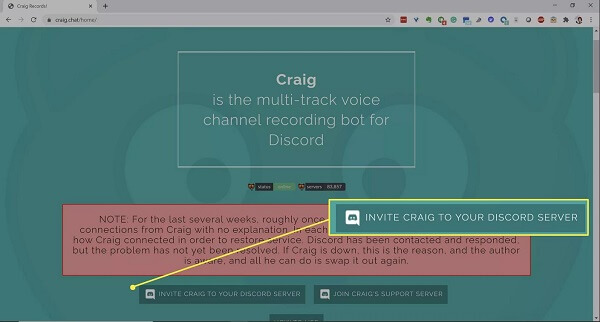
次に、Webブラウザーを開き、https://craig.chat/home/にアクセスします。 を押します クレイグをDiscordサーバーに招待する ボタンをクリックし、下の下矢印を押します ボットを追加する、リストからサーバーを選択します。 一般的に、ボットはそれを検出してドロップダウンオプションにリストします。
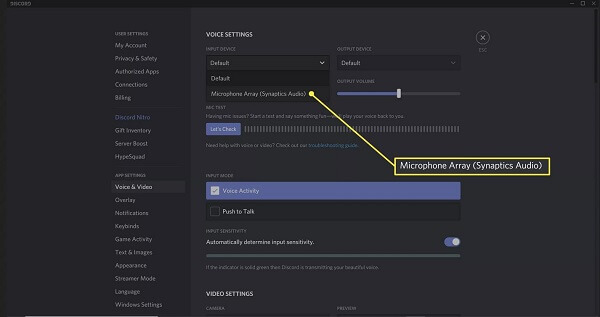
セットアップボタンをクリックすると、セットアップが開始されます 承認する それを確認するボタン。 次に、横のチェックボックスをオンにします キャプチャ あなたがロボットではないことを確認してください。 認証が成功すると、Craigがサーバーに参加したなどのメッセージが表示されます。
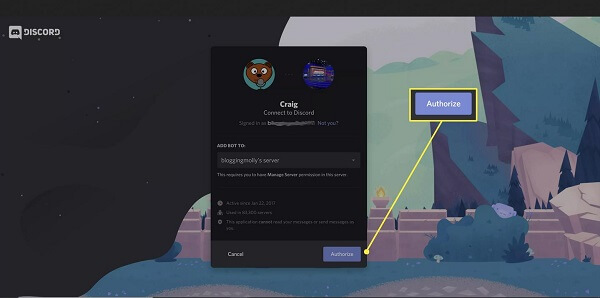
Discordオーディオを録音する場合は、オーディオチャンネルに移動し、次のように入力します。クレイグ:、参加する。 次に、チャットボットが教えてくれます 今録音中 Craigボットは、録音をダウンロードまたは削除するためのリンクを含むメッセージを送信します。 データの損失を防ぐために、ダウンロードリンクをコピーすることをお勧めします。
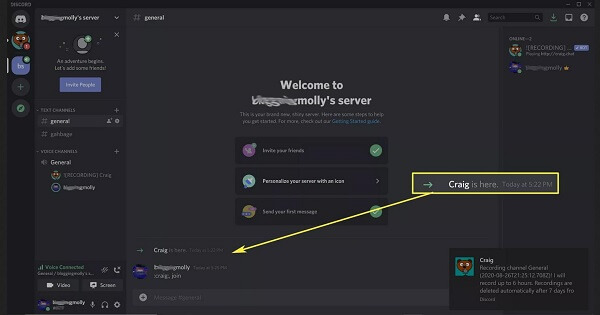
Discordのオーディオ録音を停止するにはXNUMXつの方法があります。 入力:クレイグ:、去る、および現在のオーディオ録音は停止しますが、複数のチャネルをキャプチャしている場合は他のチャネルが続行されます。 すべてのチャンネルからの録音を停止するには、次のように入力します。クレイグ:、やめて.
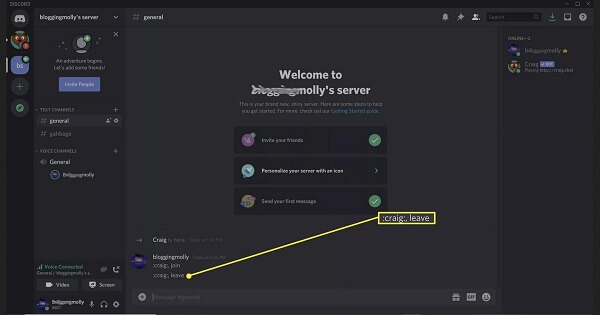
保存したダウンロードリンクにアクセスして、Discordオーディオのコピーをダウンロードします。
Note:チャットボットは各スピーカーのオーディオトラックを録音するため、すべてのオーディオファイルをダウンロードし、それらを組み合わせて会話全体を取得する必要があります。 それには、Audacityなどの追加のオーディオエディタが必要になる場合があります。 またはあなたは試すことができます Audacityを使用して音声を録音する 直接。
Discordはあなたの声を録音しますか?
Discordは、ゲーマーや他のコミュニティが無料でオンラインチャットするための優れたプラットフォームですが、あなたの声や会話を録音するオプションはありません。 サードパーティのソリューションを使用する場合にのみ可能です。
Discordでオーディオを再生できますか?
マイクを介したナレーションだけでなく、プログラムオーディオでも、Discordで何かを共有したい場合があります。 たとえば、ゲームを共有するときにDiscordを介してオーディオを再生するには、VAC、仮想オーディオケーブルを使用する、または画面共有を使用するというXNUMXつの方法で再生できます。
Discordコールを録音することは合法ですか?
人々がDiscordコールを録音するのを防ぐ規則はありませんが、サーバーは米国にあり、米国の法律に準拠する必要があります。 一般的に言って、後でコンピュータで通話を聞きたいだけなら問題ありません。 録音を商業目的で使用するには、他のスピーカーから許可を得た方がよいでしょう。
このガイドでは、Discordオーディオをいつでも録音できるXNUMXつの検証済みの方法を共有しています。 Discordを使用している場合は、この投稿から必要なものを見つける必要があります。 たとえば、Blu-rayマスタースクリーンレコーダーは、音声通話録音のワークフローを簡素化します。 ワンクリックで入手できるので、初心者にも技術に詳しい人にも使えます。 さらに質問を? この投稿の下にメッセージを残してください。
もっと読書
Windows、Mac、オンライン、モバイルのトップ8MP3レコーダー
これは、Windows 8/3/3、Mac OS X / 10、iPhone、AndroidでMP8ファイルに音声と音声を録音するために誰もが最も人気のあるMP7レコーダーのトップ11のリストです。
オーディオ録音ソフトウェア-WindowsPCおよびMac用のトップ5オーディオレコーダー
オーディオ録音に最適なソフトウェアはどれですか? 無料で音楽を録音するにはどうすればよいですか? Windows 10にはオーディオ録音ソフトウェアがありますか? この投稿はあなたが選ぶための5つの最高のオーディオ録音ソフトウェアのリストを作ります。
画像キャプチャに写真またはすべての写真が表示されませんか? それを修正する方法?
iPhoneで写真またはすべての写真が表示されない画像キャプチャに遭遇しましたか? この投稿では、iPhoneの問題を認識しない画像キャプチャを修正するための完全なソリューションを紹介します。
Windows、Mac、オンライン、モバイルのトップ8MP3レコーダー
これは、Windows 8/3/3、Mac OS X / 10、iPhone、AndroidでMP8ファイルに音声と音声を録音するために誰もが最も人気のあるMP7レコーダーのトップ11のリストです。