Audacity は長年にわたりオーディオ編集手法の一部として使用されてきました。これは無料でオープンソースであるため、専門家がアクセスできます。一見すると、Audacity は複雑なプログラムのように見えるかもしれませんが、少し練習すれば、すべての機能を問題なく利用できるようになります。何から始めればよいかわからない場合は、使い方を教えます Audacityでコンピューターオーディオを録音する アプリが動作しない場合の基本的なトラブルシューティングの方法についても説明します。

パート1。 Audacity でデスクトップオーディオを録音する方法
Audacity は、WAV、MP3、およびその他のオーディオ形式を編集するデスクトップ ソフトウェアです。圧縮、エフェクト、変換などのさまざまなソリューションを提供します。もちろん、システムサウンドや音声をリアルタイムでキャプチャするレコーダーも内蔵しています。早速、Audacity の録音手順の詳細を以下に示します。
1ステップ。このソフトウェアは、Windows、Mac、Linux にダウンロードしてインストールできます。プログラムに進む前に、内蔵マイクがコンピュータで動作していることを確認してください。次に、アプリを起動して、 レコーディング インターフェースの右上部分からタブをクリックします。
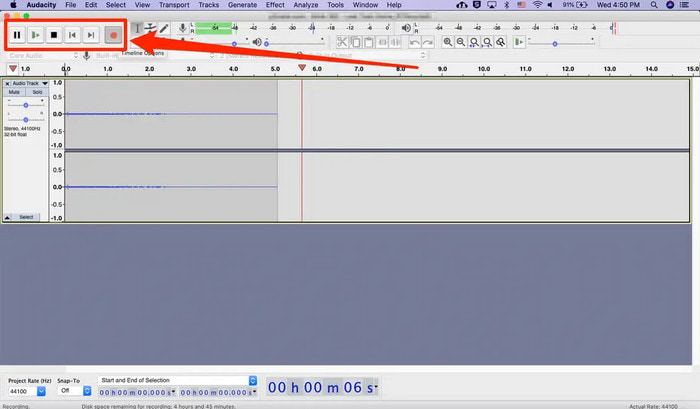
2ステップ。ドロップダウン リストが表示されると、リスト上で利用可能なすべての録音デバイスを確認できます。目的の録音デバイスを選択したら、Tracksat メニューを開き、 新規追加 を押してトラックの種類を選択します。シンプルな録音を行う場合は、モノラルまたはステレオのいずれかを選択します。
3ステップ。Audacity で録画をスケジュールするには、 を押します。 Shift+R 同時に。タイマー録画ウィンドウが表示されたら、開始日、開始時刻、その他の設定を設定します。クリック OK 新しい設定を保存します。次に、 USBレコーディング
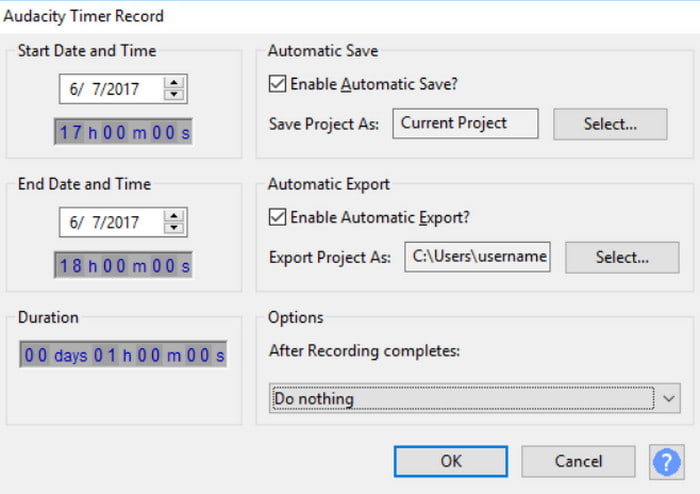
4ステップ。その他の録音設定については、 オーディオ設定 メニュー。オーディオ ホスト、録音チャンネル、再生デバイス、エコー、ノイズ リダクションなどの設定を変更できます。新しい録音を保存するか、Audacity で録音中に聞いてください。
パート2。 Audacity レコーディングの問題と解決策
Audacity 録音ソフトウェアを使用すると、必ずエラーが発生します。使用しているオペレーティング システムに関係なく、コンピューターでオーディオをキャプチャするときに問題が発生する可能性があります。ただし、Audacity の特定の問題を解決するための優れたトラブルシューティング方法に注目してください。
Audacity が録音できない
Audacity が動作しないのはなぜですか? REC ボタンをクリックし続けますが、ソフトウェアからの開始はありません。 Audacity がオーディオ ホストを MME に変更できるようにする必要がある場合があります。これを行うには、アプリのオーディオ ホスト リストに移動し、MME オプションを選択します。その他の解決策については、 Audacity が録画できない ページ をご覧ください
Audacityの録音音量が小さすぎる
デフォルトの音量レベルを調整しても音量が変わらない場合は、録音レベル コントロール付きのマイクを使用する必要があります。あるいは、録音後にエフェクトメニューの増幅オプションを使用して、ノイズを制限し、音量をよりクリアにします。
Audacity はトラックの最後でも録音を続けます
Audacity の [編集] メニューに移動してレコーダーを修正できます。 「環境設定」サブメニューから、「新しいトラックに録音」オプションを選択します。空のトラックを作成しないように注意してください。そのため、Audacity はデフォルトでオーディオの最後に録音しません。
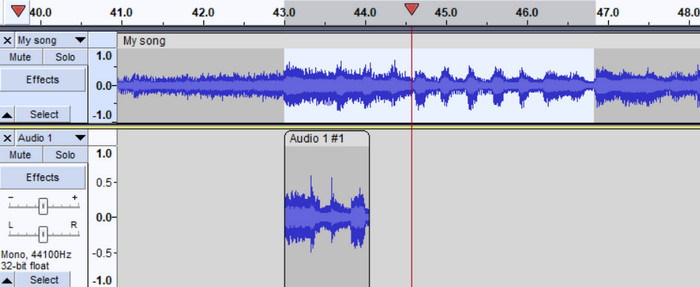
Audacity 録音デバイスが見つかりません
この問題を解決する最も簡単な方法は、PC の設定に移動することです。ただし、これを実行できるのは、Audacity でオーディオ ホストを MME に対してすでに有効にしている場合のみです。その後、以下の手順に従います。
1ステップ。コンピューターの設定から、 エントルピー メニューに移動し、 音 のセクションから無料でダウンロードできます。
2ステップ。ときに表示さ 関連の設定 メニューで、 サウンドコントロールパネル オプション。無効になっているデバイスを レコーディング タブをクリックして「プロパティ」ウィンドウにアクセスします。
3ステップ。クリック このデバイスを使用する デバイス使用状況リストから ボタンをクリックし、 OK をクリックして変更を保存します。再起動し、Audacity でマイクとシステムオーディオを録音します。
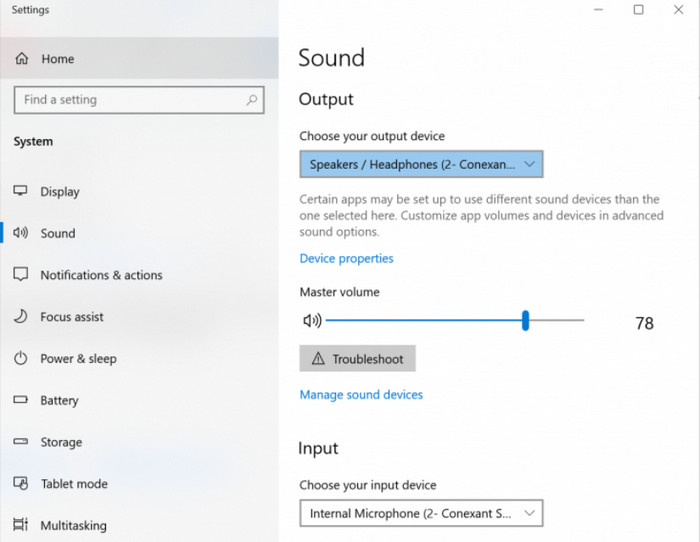
Audacity で録音時に音が出ない
に行きます 環境設定 Audacity のメニューにチェックを入れます 新しいトラックを録音中に他のトラックを再生する チェックボックス。これにより、新しいオーディオ ファイルを録音しながら、他のオーディオ ファイルを出力できるようになります。それでも音が出ない場合は、外部デバイスとそれらが接続されているポートを確認してください。
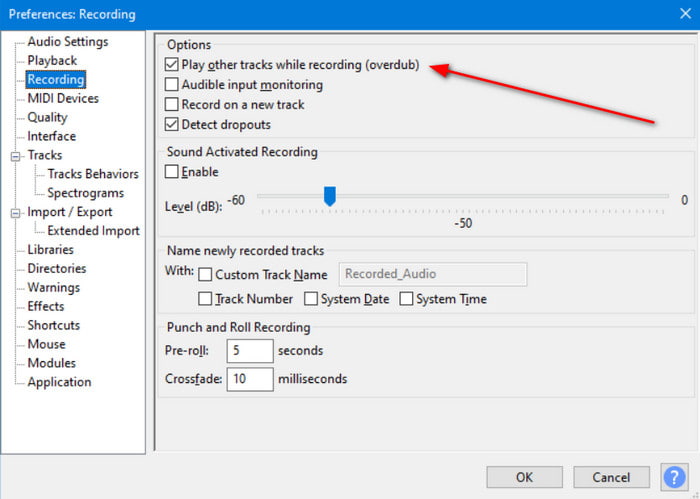
Audacity の録音中に遅延が発生する
Audacity をインストールするための要件を満たすことをお勧めします。これは、ソフトウェアを使用するたびに不要な遅延が発生するのを避けるためです。要件を満たしているにもかかわらず遅延が発生する場合は、Audacity を更新するか再インストールしてください。
パート3。 大胆なオルタナティヴ
Audacity を一目見ただけで、そのナビゲーションに慣れるまでに時間がかかることがわかります。これ以外にも、録音時に問題が発生する可能性があります。しかし、それを簡単にするために、Blu-ray Master を試してみてください。 スクリーンレコーダー Windows と Mac で。このソフトウェアは、オーディオ、ゲームプレイなどの万能レコーダーです。シンプルかつ本格的なオーディオレコーダーなので、システムサウンドとマイクの設定を行うだけですぐに使えます。さらに、出力ファイルを MP3、AAC、FLAC、およびその他の拡張子で保存することもできます。本当に、これはあなたが探している Audacity の代替品です。 「無料ダウンロード」ボタンをクリックして、無料で試すこともできます。
- クリーンな外部および内部録音のための高度なオーディオレコーダー。
- 出力フォーマット、サンプルレートなどの構成可能な出力設定。
- アクティビティを中断することなく、無制限に音声を録音できます。
- ウェビナー、会議などのために、さらに多くの録画ソリューションが提供されています。
無料ダウンロード
Windowsの場合
安全なダウンロード
無料ダウンロード
MacOSのための
安全なダウンロード
1ステップ。公式 Web サイトからソフトウェアを入手し、インストールを完了します。スクリーンレコーダーを起動し、 オーディオレコーダ メインメニューから
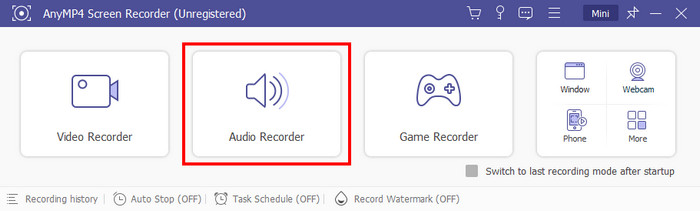
2ステップ。をオンにする システムサウンド および マイク オプション。さらに構成するには、 設定 歯車アイコンのボタン。に行きます 出力 メニューから新しいオーディオ形式、コーデック、品質などを選択します。音声録音用の Audacity 設定とは異なり、Screen Recorder はすべての外部デバイスに対してリアルタイムのサウンドチェックを提供します。
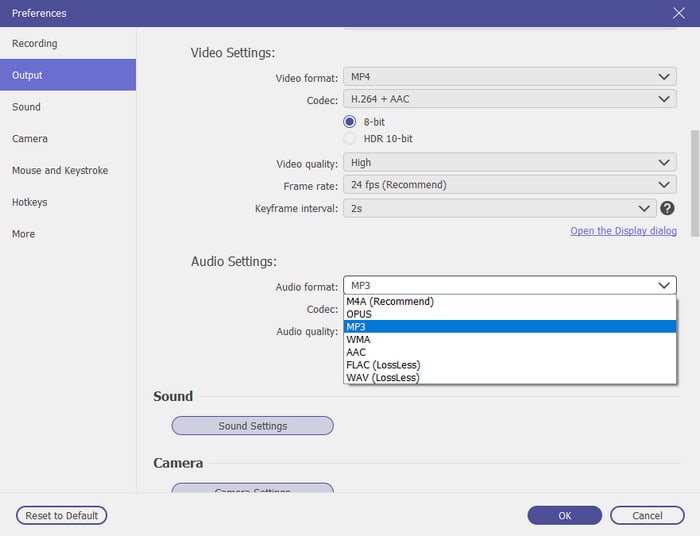
3ステップ。準備ができたら、をクリックします REC ボタンを押して録音を開始します。画面上のウィジェットを使用すると、録画をすぐに一時停止または停止できます。次に、新しい録音をトリミングしてフォルダーにエクスポートします。
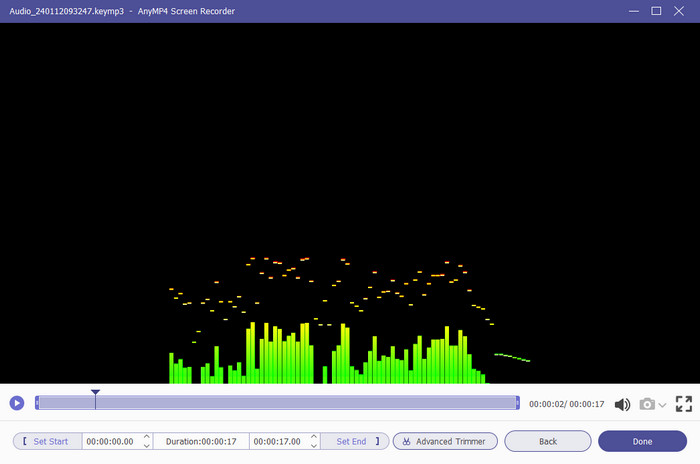
パート4。 Audacity で音声録音を改善するためのヒント
もちろん、マルチトラックの録音と編集のための Audacity についてさらに詳しく学ぶことができます。ただし、音声録音をさらに改善するために、Audacity で聞いた内容を録音する方法など、役立つヒントをいくつか紹介します。
1. バックグラウンド ノイズを最小限に抑えるには、常に [ノイズ プロファイル] オプションを使用してください。周囲が静かすぎない場合、これは優れた解決策です。 [エフェクト] ドロップダウン メニューから [ノイズ プロファイル] を見つけると、録音から周波数を削除できます。
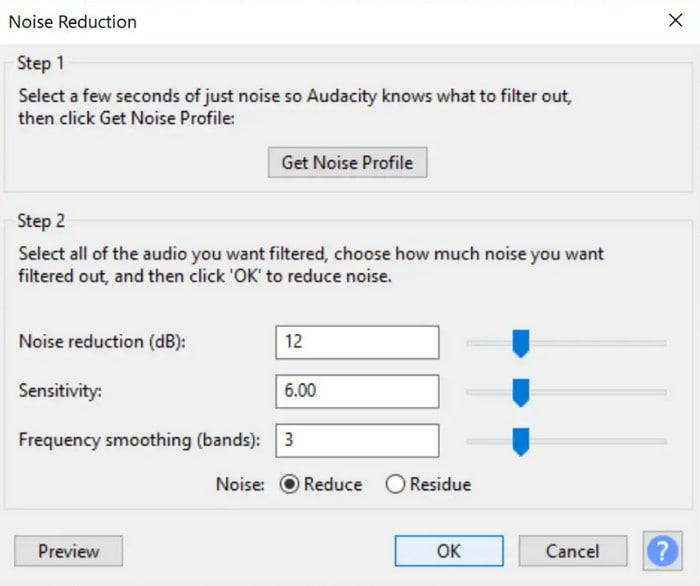
2. 録音された音声またはオーディオの背景にノイズが多すぎる場合は、この解決策が役に立ちます。録音中にさまざまなAudacityノイズリダクションを使用して不要な周波数の波形を分離できます。試行錯誤して時間を費やす必要があるかもしれません。
3. Audacity の音声を効果的に録音するには、ノーマライザーを使用して、振幅調整を行わずに DC オフセットを除去します。左右のチャンネル、さらにはステレオトラックのバランスをとります。録音時に Audacity エコーを編集することもできます。
4。 使用 Audacityのオーディオコンプレッサー 小さすぎる場合は、ボーカルの音量を上げます。このオプションを使用すると、しきい値、ノイズ フロア、アタック タイム、比率、リリース タイムなどのパラメーターを使用して全体の品質を管理できます。
5. Audacity には、低域、中域、高域などのサウンドコンテンツを制御するイコライザーがあります。録音から男性と女性の声がある場合、これは役立つ解決策です。
パート5。 Audacity オーディオ録音に関するよくある質問
-
Audacity はオーディオの録音に適していますか?
はい。 Audacity はデスクトップオーディオとマイクを無料で録音できます。プログラムは複数回のアップデートにより、品質を向上させるためのさまざまな録画ツールを使用して優れた出力を生成する際に、より信頼性が高くなりました。
-
まだAudacityを使っている人はいますか?
Audacity を使用してデスクトップサウンドを録音することは依然として重要です。しかし、市場にはさらに多くのソフトウェアが登場しているため、ユーザーがアプリケーション間を移動することは避けられません。
-
Audacityの欠点は何ですか?
欠点の 2 つは、インターフェイスが複雑なことです。ツールが乱雑であるため、一部のユーザーは時代遅れだと感じています。もう XNUMX つは、テクニカル サポートが限られていることです。Audacity で XNUMX つの USB マイクを同時に録音する方法を知りたい場合は、他のユーザーの経験について尋ねる必要があります。
-
Audacityは初心者に適していますか?
初心者、特にプロのオーディオレコーディングやミキシングを目指す人におすすめです。 Audacity は、クロスプラットフォーム、オープンソース、無料であるなど、この種のオーディオ編集にとって最もアクセスしやすいツールとなっています。
包み込む
Mac または Windows 上の Audacity を使用してコンピュータオーディオを録音できるようになりました。このツールはオーディオの作成に必要なすべての機能を備えているため、ここでは高品質の録音を作成するための詳細な手順といくつかの役立つヒントを説明します。さらに、よりアクセスしやすくプロフェッショナルなオーディオ録音に最適な Audacity の代替手段を発見しました。 Blu-ray マスター スクリーン レコーダーの無料ダウンロード ボタンをクリックして、コンピューターで試してください。
無料ダウンロード
Windowsの場合
安全なダウンロード
無料ダウンロード
MacOSのための
安全なダウンロード
Blu-ray マスターの詳細


