誰もがビデオ チュートリアルを見ることを楽しんでおり、そのうちの XNUMX つはスクリーン レコーディングによるものです。 画面上の活動は、記録することが最も需要が高いものです。この記録方法により、視聴者は、彼らが教えていることが画面に表示されているものに基づいているという実証済みの証拠を得ることができます。 多くの意欲的なコンテンツ クリエーターがスクリーン レコーディングを試していますが、まだ始まったばかりなので、 スクリーンレコーディングにオーディオを追加する方法を学ぶ. この現象は珍しいことではなく、最近ではよくあることです。 実際のところ、この問題に対応するために多くのツールが登場しています。 ただし、すべてのツールが新人にやさしく、上手に使用できるわけではないことに注意してください。 初心者として、魅力的なビデオ チュートリアルの作成をお手伝いしたいと考えています。 というわけで、おすすめのものをご紹介します。 以下で会いましょう。
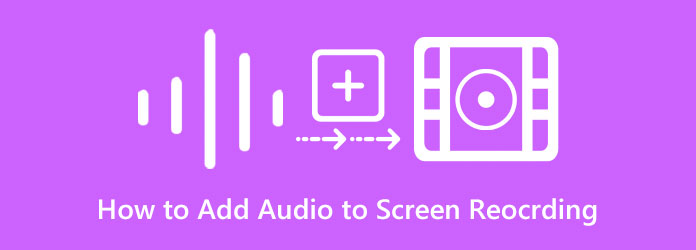
ビデオ、スクリーンレコーディング、オフラインでのゲームプレイにオーディオレコーディングを追加したい方のために、XNUMX つの完璧なソリューションをご用意しています。 このタスクに最適なソリューションを備えたこれらの最高のコンピュータープログラムを紹介しましょう.
これが最も信頼性が高く注目に値するものです スクリーンレコーダー. このレコーダーは、ナレーション、システムサウンド、およびお気に入りの曲を録音して、画面の録音に追加したり、音声付きの画面を録音したりしたい人に最適です。 この方法では、追加したい音声を録音しながら既存の画面録画を再録音するか、音声のみを録音してビデオと組み合わせることができます。 それとは別に、この驚くべきコンピューター ソフトウェアは、ゲーム、ウェブカメラ、電話などの他のレコーダーを提供します。 一方、オーディオの録音に関しては、このスクリーン レコーダーには高度な機能が搭載されており、クリアで高品質なオーディオをキャプチャして、スクリーン レコーディングに追加できます。 内蔵マイクにはノイズ キャンセリング機能があり、システム サウンド用のボリューム ミキサーを備えています。
さらに、それが提供する出力設定に驚かれることでしょう。 サポートされている多数の選択肢の中から、目的のオーディオおよびビデオ形式を選択できます。 さらに、出力の品質、フレームレート、コーデックを自由に設定できます。
コンピューターにスクリーンレコーダーをインストールして起動します。 次に、メイン インターフェイスで、 ビデオレコーダー. 録音する前に、使用可能なマイクがコンピューターに接続されていることを確認してください。
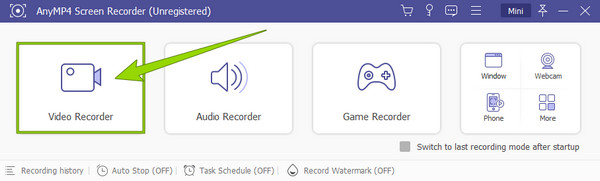
あとは、音声付きの画面録画の準備をするための設定を行います。 記録する必要があるディスプレイを選択します フル、カスタム、 or 除外を追加. これにより、記録する画面のサイズが決まります。 また、ノイズ キャンセル機能を有効にするには、 ミック アイコンをクリックし、その機能を提供するオプションにチェックを入れます。
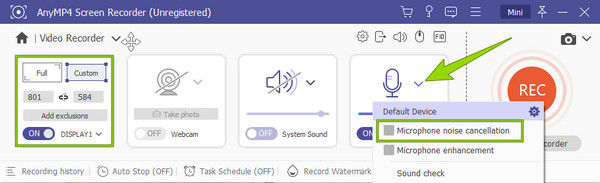
準備ができたら、 REC ボタンをクリックして、音声付きのスクリーン キャプチャを開始します。 次に、終了したら、 Force Stop アイコンをクリックすると、保存ウィンドウが表示されます。 ここで、録音を少し編集して、 クリックします ボタンを押して保存します。
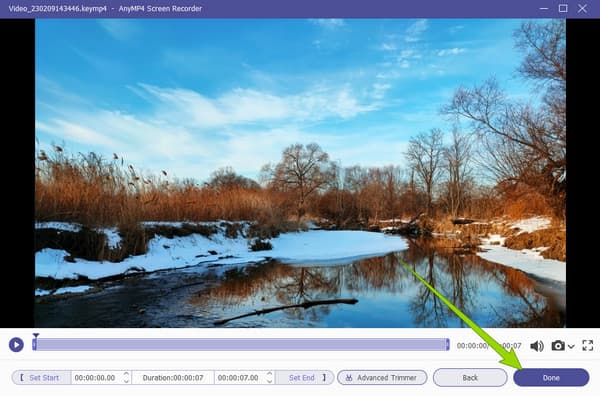
画面記録にオーディオを追加する別の方法を探している場合は、 動画変換 究極. これは、文字通りすべてのビデオおよびオーディオ編集タスクを支援する強力な機能を備えたメディア ファイル コンバーターです。 さらに、この素晴らしいソフトウェアには、動画の音声を変更できる一括変換機能が付属しています。 このようにして、XNUMX つの手順で新しいオーディオ ファイルをさまざまなビデオに追加できます。 その一方で、ムービーやミュージックビデオの作成に役立つMV機能も付いています。 この機能を使用すると、さまざまなオーディオ ファイルをビデオやスクリーン レコーディングに追加、変更、またはミックスできます。 これにより、オーディオ録音にバックグラウンド ミュージックを追加できます。 それとは別に、画面録画に適用できる強力な拡張機能、テーマ、およびフィルターがあるため、プロのようにビデオを編集できます。 したがって、このタスクにこのソフトウェアを使用する場合は、下のダウンロード ボタンを使用してダウンロードしてインストールし、コンピューターを準備してください。
コンバーター機能を使用して画面収録に音声を追加する方法
インストール後、ソフトウェアを起動します。 開いたら、 プラス アイコンの下に コンバータ 録画したビデオをアップロードするためのメニュー。

ビデオ ファイルがアップロードされたら、 EN-AAC-2チャンネル ダイアログ。 次に、オプション プロンプトから [オーディオ トラックの追加] ボタンをクリックし、そのビデオに追加するオーディオをアップロードします。 ビデオの元のオーディオを削除したい場合は、チェックを外す必要があることに注意してください EN-AAC-2チャンネル オプションを選択します。
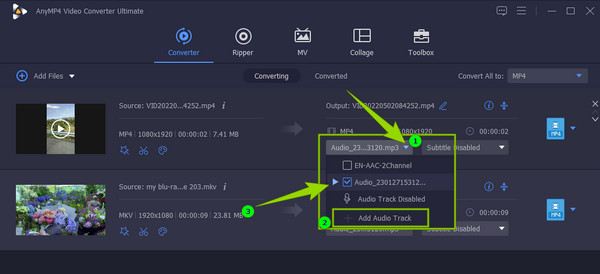
その後、オーディオ ファイルが適切に追加されたら、 すべて変換
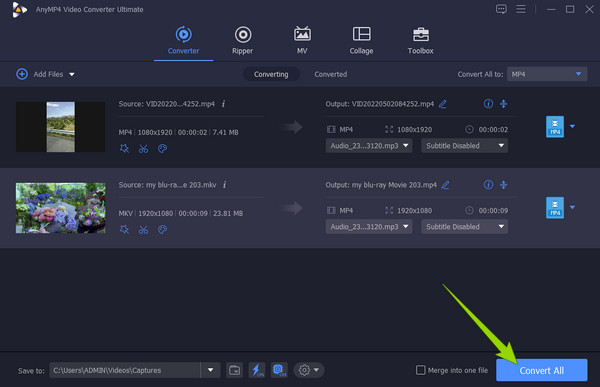
MV 機能を使用して画面録画に音声を追加する方法
同じインターフェイスで、 MV メニュー。 次に、インポートします 録画ビデオ をクリックすると Add の下部にあるタブ テーマ のセクションから無料でダウンロードできます。

その後、 設定 セクションを選択して、追加するオーディオ ファイルをアップロードします。 にチェックを入れます バックグラウンドミュージック をクリックするオプション プラス その上にあるアイコン。 これで、オーディオ ファイルを選択してインポートできます。
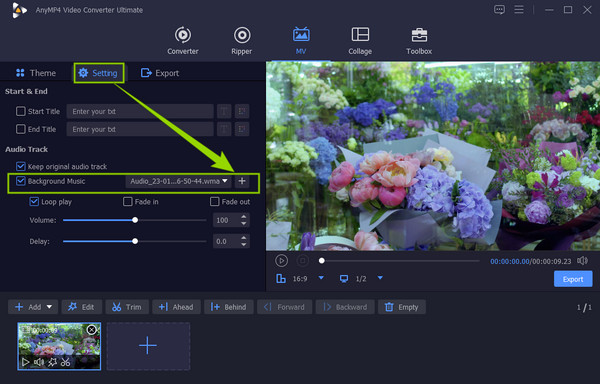
その結果、次の場所に移動できるようになりました。 輸出 セクション。 必要に応じてプリセットを調整してから、 エクスポートを開始 ボタンをクリックして、新しいファイルを取得します。
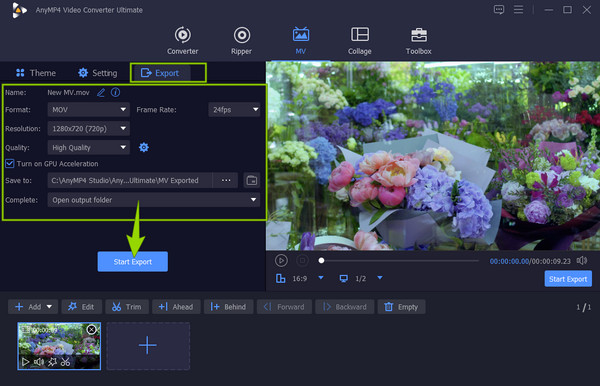
オンラインで録音した音声にバックグラウンド ミュージックを無料で追加する必要がある場合は、 オンライン無料スクリーンレコーダー、Blu-ray マスターによって選ばれました。 これは、タスクを実行するためにソフトウェア全体をダウンロードする必要がないことを意味します。 このツールを使用すると、スピーカーやマイクなどの外部デバイスをオンにして、画面の記録にサウンドとナレーションを追加できます。 また、コンピューターで使用しているブラウザーを使用してアクセスすることもできます。 そのための手順は次のとおりです。
オンラインでスクリーンレコーダーのページにアクセスし、ランチャーを入手して開始します。
ランチャーを取得したら、 無料レコーダーを起動する ボタン。 次に、 レコーディングエリア および他のプリセットを好みに合わせます。 その後、あなたはすでにヒットすることができます REC
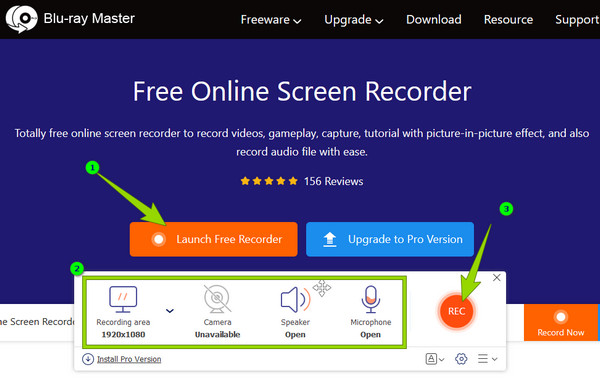
完了したら、 Force Stop ボタンをクリックすると、録音はダウンロードせずにローカル フォルダーに保存されます。 このツールを使用して、 パワーポイントでナレーションをする.
QuickTime スクリーンレコーディングにオーディオを追加する方法は?
これを行うには、マイクなど、Mac に接続した外部デバイスを確認します。 次に、QuickTime レコーダーを起動し、音声付きの画面の記録を開始します。
画面録画にオンライン音楽を追加できますか?
オンラインで入手した音楽を画面録画に追加しない方が安全です。
iPadでスクリーンレコーディングにオーディオを追加する方法は?
iPadの内蔵スクリーンレコーダーを使用できます。 コントロール センターに移動し、スクリーン レコーダーをタップして音声付きの録画を開始します。
オフラインとオンラインの最適な方法をご紹介します。 画面記録にオーディオを追加する. それらすべてが効率的であることを保証します。 の スクリーンレコーダー 画面記録タスクの場合、および 動画変換 究極 あなたのビデオ編集タスクのために。
もっと読書
最も驚くべき方法で Google スライドにナレーションを録音する方法を学びます。 人生を変えるプレゼンテーションを行う必要がある場合は、これをお見逃しなく。
PCとMacでDiscordオーディオを録音するための2つの検証済みの方法
Discordでオーディオチャットや会話を録音する方法をお探しですか? ここでDiscordオーディオを録音するXNUMXつの簡単な方法を共有しているので、あなたは適切な場所にいます。
ステップバイステップのガイドラインでビデオのオーディオを変更する方法
ビデオのオーディオを変更するための完全かつ適切な方法を学びます。 この投稿をクリックすると、クリップをカスタマイズして独自のオーディオ ビデオ コンテンツに拡張できます。
オーディオとビデオを同期する方法を知りたいですか? この投稿で概説されている最適な XNUMX つのソリューションをご覧ください。 プロのようにオーディオとビデオを簡単に同期できます。