極端なビデオ編集では、再生中にビデオを無音にするだけでは十分ではありません。 音声を消すのは浅はかな行為です。 映像でダブの音を出す必要がある場合はどうですか? または、お気に入りの音楽を挿入して独自のミュージック ビデオを作成したいですか? したがって、適切な方法を知っておく必要があります。 ビデオから音声を削除する. そして、この適切な方法を知ることで、効率の期待を満たすために使用するツールも知る必要があります。 残念ながら、あなたが目にするすべてのツールが効率的で、その目的に熟達しているわけではないからです. この問題に関する私たち自身の経験から、私たちは勇気を持ってこれを言います。
このため、学習しようとしているチュートリアルを完了するために欠かすことのできない最高のツールを提供しています。 したがって、この二重目的の記事の投稿を見て、議題に使用するのに最適なツールを備えた包括的なガイドラインを学びましょう.
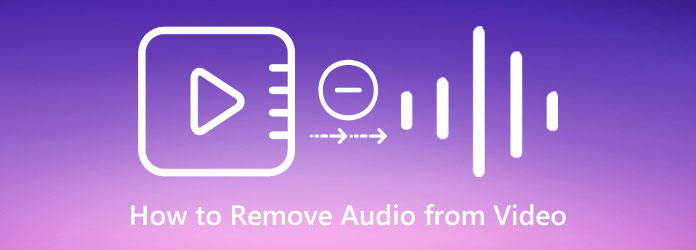
ビデオからバックグラウンド ミュージックを削除することは、XNUMX つ、XNUMX つ、または XNUMX つほど簡単ではありません。 しかし、この問題に対する最善の解決策は、ビデオをミュートすることです。 ただし、そのためにプロの編集者である必要はありません。 それでも、品質を維持するためにビデオからオーディオを削除するには、プロフェッショナルで強力なビデオ編集ツールが必要です。 さらに、プロの考え方によると、ビデオ編集はデスクトップで行うとより正確になります。 したがって、以下は Windows および Mac コンピュータで使用するツールです。
動画変換 究極 ビデオをミュートしたい場合、Mac および Windows で入手できる最も強力なビデオおよびオーディオ編集ツールの 4 つです。 これは、すべてのタイプのユーザーがビデオからオーディオを省略し、ビデオの品質に影響を与えずに新しいオーディオ トラックを挿入するのに役立つオフライン ソフトウェアです。 この Video Converter Ultimate の優れた点は、想像できる最も簡単な方法でオーディオを無効化またはミュートできることです。 技術的には、ミュートされた出力を作成するために 3 つの簡単な手順を実行するだけで済みます。 一方、この素晴らしいツールは、MP500、MKV、AVI、FLV、MOV、WMA、AAC、MP4、その他 5 種類以上のほぼすべてのメディア形式を入出力用にサポートしています。 さらに、このビデオ ミューターは、HD、8K、XNUMXK、および最大 XNUMXK をサポートするため、高品質のビデオを処理することもできます。
さらに、ビデオやオーディオファイルを編集するための高度な技術と編集機能が多数あります。 機能には、AI ビデオ エンハンサー、オーディオ同期、オーディオ コンプレッサー、ビデオ マージ、ウォーターマーク リムーバー、および強力なアクセラレーション テクノロジが含まれます。 それにもかかわらず、初心者は、すべての機能がナビゲートしやすいため、このアプリケーションがいかに簡単かを気に入るはずです。 したがって、それがどれほどシンプルでありながら効率的であるかを確認したい場合は、次の手順を実行します.
Windows 10でビデオからオーディオを除去する方法
まず、クリックしてください。 ダウンロード 上記のボタンをクリックして、この素晴らしいツールを自由にダウンロードしてインストールしてください。 次に、ソフトウェアを実行して議題を開始します。
ソフトウェアが起動したら、 コンバータ メニュー。 次に、をクリックします プラス アイコンをクリックして動画ファイルをアップロードします。 必要な数のファイルを自由に追加してください。
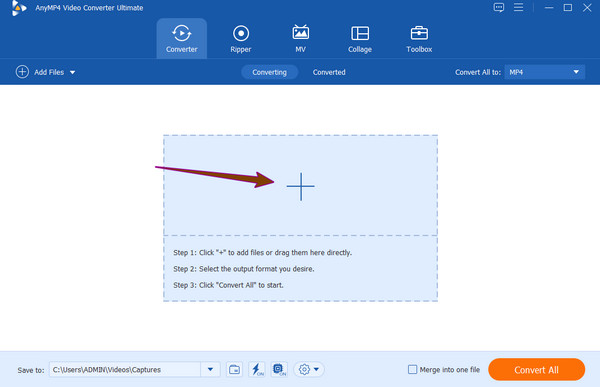
ビデオがアップロードされたら、 矢印 ボタンの横にある EN-AAC-2チャンネル 各ビデオ ファイルのダイアログ。 次に、表示されたオプションから、 オーディオトラックが無効 消音します。 動画ファイルの下にあるその他の動画編集オプションをクリックして、より多くの編集体験をすることもできます。
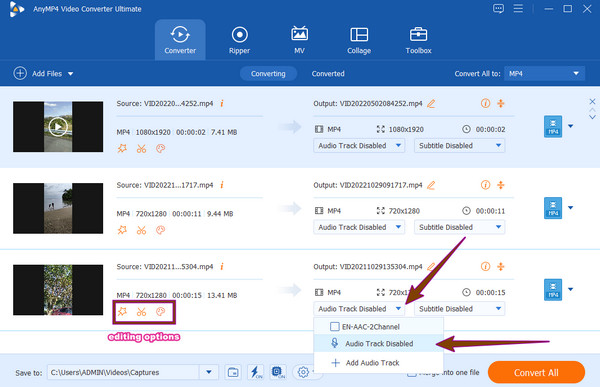
最後に、 すべて変換 メイン インターフェイスの右下隅にあるボタン。 これは、新しいミュート ファイルを処理するためです。 手順の後、この素晴らしいソフトウェアは自動的にファイルを保存します。 そして、それがビデオをミュートする方法です。
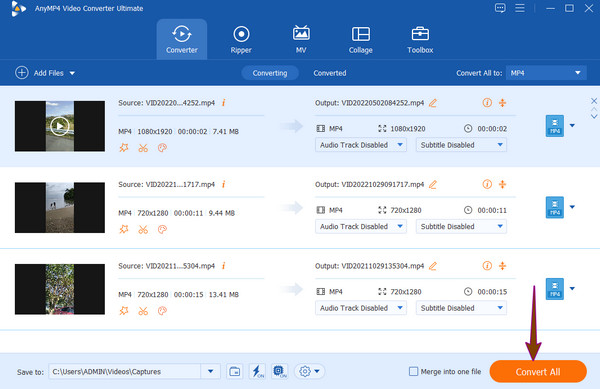
新しいプログラムをインストールせずに Mac で議題を実行したい場合は、iMovie を使用する必要があります。 プリインストールされているので、Macユーザーなら誰もが知っているソフトウェアです。 iMovie でできるビデオ編集作業は数多くありますが、オーディオの削除はその 4 つです。 それとは別に、このツールの主な目的は、ビデオとオーディオが関係する映画やその他のプロジェクトを作成することであることを認識する必要があります。 さらに、このソフトウェアを使用して楽しむことができるのは Mac だけではなく、iPhone や iPad でも楽しむことができます。 さらに、MP4 など、驚くような複数のファイル形式をサポートしています。 MOV、MPEG-2、MPEG-3、DV、AVCHD、およびオーディオ用 MP4、AIFF、AAC、WAV、および MXNUMXA。
したがって、iMovie でビデオをミュートする方法を知りたい場合は、このツールの短所に注意してください。 それらのいくつかは、Windows デスクトップでの機能の欠如と、ビデオからオーディオを完全に削除する方法です。 つまり、元のビデオ ファイルであっても、オーディオを元に戻すことはできません。 これらの事実がまったく気にならない場合は、以下のガイドラインに従って続行できます。
Mac で iMovie を実行し、新しいプロジェクトを作成します。 次に、 File 上記のメニューバーからオプションを選択し、 メディアのインポート ドロップダウン セクションからオプションを選択します。 次に、 選択されたインポート 依頼。 これは、ビデオからバックグラウンド ミュージックを削除する方法です。
ビデオ ファイルをインポートした後、それがプロジェクト ライブラリにあるので、 修正します タブ。 クリックした後、 オーディオを切り離す オプション。 これにより、アップロードしたビデオからオーディオを分離できます。
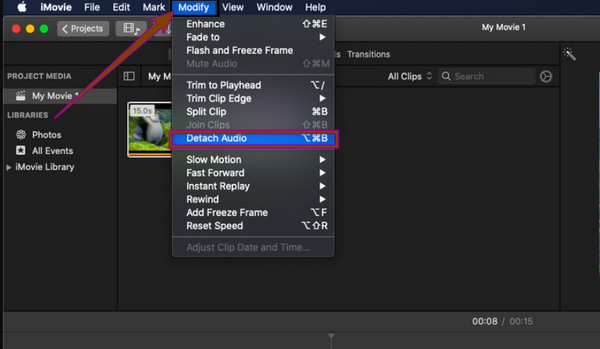
さて、下のタイムラインでは、ビデオから分離された緑色のオーディオが表示されます。 緑色のオーディオをクリックして完全に削除します。 次に、ビデオを保存します。
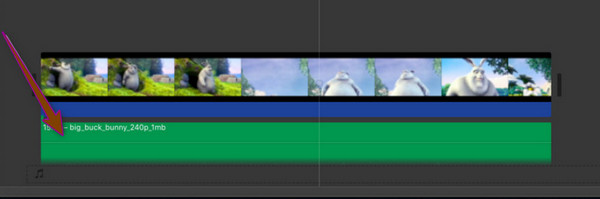
Apple ファミリーの一部として、iMovie を使用して iPhone のビデオからオーディオを削除することもできます。 ただし、iPhone の一部のバージョンでは、まず App Store から iMovie を入手する必要があります。 したがって、携帯電話に既にある場合は、以下の手順に従ってください。
アプリを起動し、新しいプロジェクトを開始します 映画 オプション。 次に、ビデオをインポートします。
アップロード後、 スピーカー アイコン。 音声がミュートになるまで、音量スライダーを左に調整します。
次に、ビデオのオーディオ全体をミュートした後、 クリックします タブ。 次に、ビデオ ファイルを保存し、後で出力を確認します。
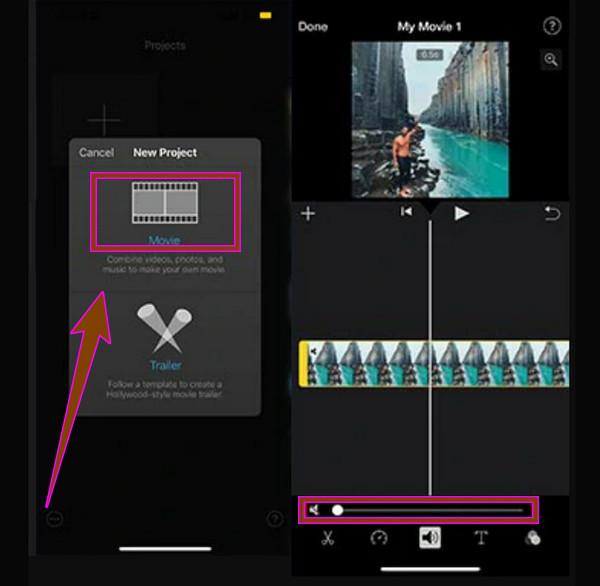
オンラインでビデオからオーディオを削除したい場合、Clideo は優れたツールです。 この Web ツールは、Google、Safari、Firefox など、誰もが使用するすべての Web ブラウザーでアクセスできます。 さらに、この Clideo では、直感的なインターフェイスにより、ビデオ内のオーディオの削除がより簡単になりました。 また、無料で提供される迅速なプロセスもあります。 ただし、この無料サービスでは透かし入りの出力が得られます。 したがって、これが問題にならない場合は、以下のガイドラインに進んでください。
ブラウザで、Clideo 動画ミュートの Web サイトにアクセスします。 次に、 ファイルを選択 ボタンをクリックしてビデオを追加します。
ビデオがアップロードされると、このバックグラウンド ミュージック リムーバー オンラインは自動的にその目的を果たします。
最後に、 ダウンロード ボタンをクリックして、新しいファイルを取得します。
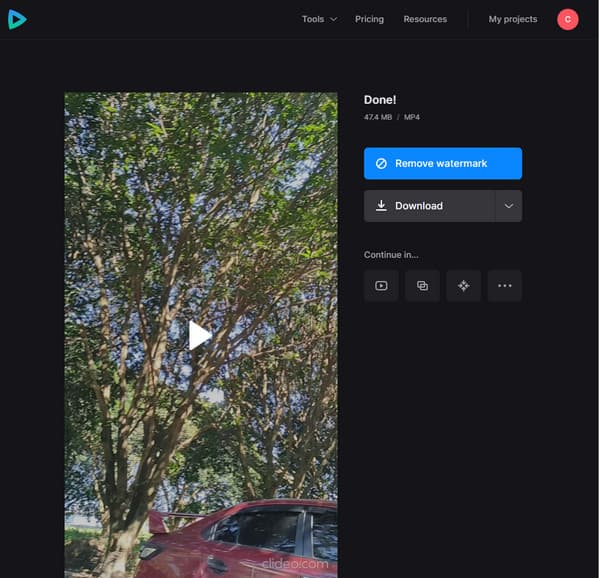
参考文献:
音声を遅らせる方法: 最適なツールを使用した完全なガイドライン
ビデオのオーディオをフェードインおよびフェードアウトする方法の手順
Microsoft Office でビデオの音声を削除できますか?
はい。 PowerPoint を使用してビデオのサウンドを削除できます。 上記のオフィス スーツでビデオを再生したら、音量オプションに移動し、ミュートに設定します。
Android で動画の音声を削除する最良の方法は何ですか?
このデバイスの最良の方法の XNUMX つは、写真アプリを使用することです。 ビデオの再生中にタップする必要がある編集ボタンがあり、スピーカー アイコンを使用してビデオをミュートします。
Audacity はバックグラウンド ミュージックを削除しますか?
Audacity は、オーディオ ファイルのみで動作するソフトウェアです。 オーディオ ファイルからバックグラウンド ミュージックを削除する場合は、代わりにノイズ リダクション機能を試してください。
これらは最善の方法です ビデオから音声を削除する. この記事の簡単な指示に従えば、確実に望ましい結果が得られます。 また、ビデオ編集者との並外れた経験をしたい場合は、取得する必要があります 動画変換 究極.
もっと読書
品質を損なうことなくMP4ファイルからオーディオを削除するための具体的なガイド
さまざまな理由で、ビデオファイルのオーディオが不要になる場合があります。 したがって、ビデオから削除することをお勧めします。 MP4からサウンドを削除する方法についての手順を取得します。
OBSオーディオ遅延を修正するための最良の方法を知っている[WindowsとMac]
OBSオーディオ遅延の問題に苦しんでいますか? 今日の投稿を読んで、OBSオーディオ遅延の理由とそれらのトラブルシューティング方法を見つけてください。
VLCオーディオ遅延を解決する方法とそれを修正するための最良の方法
デスクトップでVLCオーディオ遅延を永続的に修復する方法と、修正が機能しなかった場合に使用する独自のソリューションについて、今日の投稿を読んで理解してください。
iMovie でビデオに画像を挿入する方法: iPhone/iPad/Mac の手順
iMovie でビデオに画像を追加する方法を知りたい場合は、概要を説明した手順を知っている必要があります。 シンプルで素早いステップがあなたを待っています。 ここをクリック!