あなた自身のビデオコンテンツを作りたいですか? 次に、それを編集して強化する方法を知っている必要があります。 習得しなければならない編集手順の XNUMX つは、 ビデオのオーディオを変更する. なぜ? 音が良いと、ビデオは視聴者にとってより注目に値するからです。 誤解しないでください。 多くの理由により、ビデオのサウンドを変更する必要がある場合があります。 もっともな理由の XNUMX つは、元のビデオ サウンドに不適切な音楽やノイズが含まれていることです。 意欲的なビデオ コンテンツ クリエーターとして、サウンドをより良いものに置き換える必要性に気付くでしょう。 そして、あなたはその仕事に慣れていないので、そこにあるどんなツールでも解決しますか? 私たちは賭けません! したがって、ここでは、完璧なソリューション ツールを使用してビデオのオーディオを変更する方法についての完璧なガイドを紹介します。
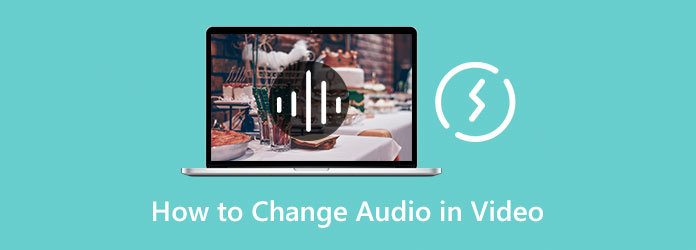
ビデオを編集する最も効果的な方法の XNUMX つは、オフライン ソフトウェアを使用することです。 そして、あなたのタスクに最適なオフライン ツールを提示できることをうれしく思います。 動画変換 究極. 多くの機能を備えた素晴らしいビデオおよびオーディオ編集ソフトウェアです。 さらに、シンプルで直感的なインターフェイスも備えており、提供されるすべての機能を監督なしでナビゲートできるため、初心者向けでもあります. さらに、この Video Converter Ultimate は、最高品質の出力を提供しながら、ビデオ クエリでオーディオを変更する方法に最適なソリューションを提供します。 このソフトウェアの優れた属性の XNUMX つは、その MV メーカーです。この MV メーカーには、愛らしいビデオの絶妙なオーディオを作成するための素晴らしい手順があります。 さらに、複数のオーディオ トラックをクリップに合わせて、より優れたサウンド エフェクトを作成できます。 効果音といえば、クリップのオーディオにフェードイン、フェードアウト、ループ再生を適用することもできます。
さらに、この単一の機能により、拡張出力設定オプションを使用してファイルのオーディオを遅延させることもできます。 エクスポート設定では、ビデオのフォーマット、品質、解像度、およびフレームレートをカスタマイズできます。 同様に、この部分では GPU アクセラレーションを有効にできます。これにより、出力を高速、効率的、かつ安全に処理できます。 このツールを使用してビデオのオーディオを変更する方法の手順を見るのがどれほどエキサイティングかを知っています. したがって、以下のガイドラインに進んで開始することができます。
主な特徴
MV 機能の使用
上記のダウンロード ボタンを自由に使用して、この堅牢な Video Converter Ultimate をインストールしてください。 取得したらソフトウェアを実行し、 MV メインインターフェイスのタブ。 次に、新しいウィンドウのプラス アイコンをクリックして、変更する必要があるビデオを読み込みます。
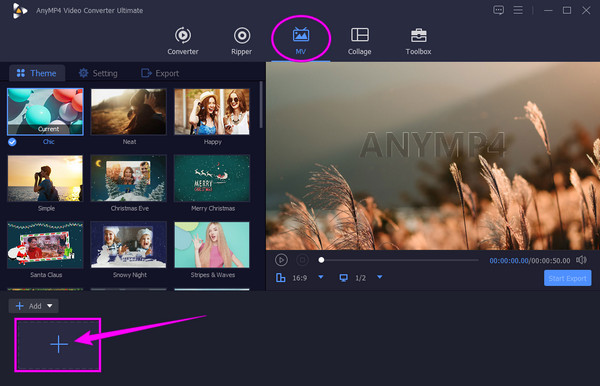
動画をアップロードしたら、 設定 メニュー。 次に、 オーディオトラック 部分にチェックを入れます バックグラウンドミュージック のチェックを外します 元のオーディオ トラックを保持 オプション。 をクリックして、ビデオに入れたいオーディオを追加します。 プラス 追加することを示すアイコン。
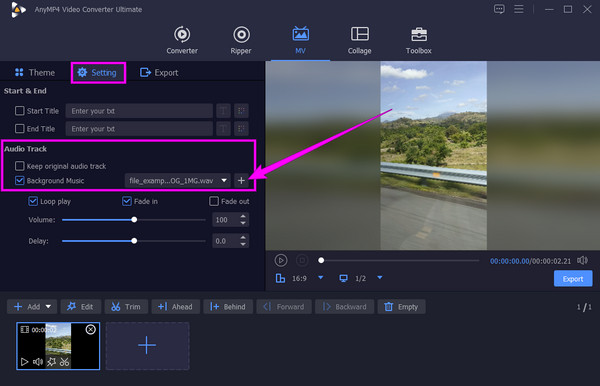
同様に、この同じページで、必要に応じて、ボリュームや遅延などの追加のカスタマイズ プリセットをナビゲートし、フェードイン、フェードアウト、およびループ再生効果を適用できます。
最後に、すべてが完了したら、次に進むことができます 輸出 出力をさらにカスタマイズできるメニュー。 ただし、[スタート] 輸出 ボタンをクリックしてプロセスを続行します。
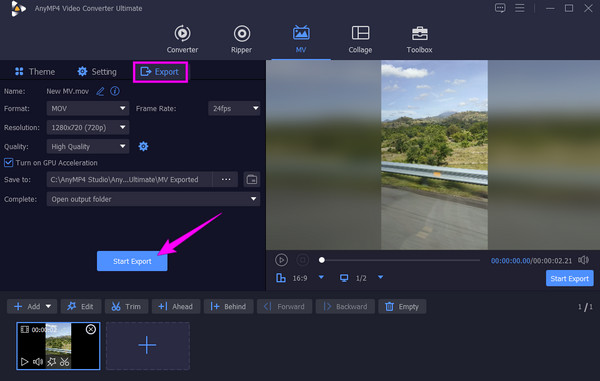
コンバーター機能の使用
ソフトウェア設定ページで、下図のように コンバータ メニューで、 プラス 中央のアイコンをクリックして、ビデオ ファイルを読み込みます。
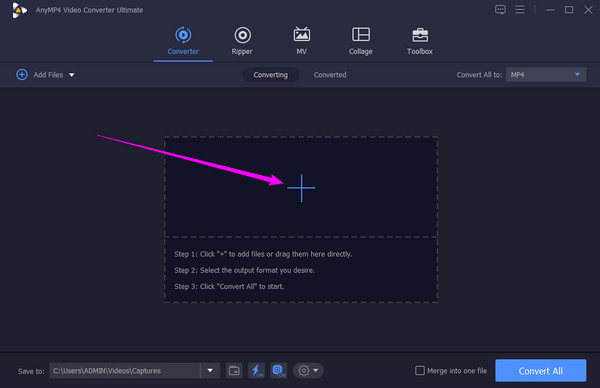
ビデオ ファイルが読み込まれたら、適用する新しいオーディオ ファイルをアップロードできます。 どうやって? 下矢印アイコンを EN-AAC-2チャンネル ダイアログで、 オーディオトラックを追加 タブ。 フォルダからオーディオ ファイルを選択し、 後で編集 ポップアップウィンドウで。
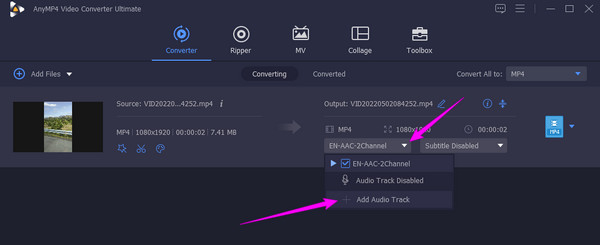
オーディオ ファイルがロードされたら、 EN-AAC-2チャンネル オプション。 次に、 すべて変換 ボタンをクリックして、オーディオの変更を処理します。
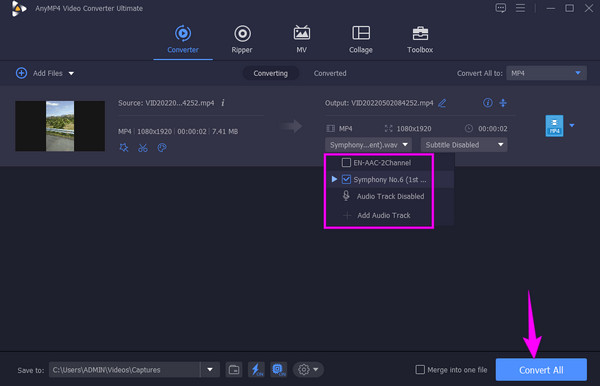
オンラインでビデオのオーディオを変更したい場合は、 ムービーメーカー オンラインはあなたが使用する必要があるものです。 これは、何もインストールせずにこのタスクに取り組むことができる無料の Web ベースのビデオ編集プログラムです。 その上、XNUMX セント硬貨も使わずに、ロイヤリティ フリーの音楽ライブラリからオーディオや音楽をアップロードできます。 ただし、これは無料のツールであるため、動画ファイルの作業中に広告が表示されることがありますが、ご容赦ください。 したがって、これが気にならない場合は、以下の手順を参照して実行してください。
コンピューター デバイスのブラウザーを起動し、ムービー メーカー オンラインの Web サイトにアクセスします。 到着したら、 ファイルの追加 ボタンをクリックして、編集するビデオ ファイルをアップロードします。 その後、もう一度クリックして、追加するオーディオ ファイルをアップロードします。
ビデオに移動して、 設定 アイコン。 その後、多くのプリセットがある新しいウィンドウが表示されます。 そこから、音量を調整してゼロに設定します。 次に、 Save
次に、下にスクロールして、 ビデオを作成する ボタンをクリックしてクリックします。
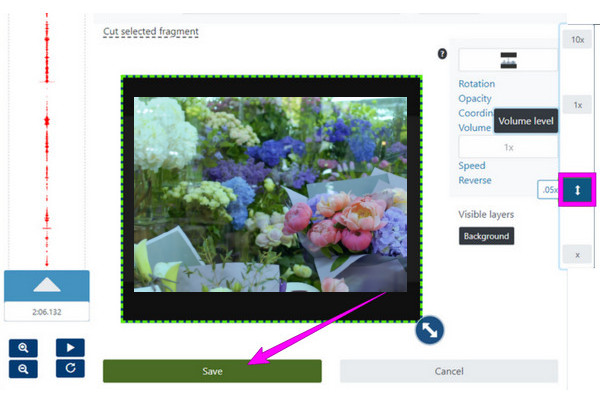
ビデオのオーディオ フォーマットが収まらないのではないかと恐れて、オーディオ フォーマットを変更する方法を知りたい場合は、このボーナス パートが役に立ちます。 Video Converter Ultimate を使用して、オーディオに適用する前に、オーディオを好みの形式に変換します。 また、このソフトウェアを使用して、 オーディオの音量を制御します。
下 コンバータ Video Converter Ultimate のメイン インターフェイスのメニューで、プラス アイコンをクリックしてファイルをアップロードします。
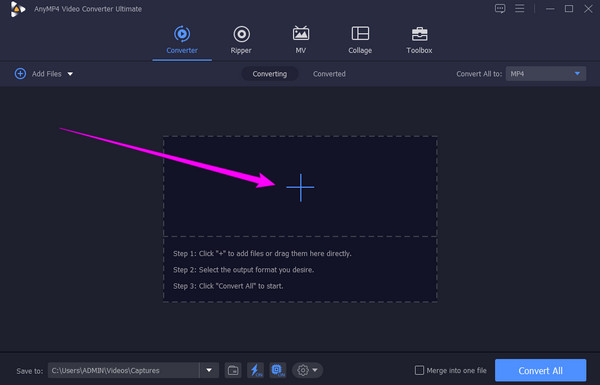
次に、の矢印を押します すべてをに変換 セクションを開き、さまざまな形式のウィンドウを開きます。 次に、 オーディオ ボタンをクリックして、オーディオ形式から選択します。
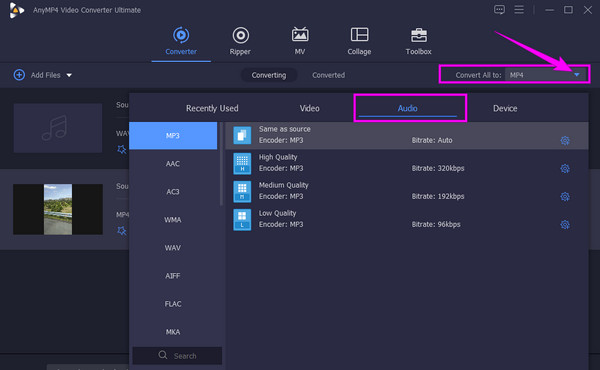
その後、ヒット すべて変換 ボタンをクリックして変換プロセスを開始します。 以上が、ビデオ ファイルのオーディオ形式をすばやく変更する方法です。
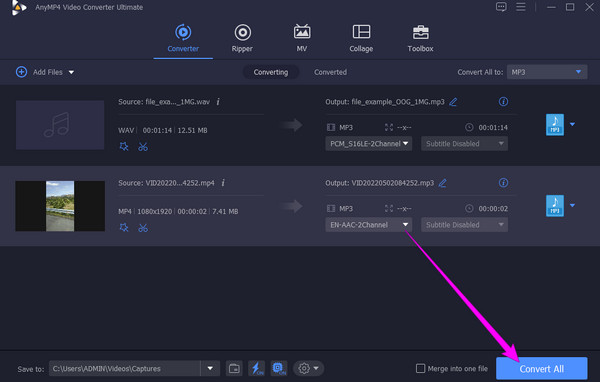
複数の動画に同じ音声を使用できますか?
はい。 そのためには、ビデオをミュートするだけです。 次に、音声ファイルを同期したい音声に置き換えます。
動画を音声ファイルに変換できますか?
はい。 の助けを借りて、ビデオをオーディオファイルに変換できます 動画変換 究極.
オーディオを変更するとビデオの品質に影響はありますか?
なってしまった例もあります。 これが、信頼できるビデオ編集ツールを使用して鹿のビデオ ファイルを操作することが重要な理由です。
必要な時が必ず来る ビデオのオーディオを変更する. 理由が何であれ、これで最善の解決策が見つかりました。 使用している限り、このタスクに取り組んだり、磨いたりすることができます 動画変換 究極 およびムービー メーカー オンライン。
もっと読書
PC、iPhone、およびオンラインでビデオからオーディオを削除する方法
ビデオからオーディオを削除する方法を知りたいですか? この投稿では、PC、Mac、iPhone、およびオンラインで適用できる最良の方法を説明します
PC、オンライン、および電話でのトップ オーディオ ビデオ ミキサーの選択
クリップとサウンドをブレンドする最良の方法をお探しですか? 各プラットフォームのビデオおよびオーディオ ミキサーの最適な選択について概説しているので、この投稿を参照してください。
音声を遅らせる方法: 最適なツールを使用した完全なガイドライン
ビデオのオーディオを遅らせるための基本的な手順を知りたいですか? これは確かにユニークでエキサイティングな行為です。 メソッドを学ぶには、この投稿を参照してください
Windowsでオーディオとビデオの同期がとれていない問題を修正するさまざまな方法
オーディオとビデオが同期していない場合、映画を見るのは面倒です。 以下のさまざまなプログラムを使用して、オーディオとビデオの同期がとれていない状態を修正する方法を理解してください