オーディオが視聴しているビデオと同期されていない状況を経験しましたか? インターネットには、オーディオビデオ同期の問題を恒久的に修正できる多数のソフトウェアプログラムとソリューションがあります。 可能な限り、手元のタスクを完了するためにすぐに実装できるソリューションを選択する必要があります。 この問題を修正するには、次の方法で オーディオとビデオの同期がとれていない問題を修正する方法 安心して。
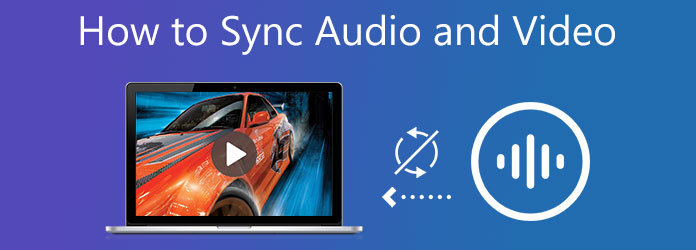
Windows 10でオーディオとビデオが同期していませんか? この特に厄介な問題は、Windows10でのビデオクリップの表示を苛立たせるものにする可能性があります。 オーディオとビデオが同期しなくなると、意図した方法でビデオを視聴できないことは、Windows 10の一般的な問題です。この欠陥が発生したほとんどの場合、この問題を解決できます。
動画変換 究極 は、特にビデオクリップのビデオとオーディオが同期していない場合に、ビデオ編集用の有名なツールの10つです。 品質を犠牲にすることなく、オーディオを200秒から遅らせることができます。 それ以上に、ボリュームをXNUMX%から増やすこともできます。 これは、ビデオとオーディオを完全に同期させるのに役立つ優れたツールです。 一方、以下はオーディオとビデオを同期する方法の方法です。
主な機能
ツールをダウンロードする
開始するには、上のダウンロードボタンを押してオーディオ同期ツールをダウンロードします。 逆に、Video Converter Ultimateの公式ページにアクセスして、PCにインストールすることもできます。 プログラムを起動したら、ナビゲートします ツールボックス>オーディオ同期.

メディアファイルをインポートする
次に、メディアファイルをインターフェイスの中央にドラッグして、ビデオをアンロードします。 ファイルをアップロードするもうXNUMXつの方法は、 プラス(+)

オーディオとビデオの同期がとれていない問題を改善する
ファイルをアップロードしたら、オーディオとビデオの同期がとれていない状態を修正します。 カーソルを使用して、オーディオの速度または遅延に応じて、カーソルを左から右にスライドさせることができます。
注: オーディオとビデオの同期がとれていない問題を修正した後、を使用してビデオの音量を上げることができます ボリュームブースタースライダー.

出力設定を変更します
変更を加えた後、を押してビデオ出力の出力設定を編集できるようになりました。 設定 ボタン。 ビデオの解像度、ビットレート、フレームレート、ズームモードを変更できます。 変更が完了したら、をクリックします OK.

指定したフォルダにファイルを保存します
次に、を押して、指定されたフォルダにメディアファイルを保存する必要があります フォルダ インターフェイスの下隅にあるアイコン。

レンダリングプロセスを待つ
最後に、を押して変換が完了するのを待ちます 輸出 ディスプレイの右下隅にあるボタン。 これで、ビデオとオーディオの遅延を気にせずに、ビデオファイルを最高の状態で楽しむことができます。

Windows 10には、問題が発生したときにいつでも使用できるトラブルシューティングツールがいくつか組み込まれています。 ビデオとオーディオが同期していない場合は、オーディオトラブルシューティングを使用して修正してください。 ラップトップでオーディオとビデオの同期がとれていない状態を修正する方法は次のとおりです。
MFAデバイスに移動する
選択する 追加のトラブルシューティング オプション。 次に、をクリックしてトラブルシューティングを実行します オーディオを再生する。 これを行うことにより、トラブルシューティング担当者は、存在する可能性のある問題がないかコンピュータの検査を開始します。 それらを特定すると、即座に処理します。
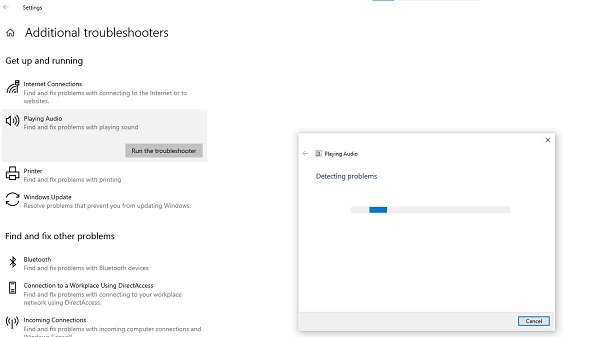
ほとんどの場合、Windowsは、Windows Updateソリューションでドライバーライブラリを使用し、システムドライバーを手動で更新することにより、新しい更新プログラムを確実に識別して配置します。 デバイスマネージャを使用することにより、この状況で時代遅れまたは歪んだドライバを修正することが可能です。 これを行うことにより、Windowsは、デバイスの最新のドライバーが既にインストールされているかどうか、またはアップグレードが現在利用可能かどうかを通知します。 一方、オーディオビデオの同期を永続的に修正する方法は次のとおりです。
デバイスマネージャ [スタート]メニューから選択してアクセスできます。
最大化する 音, ビデオ, ゲームコントローラー メニュー。 次に、 スピーカードライバー.
から選択してください ドライバ タブをクリックします
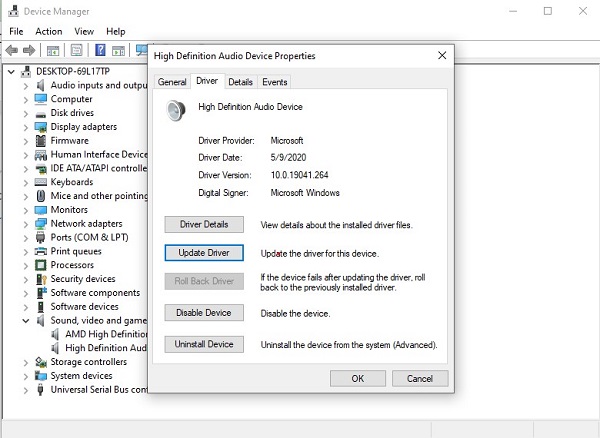
ケーブルテレビのオーディオとビデオが同期していない場合は、セットトップボックスを一瞥して解決策を見つけてください。 ケーブルボックスを15秒間切断し、接続し直して20分待ってから電源を再投入することにより、ケーブルボックスの電源を入れ直そうとしたことは本当ですか?
これで、セットトップボックスコントローラーをプルする方法がわかりました。 画面の指示に従って設定を取得し、 二次オーディオプログラミング 特徴。 この機能は、 オフ ポジション。 同様に、テレビにSAP設定がある場合は、テレビがオフになっているか、サウンドシステムモードに設定されていることを確認してください。
最初に行うことは、電話を再起動することです。 これにより、発生した可能性のある一時的なバグや不具合が排除され、ビデオの再生中に発生したオーディオ同期の問題が解決される可能性があります。 それが機能しない場合は、インターネット接続プロバイダーの速度をテストしてみてください。インターネット接続が不十分なため、ビデオとオーディオが同期していない可能性があります。
アドビは、オーディオ同期の頻繁で時間のかかる手順に関して、ビデオ編集者が直面する課題に細心の注意を払っています。 そのため、これらの問題に対処するために、時間節約ツールをPremiereProの最新バージョンに組み込むことになりました。 このツールを使用して、オーディオとビデオの同期がとれていない状態を修正する手順を学びます。
プロジェクトフォルダ内の両方のトラックを右クリックして、 クリップをマージするには コンテキストメニューから選択します。
同期ポイントを確立します オーディオ をクリックして AVクリップからオーディオを削除する プルダウンメニューから
最後のステップは、マージされたクリップをシーケンスに組み込むことです。
注: 同期されたオーディオトラックがビデオトラックに関連付けられ、ビデオエディタで通常のクリップであるかのように編集できます。
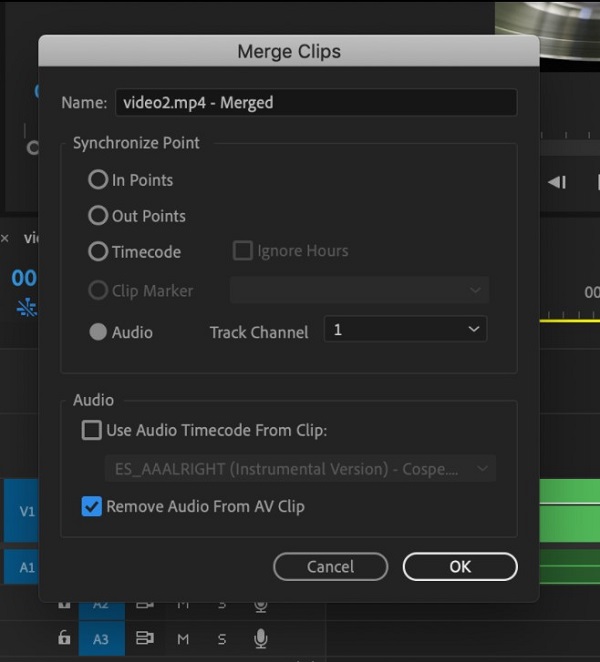
デバイスのオーディオとビデオの同期の問題を完全に解決するには、いくつかの特定の手法に従う必要があります。 問題が二度と発生しないことを保証するには、以下の推奨事項に従う必要があります。
インターネット経由でビデオを見ていることを考えると、接続速度が問題の根本的な原因である可能性があります。 このような問題は、インターネット接続が標準に達しておらず、データパケットが受信されていない場合に最も一般的に発生します。 このような場合、インターネット接続以外に追加の機器は必要ありません。 この問題を解決するには、インターネットサービスプロバイダーに連絡する必要があります。
Androidデバイスに問題があるかどうかを判断するには、セーフモードで起動する必要があります。 このような場合、互換性のないアプリケーションを強調表示する必要があります。 アプリをアンインストールすることで問題は解決します。
拡張読書:
ウィンドウズ、マック、アンドロイドとiPhoneのための10最高のFLACプレーヤー
AndroidとiPhone用の7つの最高の音楽プレーヤーアプリ
1.オーディオがビデオよりも速く再生されるのはなぜですか?
オーディオとビデオの同期がとれていない最も一般的な原因は、オーディオ処理速度です。 4Kビデオに関しては、オーディオはビデオよりもはるかに高速に処理されることがよくあります。 高解像度のマルチメディアデータは多くのスペースを占有するため、ビデオ信号の処理はオーディオ信号の処理よりも時間がかかる場合があります。
2. Windows Media Playerでオーディオとビデオを同期するにはどうすればよいですか?
Windows Media Playerを起動し、ウィンドウの右上隅にある[同期]タブに移動します。 Windowsがデバイスをコネクタデバイスとして識別できるように、デバイスの電源がオンになっていることを確認してください。 付属のケーブルを使用して、デバイスをコンピューターに接続します。 Windows Media Playerは、同期モードを選択します。
3. PCのオーディオが遅れるのはなぜですか?
いつものように、古いデバイスや破損したデバイスが問題になる可能性があります。 デバイスドライバを更新または再インストールしようとすると、オーディオやビデオの同期の問題など、さまざまな問題を解決できます。
最後に、今あなたは知っています オーディオとビデオの非同期の問題を修正する方法。 正確な原因を特定するのは難しいかもしれませんが、少し辛抱して解決します。 動画変換 究極 は、オーディオとビデオの同期の問題を修正するための最良の推奨ソリューションです。 今すぐダウンロードボタンを押して、同期の問題をすぐに修正してください。
もっと読書
3つのビデオおよびオーディオマージツールを使用してビデオにオーディオを追加する
MP4ビデオに音楽を追加するにはどうすればよいですか? ビデオのオーディオを置き換える方法は? オーディオとビデオをオンラインでマージする方法は? この投稿から、ビデオにオーディオを追加する3つの方法を学びます。
Mac、Windows、およびLinux用の3つの最高のMP4メタデータエディタ
MP4メタデータを編集するにはどうすればよいですか? VLCはビデオメタデータを編集できますか? MP4メタデータエディタのフリーウェアはありますか? MP3メタデータタグを編集するための4つの最高のMP4メタデータエディタを入手してください。
Windows / Mac / iPhone / Androidでビデオを反転する最も簡単な6つの方法
ビデオをミラーリングまたはフリップする方法は? この投稿を学び、適切なツールを選択し、手順に従ってコンピューターまたはモバイルデバイスに効果をもたらします。
ミラーフロントカメラ–カメラのビデオ写真を反転させる簡単なソリューション
なぜフロントカメラの鏡像なのですか? 正面カメラのミラーリングを停止するにはどうすればよいですか? iPhone、Android、およびコンピューターでフロントカメラをミラーリングする方法を学びます。