取り組む前に Googleスライドでナレーションを行う方法、そもそもなぜそれをすべきなのかについての情報を持ってみましょう. Microsoft PowerPoint に加えて、Google スライドはプレゼンテーションを作成するための需要の高いツールです。 パンデミックによる休校中に、多くの生徒が Google スライドを高く評価し始めました。 このイベントが、特に学生にとってどれほど苛立たしいものであったかを私たちは知っています。 やがて、学校が授業をオンラインで行う必要がある時が来ました。 このため、学生は要件に従うために技術的になる義務があり、その XNUMX つがプレゼンテーション スライドの作成でした。 つまり、多くの人が Google スライドと呼ばれるこのオンライン プレゼンテーション プログラムを使用していることに気づきました。
ただし、このプログラムは強力に聞こえるかもしれませんが、それでも対抗できるものがあります。 そして、それはオーディオ録音機能を提供できないことです。 このため、ナレーションをビデオ プレゼンテーションに追加するには、別のツールが必要になります。 したがって、以下に取得できる最適なソリューションがあります。 詳細については、読み続けてください。
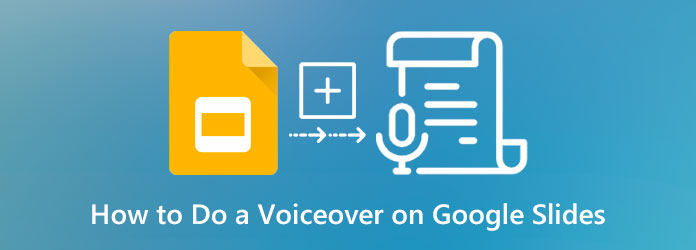
スクリーン レコーダーを利用すると、タスクがさらに特別なものになります。 なぜ? ハウツーの短いクリップなど、Google スライドでは表示できない追加要素を表示できるためです。 したがって、画面録画タスクに最適なソフトウェアは次のとおりです。
信じられないかもしれませんが、これ スクリーンレコーダー は、Google スライドのビデオにナレーションを追加するプレゼンテーションの作成を支援します。 このレコーダーには、プレゼンテーションに最適な優れたナレーションを作成するための優れたツールがあります。 さらに、Google スライドがある画面全体を記録し、同時にナレーションを作成することもできます。 このツールのさらに驚くべき点は、幅広いプリセットが組み込まれており、出力を好みの品質にカスタマイズできることです。 このスクリーンレコーダーを使用すると、このツール内の多数のビデオ形式の選択肢から選択して、出力形式を調整できます。 それに加えて、ビデオのフレーム レート、コーデック、品質、キー間隔を自由にカスタマイズできます。 そこで、画面収録でGoogleスライドの動画にナレーションを付ける方法をご紹介します。
スクリーン レコーダーにアクセスする
このオールインワン ソフトウェアを Windows または Mac コンピュータで入手してください。 すばやく行うには、 ダウンロード 上に用意されているボタン。 ソフトウェアがインストールされたら、それを起動して、タスクの実行を開始します。
ビデオレコーダーを使用する
これは、Google スライドにナレーションを追加する方法です。 スクリーンレコーダーが起動したら、次を選択する必要があります ビデオレコーダー レコーダーリストから。 このツールの良いところは、記録する必要がある表示をカスタマイズできることです。 これを行うには、 カスタム オプションを選択してから、目的のサイズに合わせてカスタマイザーをドラッグします。 次に、 ミック ナレーションを録音に追加できるようにするオプション。
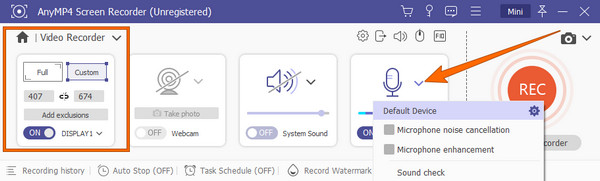
Google スライドの記録を開始する
Google スライド プレゼンテーションを開き、 REC ボタンをクリックして、画面の記録を開始します。 次に、ナレーションと画面の記録を開始することもできます。
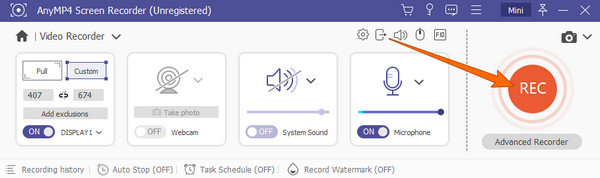
画面記録を保存する
画面の記録が完了したら、 Force Stop フローティング バーの赤いアイコン。 次に、ツールは新しいウィンドウを提供します。 そこから、利用可能な設定でビデオを編集できます。 その後、 Save ボタンをクリックして、画面記録のファイルをエクスポートします。 そして、それがビデオでナレーションを行う方法です。
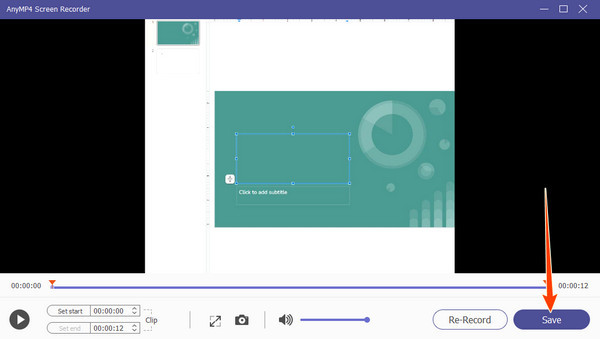
今回は、同じソフトウェアを使用して、オーディオのみのナレーション録音を作成してみましょう。 はい、このすばらしいスクリーン レコーダーを使用すると、Google スライドのオーディオを作成できます。 ナレーションを作成し、Google スライド プレゼンテーションに直接アップロードするための完全な手順を見てみましょう。
ソフトウェアのメイン インターフェイスで、 オーディオレコーダ このツールが提供するレコーダーから。
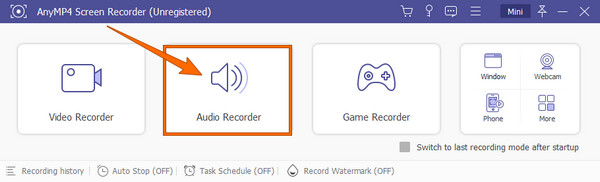
その後、マイクがデバイスに接続されていることを確認する必要があります。 次に、 マイク オプション。 また、 システムサウンド パソコンから音楽を録音したい場合。 それ以外の場合は、 REC ボタンを押して音声録音を開始します。
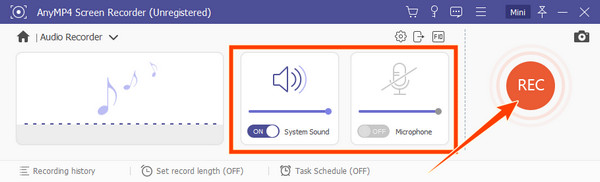
録音が完了したら、 Force Stop アイコン。 次に、をクリックします Save アイコンをクリックし、フォルダの優先パスを選択して、 Next ボタンをクリックしてファイルをエクスポートします。
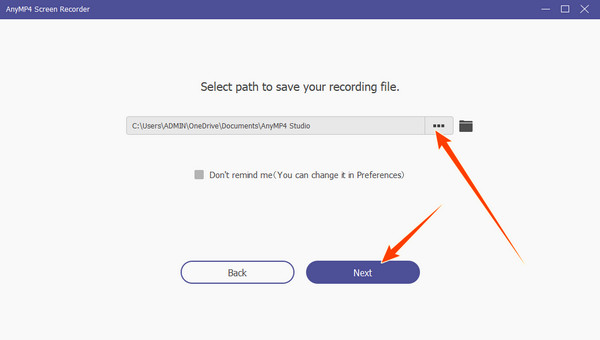
Google スライドにナレーションを追加するにはどうすればよいですか? まず、録音した音声を Google ドライブにアップロードする必要があります。 次に、Google スライドを開き、 挿入>オーディオ ボタン。 その後、ドライブから音声ファイルを選択し、 選択 タブには何も表示されないことに注意してください。
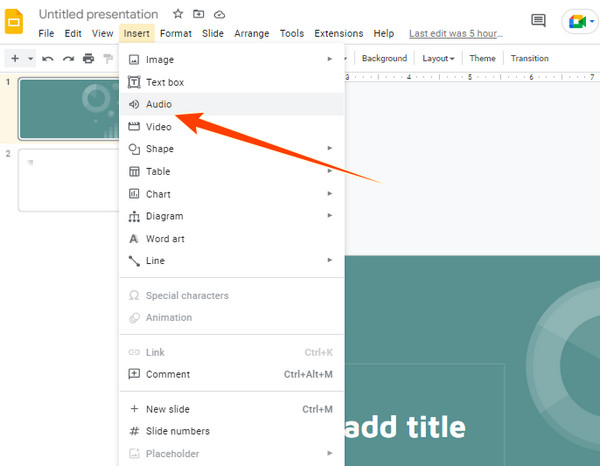
参考文献:
PowerPointのスライドショーに音楽を追加する方法に関する完全なガイド
すべてのプラットフォームで音楽付きのスライドショーを作成する方法 [2024]
Google スライドはどのようなオーディオ形式をサポートしていますか?
Google スライドは、すべての種類のオーディオ形式をサポートしているわけではありません。 実際には、MP3 と WAV の XNUMX つの形式しかサポートしていません。
iPhoneでビデオにナレーションを付ける方法は?
iPhone でスライドのナレーションを作成するには、iMovie を使用する必要があります。 それを実行し、メディアの追加ボタンをタップするとナレーション ツールにアクセスします。 次に、開始する準備ができたら、録音ボタンをタップします。
Google スライドでナレーションを再生するにはどうすればよいですか?
これを行うには、音声ファイルが Google スライドに既に挿入されていることを確認する必要があります。 次に、プレゼンテーション モードになったら、画面に表示されるスピーカー アイコンをクリックします。
この記事で紹介したのは、 Googleスライドでナレーションを行う方法。 この スクリーンレコーダー は、Google スライドにナレーションを追加するのに役立つ素晴らしいツールです。 また、他のタスクのために提供される多数の機能にも感謝します。
もっと読書
[最新] Windows / Mac / iPhone / Android向けの10のベストHDスクリーンレコーダー
公平なレビューでトップ10のHDスクリーンレコーダーを読んで入手してください。 Windows、Mac、iOS、およびAndroidデバイスでHD画面のビデオとオーディオを記録するものをXNUMXつ選択してください。
[2024年の編集者が選んだ]ベスト6スクリーンレコーダーのレビュー| WindowsとMac
この記事では、WindowsとMacの両方でオーディオ付きのビデオを簡単に録画できるようにするための最高の6画面録画ソフトウェアを集めています。
Googleフォトでスライドショーを作成するための究極のチュートリアル
この記事を参考にして、Googleフォトで満足のいくスライドショーを作成してください。 スライドショーの作成と重要なヒントについて知っておく必要があるすべてが含まれています。
実際、ビデオに音楽を重ねるためのさまざまなツールを見つけることができます。 しかし、ここにある最良のツールとその完全な手順が、あなたのタスクにどのように役立つかを見てください.