ビデオのサウンドを根絶する必要がありますが、その方法を知る必要がありますか? まあ、ノイズや不要な音が乗っ取ったビデオを録画することは避けられません。 または場合によっては、人々はそうしたい ビデオからオーディオを抽出する 動画の音声用に別のファイルを用意したいからです。 たとえば、好きな人が好きな歌を歌っているビデオを録画して、何らかの理由でオーディオのみを使用したい、またはその逆にビデオのみを使用したいとします。 では、ビデオ ファイルの元の品質を損なわずにそれを行うにはどうすればよいでしょうか。 それがこの記事の投稿のすべてです。 ビデオ ファイルからサウンドを切り離すためのガイドラインと、オーディオ ビデオを分離してそのオーディオ用に別のファイルを作成する方法について概説します。 以下でそれを学びましょう。
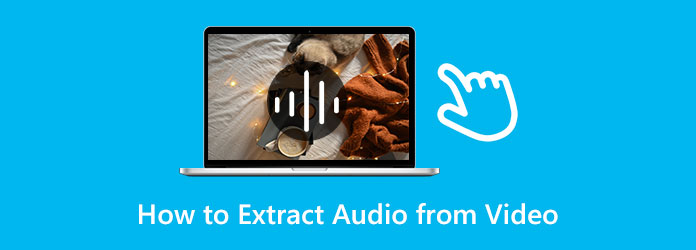
ビデオからオーディオを抽出するのは厄介な場合があります。 ビデオを抽出する手段として、ビデオをミュートすることを提案する人もいます。 しかし、ビデオ全体をビデオ ファイルに変換することで、クリップからオーディオを抽出または分離することもできることをご存知ですか? したがって、両方をすばやく学びたい場合は、ここが最善の方法です。
動画変換 究極 は、Windows および Mac デバイスで入手できる有名なオーディオ ビデオ編集ツールの 4 つです。 これは、ファイルをミュートするか、コンバーター機能を使用してオーディオ ファイルに変換することにより、ビデオからオーディオを切り離すのに役立つスタンドアロン ソフトウェアです。 直感的なインターフェイスと高度な技術のおかげで、この方法を使用すると、苦労することなくビデオからオーディオをリッピングできます。 さらに、この Video Converter Ultimate は、AVI、MP3、MOV、MKV、FLV、MP500、WMA、AAC、および 4 以上の一般的なビデオおよびオーディオ ファイル形式をすべてサポートしています。 その上、最大 XNUMXK 品質をサポートするため、高品質のビデオをインポートすることもできます。
さらに、コンプレッサー、エンハンサー、ビデオ マージ、色補正、ボリューム ブースターなど、ビデオとオーディオ用の多くの強力な編集機能が含まれています。 一方、超高速変換プロセスが付属しているため、作業が 50% 高速になります。 したがって、あなたがそれを拒否する理由はありません。 したがって、ビデオからオーディオを分離する方法を学ぶために、バルク ビデオをミュートする手順と、ビデオをオーディオ ファイルに変換する手順を以下に示します。
を使用して、この Video Converter Ultimate をコンピュータに取得します。 ダウンロード 上のボタン。 次に、 プラス インターフェイスの中央にあるアイコンをクリックして、作業が必要なすべてのビデオをアップロードします。
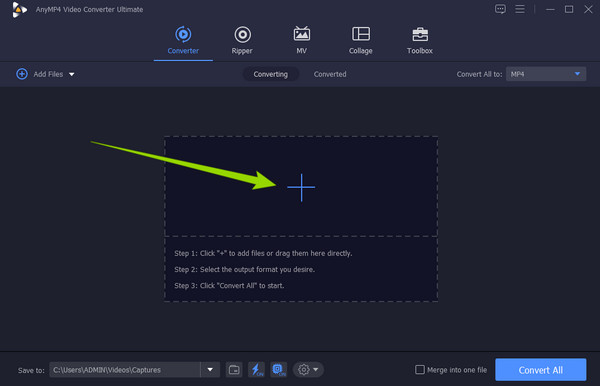
ビデオがインターフェースに表示されたら、それらをミュートします。 これを行うには、下にある最初のドロップダウン アイコンをクリックします。 出力 セクションを開き、 オーディオトラックが無効 オプション。 アップロードされたすべてのファイルに対して同じことを行ってください。
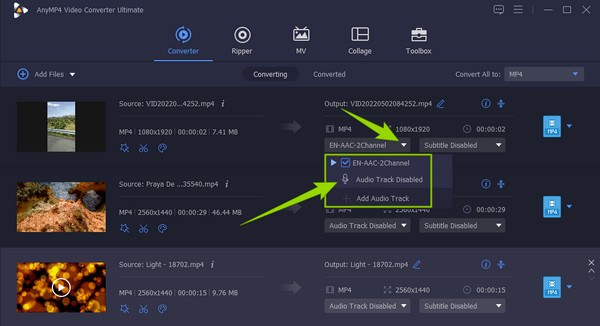
その後、あなたは今ヒットすることができます すべて変換 ボタンをクリックして、新しいミュート ビデオ ファイルを生成します。
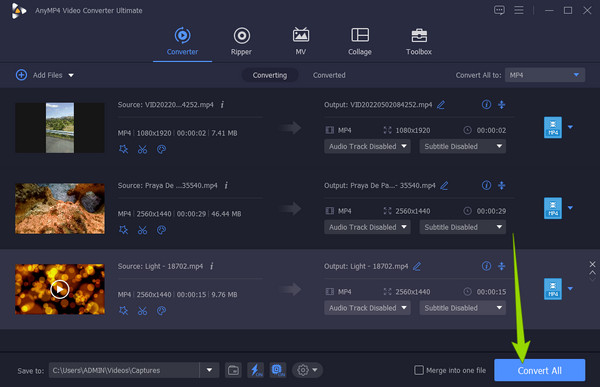
変換プロセスでは、上記のファイルのインポートと同じ手順を実行して、ビデオ ファイルをアップロードします。 ビデオが読み込まれたら、 すべてをに変換 のセクションから無料でダウンロードできます。
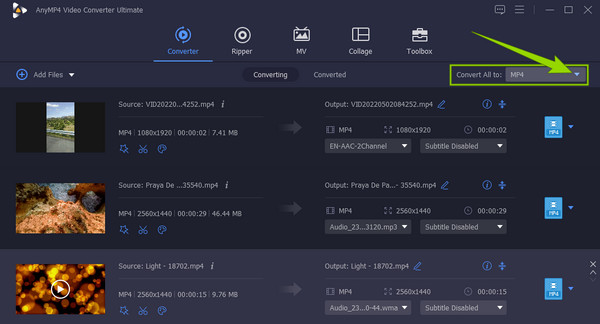
次に、 オーディオ タブをクリックして、出力に必要な形式を選択します。 次に、同様に適用する品質をクリックします。
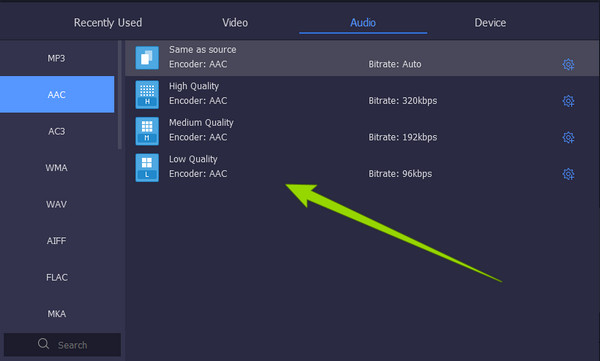
次に、をクリックして変換プロセスを開始できます。 すべて変換
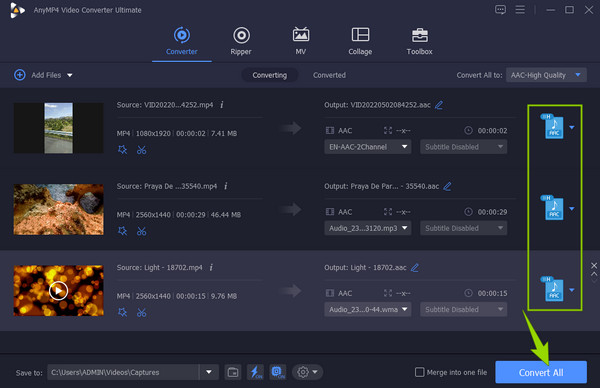
iMovie のクリップからオーディオを抽出できる別のプログラム。 これは、十分な編集機能を備えた Apple デバイスの標準ビデオ エディターです。 最初のものと同様に、iMovie にも直感的なインターフェイスがあり、初心者でも簡単にファイルを編集できます。 また、使用することができます ビデオを遅くするiMovie. しかし、それにもかかわらず、ユーザーは Mac 以外の他のコンピュータで iMovie のエクスペリエンスを拡張することはできません。 それにもかかわらず、以下のガイドラインに従って、ビデオ iMovie からオーディオを分離する方法を学んでください。
Mac で iMovie を起動し、 メディアのインポート タブには何も表示されないことに注意してください。
ファイルの準備ができたら、タイムラインにドラッグします。 次に、 修正します タブから、 オーディオを切り離す 与えられたオプションからタブ。 その後、ビデオ ファイルの下に新しいオーディオ ファイルが緑色で表示されます。これは、オーディオがビデオから分離されたことを意味します。
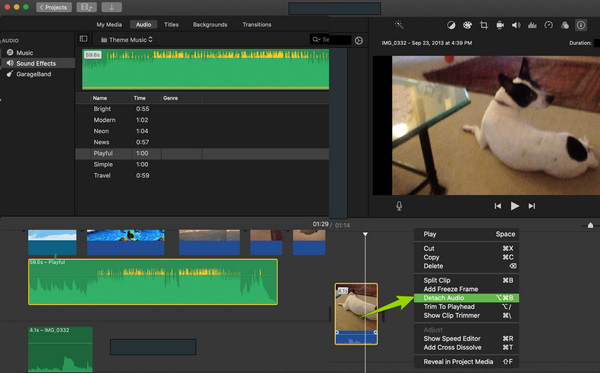
ファイルをオーディオなしでビデオのみとして保存できるようになりました。 ただし、オーディオのみが必要な場合は、 輸出 タブで、 音声のみ オプションを選択し、目的の形式をクリックします。
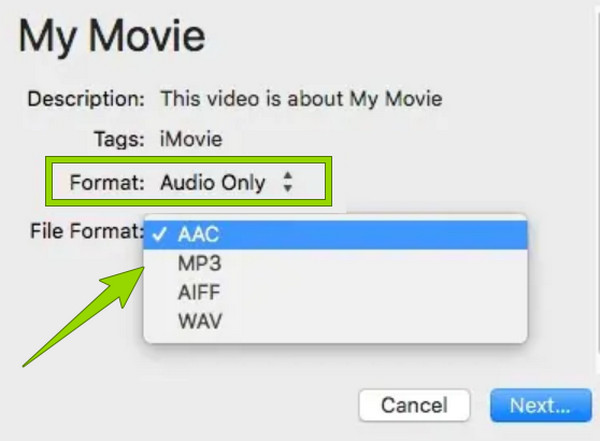
プロ向けのプログラムを探しているなら、Premiere でビデオからオーディオを分離する方法を知りたいでしょう。 これは、ビデオのオーディオを切り離すことさえできる、専門的な経験を提供する人気のあるビデオ編集ソフトウェアです。 さらに、ビデオの高品質を維持するために使用できる多くの強力なツールが付属しています。 そして、次のことができます Premiere でビデオを安定させる. ただし、すべてのユーザーが効率的にナビゲートできるわけではありません。多くの初心者は、ナビゲーションが複雑なため、ビデオ ファイルの編集に苦労しています。 したがって、これを使用するのに役立つ簡単なガイドラインを以下に示します。
コンピューターで Premiere Pro を起動し、 File メニューをクリックして インポート タブには何も表示されないことに注意してください。
次に、ファイルをタイムライン パネルにドラッグし、ビデオを右クリックします。 その後、 リンク解除 タブ、そしてそれがPremiere Proのビデオからオーディオを分離する方法です.
ここで、ビデオまたはオーディオ ファイルを削除するかどうかを決定し、保存に進みます。
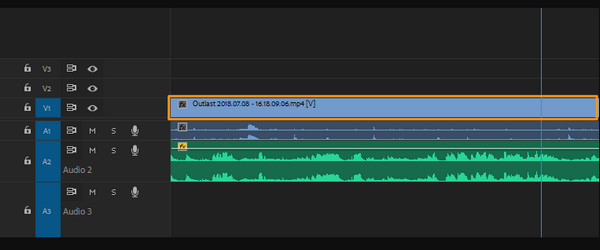
ビデオからオーディオを分離する方法 Final Cut Pro?
このタスクで Final Cut Pro を使用するには、ビデオをタイムラインにインポートする必要があります。 次に、ビデオを右クリックし、[クリップ] タブをクリックしてから、[オーディオの切り離し] ボタンをクリックします。
オンライン ツールを使用してクリップからオーディオを抽出できますか?
はい。 使用できます 無料のビデオコンバーターオンライン 動画を音声ファイルに無料で変換して、オンラインで動画から音声を抽出します。
VLC を使用してオーディオをビデオから分離できますか?
はい。 VLC は、ビデオ ファイルからオーディオを抽出することもできます。 これを行うには、その変換プロセスを使用できます。 メディア タブに移動し、変換/保存ボタンをクリックします。 次に、ビデオ ファイルをアップロードし、オーディオ ファイルに変換します。
ほら、皆さん、分離または分離する実証済みの方法 ビデオからオーディオを抽出する. 読むためだけでなく、学んだことを手元に適用するためにも、この旅をしてください。 それらはすべて、ユーザー自身によって信頼できることが証明されています。 したがって、優れた、多機能で、はるかに簡単なナビゲーションが必要な場合は、 動画変換 究極.
もっと読書
PC、iPhone、およびオンラインでビデオからオーディオを削除する方法
ビデオからオーディオを削除する方法を知りたいですか? この投稿では、PC、Mac、iPhone、およびオンラインで適用できる最適な方法について説明します。
PC、オンライン、および電話でのトップ オーディオ ビデオ ミキサーの選択
クリップとサウンドをブレンドする最良の方法をお探しですか? 各プラットフォームに最適なビデオ ミキサーとオーディオ ミキサーの選択肢がまとめられているこの投稿を参照してください。
ファイルの完璧なボリュームを達成するのに苦労していませんか? ここにある専門的なプログラムを参照して、オーディオの音量を完全に下げたり上げたりしてください。
ステップバイステップのガイドラインでビデオのオーディオを変更する方法
ビデオのオーディオを変更するための完全かつ適切な方法を学びます。 この投稿をクリックすると、クリップをカスタマイズして独自のオーディオ ビデオ コンテンツに拡張できます。