録画後に手ぶれやざらつきのあるビデオになることは避けられません。 幸いなことに、この制御不能な状況は、修正する方法がたくさんあるため、軽量化されています。 これを行うための専門的な方法の XNUMX つは、Adobe Premiere Pro を使用することです。Adobe Premiere Pro は、信頼できるビデオ エディターとして使用できることが証明されています。 このため、完全な手順を提供したいと思います。 プレミアでビデオを安定させる方法 そのための完全なガイドラインを提供します。 このソフトウェアはあなたが思っているほどフレンドリーではないため、このソフトウェアを使用してビデオを修正するのに時間がかかることを理解しています. それにもかかわらず、その紛れもなく優れたビデオ編集機能のために、多くの人がまだそれを選択しています. したがって、以下の内容全体を読んで手順を理解してください。
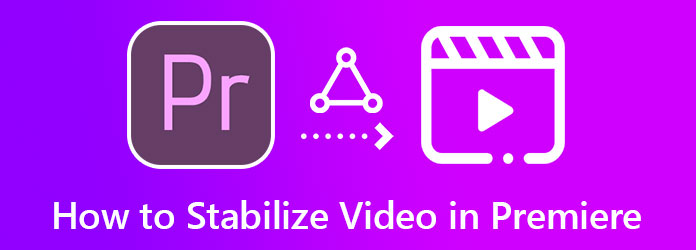
Premiere が優れたビデオ編集プログラムであることに、これ以上同意することはできません。 それでも問題は、Premiere でビデオをスタビライズできるかどうかです。 まあ、これに答えるのはイエスです。 Adobe Premiere Pro は、ビデオをきれいで安定したものに変換し、高品質で制作できるソフトウェアです。 さらに、この優れたビデオ編集プログラムは、ワープ スタビライザーと呼ばれる便利なツールを使用しており、簡単に安定化を処理できます。 この Premiere のワープ スタビライザーの使用方法について疑問がある場合は、以下の手順を参照してください。
コンピューターにインストールされている Premiere Pro を開きます。 次に、修正が必要なビデオを即座にインポートし、ツールのタイムラインに配置して、Premiere でブレのあるビデオの安定化を開始します。
ビデオがタイムラインに表示されたら、インターフェイスの右隅にある [効果] メニューに移動します。 メニューをクリックし、 ビデオエフェクト フォルダの下に エフェクト オプションを選択してから開きます。
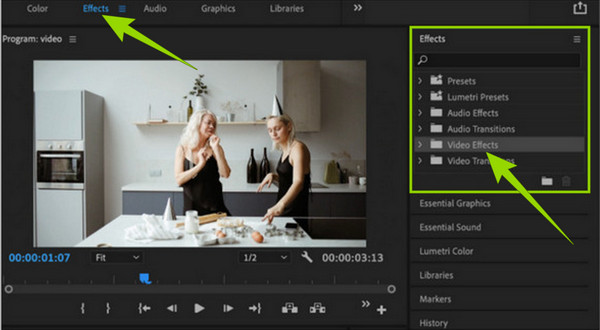
一度 ビデオエフェクト が開いたら、下にスクロールして探します ゆがめる フォルダ。 このフォルダを開くと、ビデオ ファイルのさまざまなオプションが表示されます。 ただし、今回は選択する必要があります。 ワープスタビライザー 選択。 このオプションを選択すると、ツールはビデオの分析を開始します。
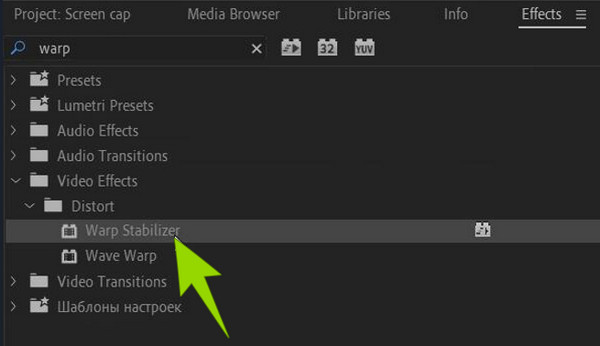
これは、Premiere Pro で揺れたビデオを安定させる方法です。 ビデオが分析されている間に、調整に進むことができます。 微調整 滑らか ビデオ全体を変更するパラメーター。 したがって、静止カメラ効果を得るには、行ってヒットします 安定 タブをクリックしてから、結果タブを選択し、 動きなし 後のオプション。 ただし、元のカメラの動きによるビデオの手ぶれのみを除去したい場合は、[スムーズ モーション] オプションを選択してください。
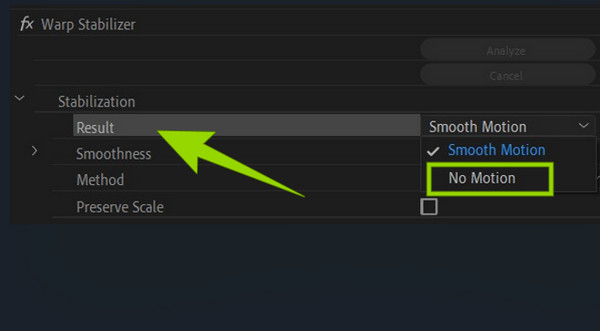
最後に、変更を適用するには、 解析 ボタン。 次に、結果を確認して、編集したビデオの保存に進みます。 あなたもできる Premiere でのビデオ品質の向上.
Premiere Pro でビデオからノイズとグレインを除去することが自分に合わないと気付いた場合は、もっと簡単に使用できる方法があります。 動画変換 究極 ビデオを安定させるためのシンプルでわかりやすい手順を備えた、もうXNUMXつの優れたビデオ編集ソフトウェアです。 これは、スタビライザーがあるビデオエンハンサー内で使用する高度な技術によるものです。 このビデオ エンハンサーは AI を利用しているため、ユーザーにとって有益です。 その人工技術を使えば、数回クリックするだけでビデオを安定させてきれいにすることができると想像してみてください。 その上、Premiere で手ぶれしたビデオを安定させるのとは異なり、専門家である必要はありません。 それはあなたのビデオをアップロードすることだけを可能にするからです. それはあなたのためにすべてのタスクを行います!
さらに印象的なのは、安定化プロセス中にビデオの解像度をアップスケールし、ノイズを除去し、明るさとコントラストを最適化する機能です。 それだけでなく、同じページ内でビデオのフォーマット、セグメント、および解像度を手動で微調整して、出力に個人的なタッチを与えることができます。 一方、注意が必要な Video Converter Ultimate の主な機能と機能は次のとおりです。
無料ダウンロードで入手した後、最高のビデオ編集ソフトウェアを起動します。 次に、そのメイン インターフェイスで、その ツールボックス セクションを探して ビデオエンハンサー.
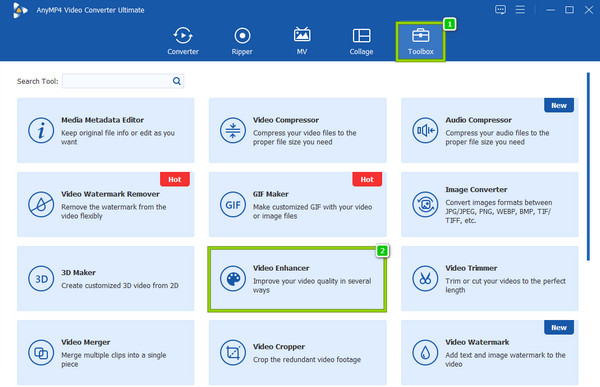
クリックした後 ビデオエンハンサー ツールを使用すると、ビデオをインポートする必要があるウィンドウが表示されます。 ヒット プラス ウィンドウの中央にあるアイコンをクリックして、ローカル フォルダーからビデオを取得します。
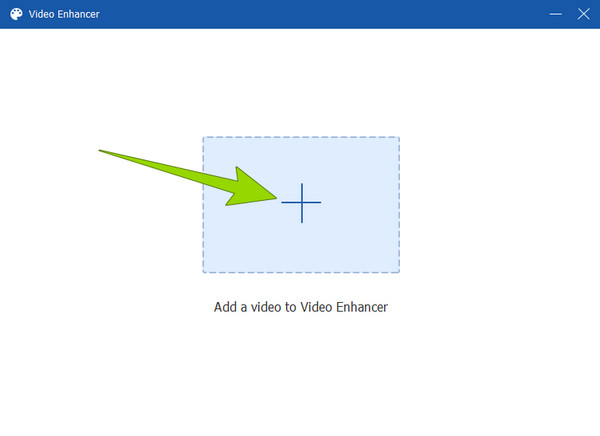
新しいウィンドウで、 ビデオの揺れを減らす および ビデオノイズを除去する オプション。 また、ビデオに適用する場合は、他のオプションを切り替えることができます。
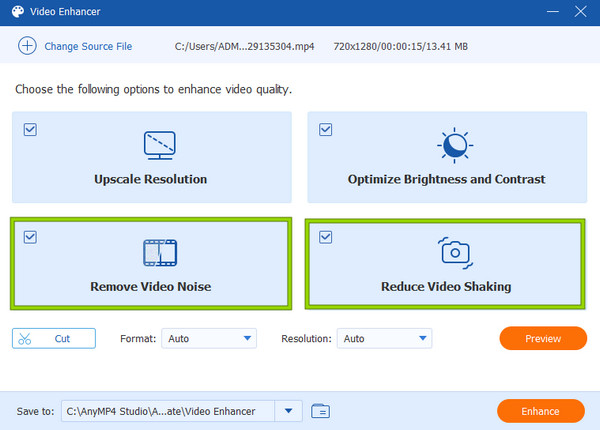
この追加の手順では、 解像度 品質表示を手動で変更する場合は、セクションを参照してください。 解像度オプションから選択してクリックします。
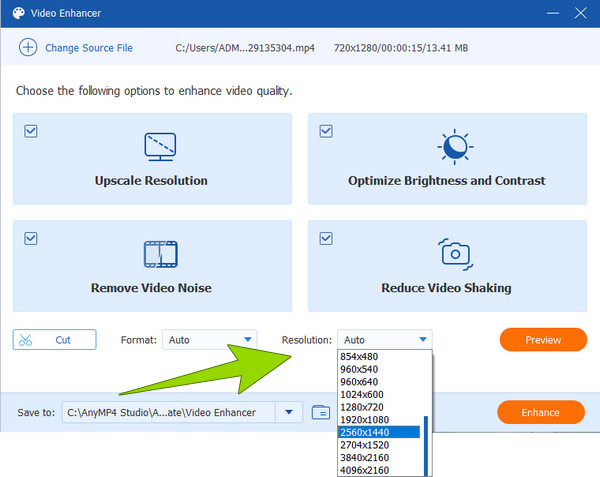
最後に、をクリックすることができます 高めます ボタンをクリックして、行った変更を適用します。 それ以外の場合、変更を再確認したい場合は、 プレビュー 最初にタブ。
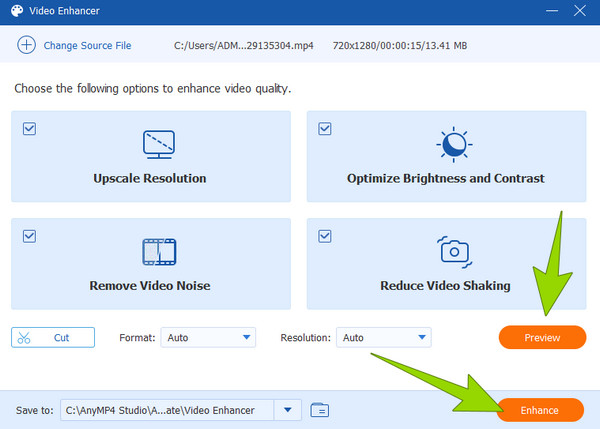
Premiere よりオンラインでビデオからグレインを除去する方が安全ですか?
いいえ。オンライン ツールと Premiere のどちらかを選択する必要がある場合は、Premiere を使用する方がはるかに安全です。 ただし、多くのオンライン ツールは安全に使用できます。 しかし、オンライン プロセスに疑問がある場合は、Premiere またはその最良の代替手段である Video Converter Ultimate を使用することをお勧めします。
Adobe Premiere を無料で使用できますか?
はい。 Adobe Premiere Pro では、7 日間の無料試用版を使用して無料で使用できます。 この無料試用期間中は、ソフトウェアのフル バージョンをお楽しみいただけます。
Premiere のワープ スタビライザーを使用した後、ビデオがトリミングされたのはなぜですか?
Premiere のワープ スタビライザーを使用する場合は、この問題を探す必要があります。 この機能では、ビデオをトリミングしすぎてビデオをきれいにできない場合があります。 したがって、この状況を回避するには、ワープスタビライザーのクロップ設定を引き戻して調整します。
完全で詳細なチュートリアルで Premiere でのビデオの安定化 この投稿では、手ぶれ動画をいつでも編集できます。 前述したように、揺れは避けられません。 しかし、Premiere や 動画変換 究極、これで面倒なことはもうありません!
もっと読書
Premiereでビデオをトリミングする方法に関する2つの非常に称賛に値する方法
Premiereでビデオをトリミングする方法は? この投稿は、完全な教育的アプローチを提供することにより、Premiereでビデオを効果的にトリミングする方法を学ぶのに役立ちます。
Adobe Premiere ProからDVDを作成する方法(初心者向け)
ファイルをDVDに書き込みたいが、開始方法がわからない場合は、 このガイドポストでは、AdobePremiereProを使用してそれを行うためのガイドを提供します。
PremiereProでスライドショーを作成する方法に関する完全ガイド
PremiereProでスライドショーを作成するためのヒントとコツを学びます。 このガイドポストは、次のスライドショーでAdobePremiereProをよりよく理解するのに役立ちます。
Premiere でビデオを高速化する方法に関するウォークスルー ガイド
ビデオ編集に Premiere を使用したいと思ったことはありませんか? Premiere でビデオを早送りする方法を知りたいですか? 次に、この投稿をクリックして手順を学びましょう!
ビデオを強化する