人々が知りたがるいくつかの要因 ビデオの解像度を変更する方法. 多くの場合、再生エクスペリエンスを向上させるために、ビデオの解像度を向上させたいと考えています。 また、互換性やストレージの理由から、解像度を下げる必要がある場合もあります。 したがって、あなたの意図に関係なく、さまざまなプラットフォームで使用できる最高のツールを提供することで、私たちはあなたを支援するためにここにいます. アプリ ストアに表示されるものすべてが信頼できるものではないことを私たちは知っています。そのため、知っておくべき強力で信頼できるビデオ解像度チェンジャーを紹介します。 次に、この記事全体を読んだ後、ビデオの解像度を大幅に増減する準備をしてください。
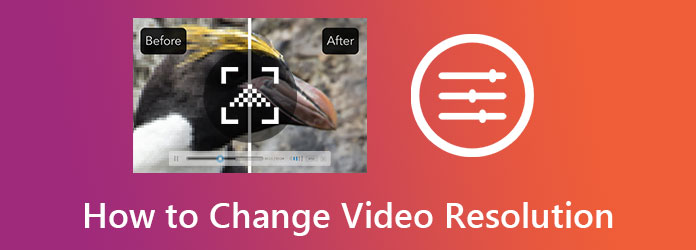
動画変換 究極 ビデオの解像度を変更する最良の方法を提供するものです。 これは、Linux、Mac、および Windows コンピューターで動作する驚異的なビデオ コンバーター ソフトウェアです。 さらに、いくつかの方法でビデオの解像度を向上させることができる多くの素晴らしいビデオ編集ツールが付属しています。 このソフトウェアの効率的な方法の XNUMX つは、ビデオ強化ツールです。 その特定のツールは、解像度をアップスケールする人工知能技術で動作します。 同時に、ノイズを除去し、揺れを減らし、ビデオの明るさを一度に最適化できます。
一方で、このソフトウェアの特徴である変換による別の効率的な方法も提供します。 このようにして、ビデオを別の形式に変換しながら、ビデオの解像度を手動で変更できます。 どちらの方法でも、迅速なプロセスで完璧な出力が得られることを保証します。
Video Converter Ultimate を選択する理由
ソフトウェアをコンピュータにダウンロードしてインストールします。 そのためには、上の次のダウンロード ボタンをクリックしてください。 インストール後、ソフトウェアを起動し、 ツールボックス 上部に、機能とともに。 次に、 ビデオエンハンサー メニューのオプション。
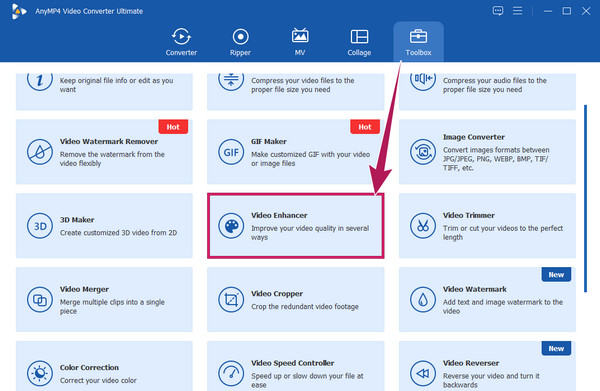
その後、新しいウィンドウが表示され、ビデオのアップロードを開始できます。 どのように? ヒット Add アイコンをクリックし、ローカル ストレージからインポートするビデオを選択します。
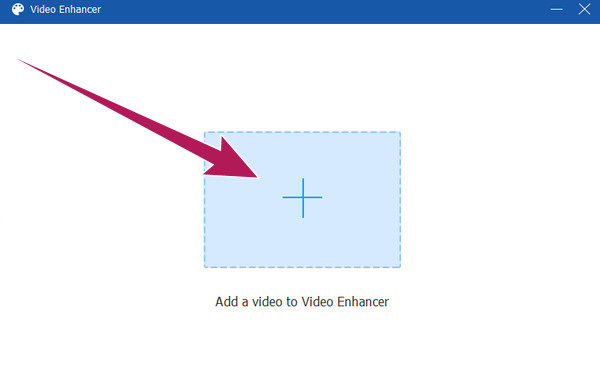
これは、品質を落とさずにビデオの解像度を上げる方法です。 拡張オプションがある次のウィンドウで、 高級解像度 選択。 次に、必要に応じて、残りのオプションにチェックを入れて適用することもできます。 その後、解像度オプションの横にあるドロップダウン矢印アイコンをクリックします。 次に、ビデオに必要な解像度を自由に選択します。
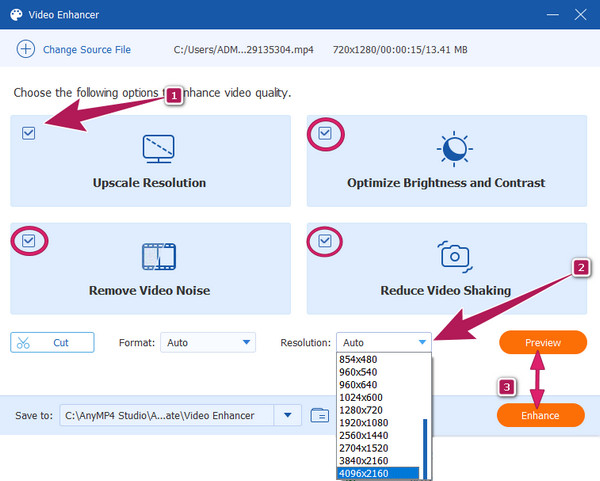
今回は、 プレビュー ボタンをクリックして、変更がビデオにどのように適合するかを確認します。 次に、 高めます それらを適用するボタン。
ビデオの速度をオンラインで変更したい場合は、この信頼できるツールを使用できます。 カプウィング. Kapwing は、ビデオ編集に必要なプラグイン、トランジション、要素、その他の要素など、多くのオプションを提供する安全で優れたオンライン ビデオ編集プログラムです。 その特徴的なツールの XNUMX つは、ユーザーがビデオの解像度をオンラインで簡単かつ自由に変更できるようにするビデオ リサイザーです。 ファイルに使用する手順は次のとおりです。
ブラウザを開き、Web サイトにアクセスします。 そのビデオ リサイザーに移動し、 ビデオを選択 タブをクリックして開始します。
入ったら、 メディアを追加 オプションをクリックして、ビデオ ファイルのアップロードに進みます。 次に、ビデオをタイムラインにドラッグして編集を開始します。
インターフェイスの下部にあるスライド バーに移動し、スライドして必要に応じて調整します。 その後、をクリックしてファイルを保存できます プロジェクトをエクスポート タブには何も表示されないことに注意してください。
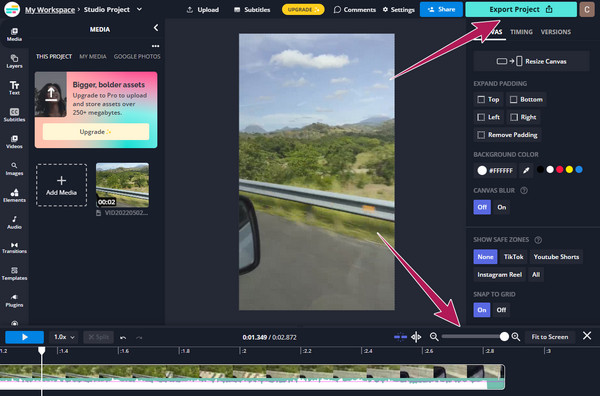
モバイル ソリューションについては、以下のツールを開発しました。
Android でビデオの解像度を変更するには、ビデオを録画する前に、必要な解像度になるように電話を設定できます。 ただし、すでに述べたように、キャプチャしようとしているビデオにのみ対応できます。 つまり、この設定を既存の動画に適用することはできません。 このため、代わりに CapCut を使用することをお勧めします。 CapCutは素晴らしいです ビデオの編集 iPhone と Android で取得できるアプリ。 ビデオを最大 4K にアップスケールできる解像度チェンジャーを含む多くの機能と編集ツールが付属しています。 以下は、CapCut を使用してビデオ解像度を無料で改善するために従うことができる簡単な手順です。
アプリを開き、新しいプロジェクトから始めます。 次に、動画ファイルをアップロードしてタイムラインに移動します。
タイムライン画面で、現在の動画の解像度を示す矢印をタップします。 上記の矢印は、横の右上隅にあります。 輸出 のアイコンをクリックします。
次に、傾きに基づいて解像度の調整を開始します。 次に、 輸出 アイコンになりました。
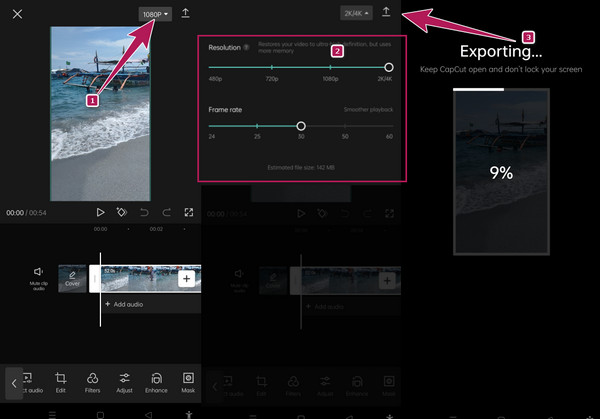
携帯電話に最適なビデオ解像度は?
最近の携帯電話で最も推奨されるビデオ解像度は 1080p HD です。 縦横1920×1080の解像度です。
エンハンス後にビデオの解像度を下げることはできますか?
はい。 強化した後でも、ビデオをいつでも減らすことができます。 ただし、同じビデオの解像度を何度も編集すると、品質が低下します。
Video Converter Ultimate を使用してアップスケールしたビデオをオンラインで共有できますか?
はい。 変換を介して実行されると、アップスケールされたすべてのビデオを共有できます。 Video Converter Ultimate で変換されたファイルは、選択したソーシャル メディア サイトで共有できます。
これで、次のタスクに対する最適なソリューションが得られました。 ビデオ解像度の変更. この記事で紹介したビデオ編集アプリを利用すると、この分野で驚くべきパフォーマンスを発揮できるようになりました。 Kapwing と CapCut は、使用するプラットフォームに最適です。 屋外でビデオを編集する必要がある場合は、それらを非常に活用できます。 ただし、ビデオ編集にコンピューターを使用するとします。 その場合、 動画変換 究極 あなたにぴったりのツールです。
もっと読書
Instagramのビデオファイルのサイズを適切に変更するためのステップバイステップガイド
推奨ルールに従って、Instagramフィード、ストーリー、IGTVに合わせてビデオのサイズを変更したいですか? このチュートリアルでは、トピックについて必要なすべてを示します。
Windows、Mac OS X、およびオンラインでのアニメーションGIFリサイザーのトップ8
GIF画像のサイズを無料で簡単に変更するには、PC、Mac、およびオンラインのGIFリサイザーのトップリストを読んで、最適な画像を探すことができます。
EzGIFがビデオをオンラインおよびオフラインでサイズ変更する方法を学ぶ[Windows]
EZGIFでビデオをトリミングする方法は? この記事を読んで、EzGIFがXNUMXつの簡単なステップでビデオのサイズを変更する方法と、ビデオをトリミングするための優れたソリューションを理解してください。
すべてのプラットフォームでビデオ速度を変更する 5 つの驚くべき方法
オンライン、コンピューター、iPhone でビデオの速度を変更する方法は? この記事で概説されている最高のツールのみを紹介していただければ、それをカバーできます。
ビデオを強化する