ビデオの高解像度は、よりシャープで絶妙な視覚体験をもたらします。 しかし、まだ方法を探している人がいます。 ビデオの解像度を下げる すべての人が理解できるわけではない理由のために。 しかし、ビデオの解像度を下げる必要があるいくつかの一般的な理由を説明するために、なぜこの問題を行う必要があるのか を理解することができます. XNUMX つ目は互換性の問題です。高品質のビデオを処理できないデバイス、特に電話がまだあるからです。 XNUMX つ目は、ストレージと再生の容量によるものです。 高解像度の動画は、読み込みに時間がかかり、保存するのに多くの負荷がかかる傾向があります。 これら XNUMX つの理由により、このタスクの重要性は既に認識されているため、ビデオの解像度を効率的に下げる最善の方法に進むことができます。
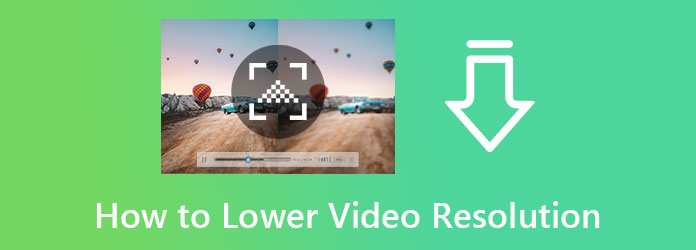
信頼できるが要求の厳しいソフトウェアを探しているなら、これを見逃すべきではありません 動画変換 究極. これは、最も期待されるソフトウェアとしてトップの地位を占める強力なメディア コンバーターです。 さらに、好みに合わせて設定をカスタマイズする権限が自由に与えられるため、ビデオをより低い解像度に変換する方法に驚かされます。 ビデオの解像度を調整する際、このツールは MP300、AVI、WMV、MOV、MKV など、4 未満の異なる形式を提供します。 印象的なのは、複数のビデオの解像度を同時に編集できることです。 このように、バッチで動作するため、時間を節約できます。
さらに印象的なのは、その変換プロセスです。 このソフトウェアにはハードウェア アクセラレーション テクノロジが搭載されており、バッチ ビデオを 70 倍の速さで変換および編集できます。 さらに、解像度の変更に関して、この素晴らしいソフトウェアを使用して多くのことを贅沢に行うことができます。 一部を以下に示します。
特徴:
デスクトップまたは Mac でソフトウェアを取得した後、ソフトウェアを起動します。 次に、コンバーター メニューのインターフェイスの中央にある [追加] アイコンをクリックして、ビデオ ファイルをアップロードします。 または、XNUMX つまたは複数のビデオ ファイルをインターフェイスに直接ドロップすることもできます。
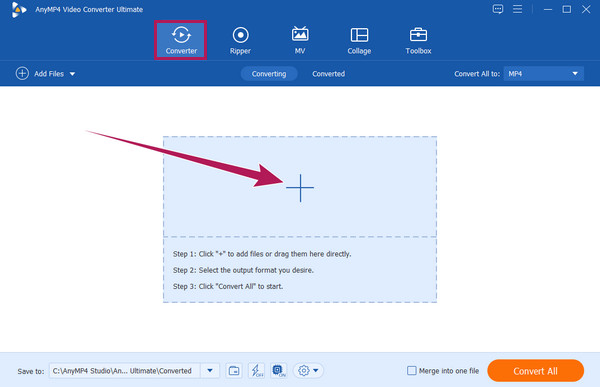
クリップをアップロードしたら、 すべて変換 切断するには、矢印をクリックします。 次に、ポップアップ ウィンドウからビデオの出力形式を選択します。 次に、 切り替え アイコンをクリックして解像度設定にアクセスします。
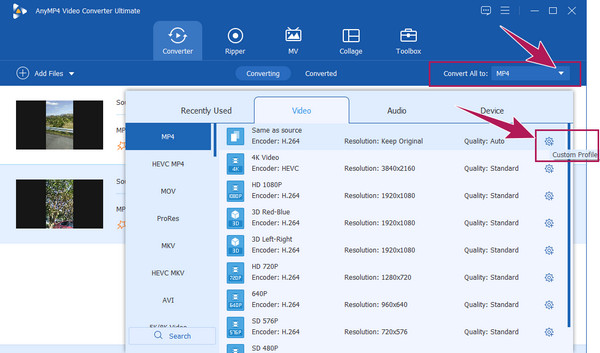
その後、カーソルを 解像度 セクションをクリックし、ドロップダウン矢印をクリックします。 次に、複数の解像度の選択肢の中から選択します。 元の動画よりも低いものを選択する必要があることに注意してください。 をクリックして設定を適用します。 新規作成 タブの後に。
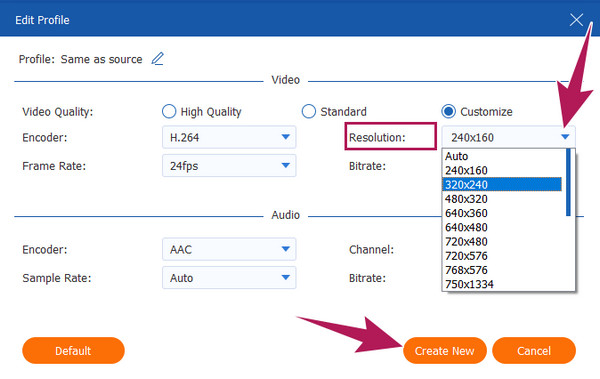
最後に、 すべて変換 メインインターフェイスの右下にあるタブ。 プロセスが終了するのを待ってから、エクスポートされた出力を確認します
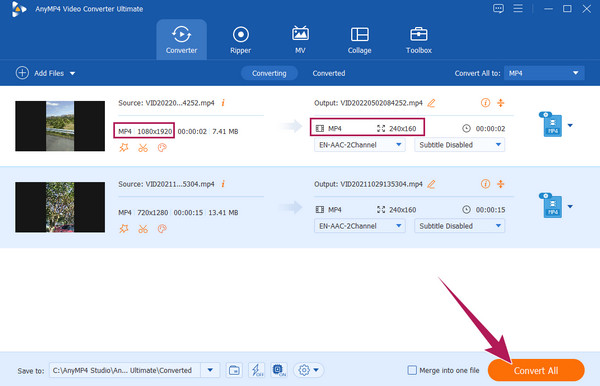
オンラインで HD ビデオを低解像度に変換するには、信頼できる安全なエディタを選択する必要があります。 最高であると主張する多くのオンラインツールがあります。 しかし、ユーザー以外に誰がその偉大さを知るでしょうか? ただし、まだオンライン動画編集ツールを使用したことがない場合は、最高のものを用意する必要はありません。 無料で安全な FlexClip を使用することをお勧めします。 ビデオコンプレッサー これにより、必要に応じてサイズと解像度を調整できます。 さらに、FlexClip は、MOV、M4V、MKV、MP4、WEBM などのさまざまなビデオ形式をサポートします。 印象的なのは、無料のツールであるにもかかわらず、透かしのない出力を生成することです.
FlexClip のページにアクセスして、 ビデオコンプレッサー 道具の中には。
次に、圧縮ページに移動したら、動画のアップロードを開始します。 ビデオが入ったら、 解像度 オプションを選択してから、元のビデオよりも低いものを選択します。
希望の解像度を選択したら、 今すぐ圧縮 ボタン。 プロセスが終了するのを待ってから、 ダウンロード 後でボタン。
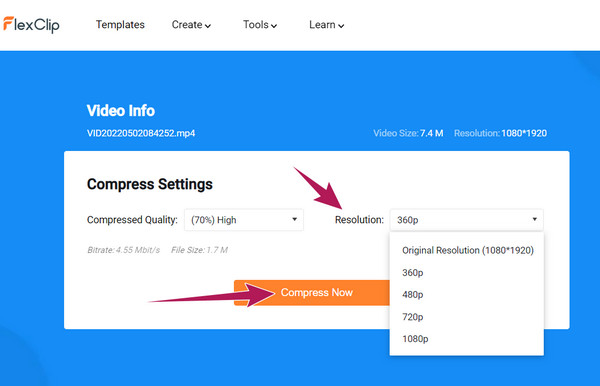
iPhone を使用している方は、この Lower- Very Low Res Camera アプリをご覧ください。 低解像度の動画を撮影できるアプリです。 さらに、低解像度のビデオでも傑作を作成できる貴重な機能を提供します。 したがって、以下の iPhone でビデオの解像度を下げる方法に関するガイドラインを参照してください。
アプリ ストアに移動し、このツールを検索します。 インストールしてから起動します。
起動後、 File 編集する必要があるビデオをアップロードするためのアイコン。 次に、 リサイズ のアイコンをクリックします。
その後、適用する録画解像度を選択します。 その結果、変換が開始されます。 完了するまで待ってから、ファイルを保存します。
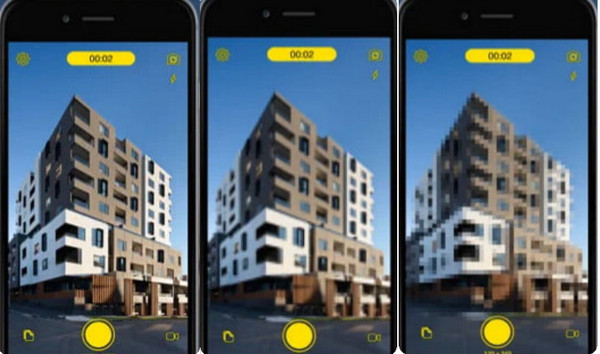
Android ユーザーの場合は、CapCut ビデオ エディターを使用することをお勧めします。 このアプリを使えば間違いはありません. 解像度チェンジャー 側面上。 したがって、これ以上の別れはせずに、CapCut を使用して Android でビデオ解像度を下げる方法の簡単な手順を次に示します。
アプリを起動し、選択をタップして新しいプロジェクトを作成します。 次に、動画ファイルをツールのタイムラインにインポートします。
その後、画面の右上隅にある矢印アイコンをタップします 輸出 のアイコンをクリックします。
次に、解像度のプリセットが表示されます。 調整する 解像度 バーを左にドラッグして下げます。 次に、 輸出 アイコンをクリックして、ビデオを電話に保存します。
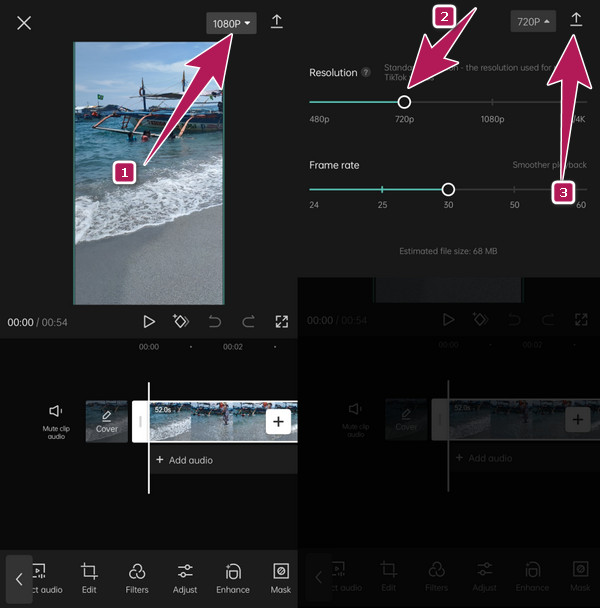
品質を損なわずに 4K 解像度を下げることはできますか?
いいえ。解像度を下げると、ビデオの品質が大幅に低下します。 ビデオを慎重に処理するには、Video Converter Ultimate のような優れたビデオ エディタが必要です。
4K ビデオを 720p に下げることはできますか?
はい。 調整オプションからビデオを 1280x720 に設定するだけです。
ダウンスケールしたビデオをアップスケールできますか?
はい、できます。 しかし、これを何度も繰り返しても、ビデオの元の品質は得られません。
選択肢がたくさんあるかもしれないので ビデオの解像度を下げる、この記事のソリューションは依然として最高です。 この宣言は、ユーザーのレビューとそれらを使用することによってサポートされています。 加えて 動画変換 究極 あなたがそれについて興味があるなら、それらの中で最高です。 ということで、まずは選びます。
もっと読書
デスクトップ、Android、iPhone 向けの最高のスピードアップ ビデオ アプリケーション。
この記事では、ビデオを高速化するために使用できる、デスクトップ、Android、および iPhone 用の優れた早送りビデオ アプリケーションを紹介します。
オンライン、コンピューター、携帯電話でビデオ コラージュを作成する方法
ビデオコラージュの作り方は? コンピューター、携帯電話、およびブラウザーを介してオンラインで、ビデオと写真を含む分割画面ムービーを作成する 4 つの方法を次に示します。
最高の 4K UHD Blu-ray リッパーをお探しですか? あなたは確かに正しい場所にいます。 最高の XNUMX つの Blu-ray リッパーを選び、それらが提供するものを示します。
分割画面ムービーを作成するための 5 つの最高のビデオ コラージュ メーカー
モバイル用の素晴らしいビデオ コラージュ メーカーを使用して、簡単なビデオ コラージュを作成します。 また、PC でビデオ コラージュを作成するための優れたソフトウェアもあります。
ビデオを強化する